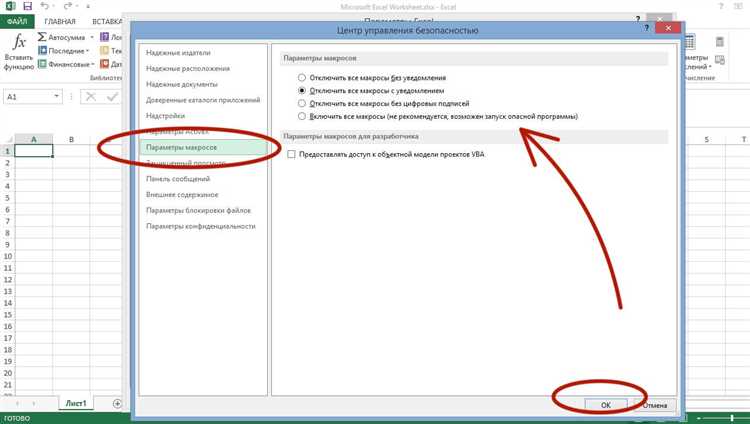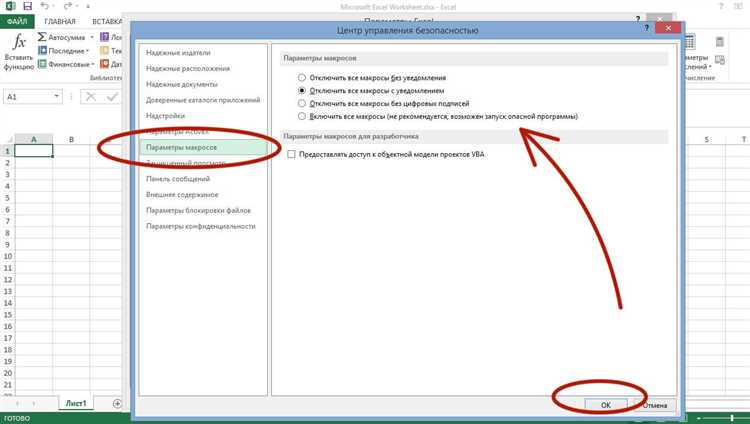
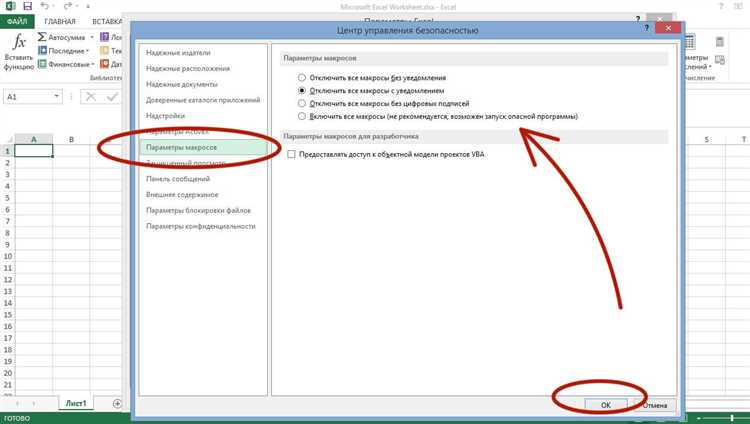
Microsoft Excel — мощный инструмент для работы с данными. Однако, выполнение одних и тех же действий снова и снова может быть утомительным и затратным по времени. Вот где макросы в Excel приходят на помощь. Макросы — это набор инструкций, который можно записать и выполнить позже для автоматического выполнения определенных задач. Обучиться использованию макросов в Excel может быть полезно для улучшения производительности и экономии времени.
Когда вы записываете макрос, вы фактически записываете последовательность действий, которые обычно выполняете вручную. После записи, макрос можно активировать для выполнения этих действий автоматически. Например, если вам постоянно нужно форматировать таблицу в определенный способ или извлекать данные из нескольких файлов, макрос может выполнить эти задачи за вас самостоятельно.
Преимущество использования макросов в Excel сводится к времени и усилиям, экономимым на повторении стандартных процедур каждый раз. Кроме того, макросы могут помочь уменьшить вероятность ошибок в манипуляции данными, поскольку задачи будут автоматически выполняться согласно вашим параметрам. Обучение использованию макросов может позволить вам значительно улучшить ваш рабочий процесс и стать более эффективным пользователем Excel.
Как сделать автоматический запуск задач в Excel с помощью макросов
Для использования макроса для автоматического запуска задач в Excel необходимо выполнить несколько шагов. Во-первых, необходимо создать макрос, записав последовательность команд в открытом файле Excel. Затем макрос должен быть сохранен в файле с расширением .xlsm, который поддерживает макросы. Далее необходимо настроить автоматический запуск задач, выбрав соответствующую опцию в меню Excel.
Одним из популярных способов автоматического запуска задач с помощью макросов является использование событий. Например, можно настроить макрос на запуск при открытии файла Excel или при изменении определенной ячейки. Это особенно полезно при работе с данными, которые регулярно обновляются и требуют автоматической обработки.
Кроме того, макросы могут быть запущены по расписанию. Это может быть полезно, когда необходимо выполнить определенные задачи в определенное время или на определенных интервалах. Например, можно настроить автоматический запуск макроса каждый час, каждый день или каждую неделю.
Для использования макросов для автоматического запуска задач в Excel не требуется быть экспертом в программировании. Начать можно с записи простого макроса и постепенно углубляться в возможности Excel. Все, что нужно, это немного практики и терпения, и скоро вы сможете автоматизировать множество рутинных задач и сэкономить много времени и усилий.
Что такое макросы в Excel?
Макросы в Excel представляют собой записанные в Visual Basic для приложений (VBA) наборы команд, которые выполняют определенные задачи в таблицах Excel. Они позволяют автоматизировать повторяющиеся или сложные операции, упрощая работу с большими объемами данных.
Макросы в Excel являются мощным инструментом, который помогает повысить эффективность работы с электронными таблицами. Имея готовый макрос, можно выполнять сложные операции с одним нажатием кнопки, что значительно экономит время пользователя. Они могут быть использованы для автоматической обработки данных, создания отчетов, форматирования таблиц и многого другого.
Для создания макроса в Excel необходимо записать последовательность необходимых действий в таблице, а затем сохранить ее как макрос. Записанный макрос может быть просмотрен, изменен и повторно использован в будущем. Также можно назначить макрос на кнопку или горячую клавишу, чтобы запускать его быстро и удобно.
Использование макросов в Excel позволяет сократить время, затрачиваемое на рутинные операции и повысить точность ввода данных. Благодаря макросам можно автоматизировать множество задач и увеличить производительность работы с электронными таблицами в Excel.
Преимущества использования макросов
- Экономия времени: Использование макросов позволяет автоматизировать повторяющиеся задачи, такие как форматирование данных, расчеты и генерация отчетов. Это позволяет сэкономить значительное количество времени и улучшить эффективность работы.
- Точность и надежность: Макросы выполняют задачи с высокой точностью, исключают возможность человеческих ошибок при вводе информации вручную. Это особенно полезно при обработке больших объемов данных, где даже небольшая ошибка может привести к серьезным последствиям.
- Автоматическая обработка данных: Макросы позволяют автоматически обрабатывать данные с заданными параметрами и правилами. Например, вы можете создать макрос, который автоматически сортирует и фильтрует данные по определенным критериям или выполняет сложные математические расчеты над набором данных.
- Пользовательская настройка: Макросы позволяют пользователям настраивать процесс выполнения задач в соответствии с их потребностями и предпочтениями. Они могут добавлять условия, циклы и ветвления, чтобы макрос выполнял определенные действия в зависимости от определенных ситуаций или параметров.
- Универсальность: Макросы можно использовать в различных версиях Excel и на разных компьютерах, что делает их универсальным инструментом для работы с данными.
Все эти преимущества делают использование макросов в Excel особенно полезным для автоматизации повторяющихся задач и улучшения процесса работы.
Как записать макрос в Excel
Макросы в Excel представляют собой набор инструкций, которые можно записать и сохранить для автоматизации повторяющихся задач. Запись макроса в Excel может значительно сократить время и усилия, потраченные на выполнение определенных операций.
Для записи макроса в Excel необходимо следовать нескольким простым шагам. Во-первых, откройте файл Excel, в котором вы хотите создать макрос. Затем щелкните по вкладке «Разработчик» в верхнем меню Excel и выберите «Записать макрос».
После этого появится диалоговое окно «Запись макроса». Введите имя макроса и выберите место, где вы хотите сохранить макрос (обычно это «Этот рабочий книга» или «Личная макросов»).
Когда вы нажмете «ОК», Excel начнет записывать все действия, которые вы совершаете в книге. Вы можете выполнять любые операции, которые вы хотите автоматизировать, такие как ввод данных, форматирование ячеек или расчеты.
По завершении задачи, которую вы хотите автоматизировать, вернитесь в меню «Разработчик», выберите «Остановить запись» и ваш макрос будет сохранен. Теперь вы можете использовать этот макрос для автоматического выполнения задачи при необходимости.
Привязка макроса к кнопке в Excel
Чтобы привязать макрос к кнопке, сначала необходимо создать макрос, который будет выполнять нужную задачу. Затем можно добавить кнопку на лист Excel, используя элемент управления «Кнопка». После создания кнопки, нужно задать ей действие, которое будет выполнено при клике. В качестве действия можно выбрать «Запуск макроса» и указать созданный ранее макрос.
После привязки макроса к кнопке, при каждом клике на кнопку будет выполняться соответствующий макрос. Это может быть особенно полезно для выполнения повторяющихся задач, таких как расчеты, фильтрация данных или форматирование. Привязка макроса к кнопке помогает ускорить рабочий процесс и упростить выполнение рутинных операций в Excel.
Запуск макроса при открытии документа в Excel
Макросы в Excel представляют собой набор инструкций, которые выполняются автоматически при запуске. Если вам необходимо, чтобы определенный макрос автоматически запускался при открытии документа, вам необходимо выполнить несколько шагов.
Во-первых, откройте документ Excel, в котором вы хотите настроить автоматический запуск макроса при открытии. Затем перейдите во вкладку «Разработчик» и выберите пункт «Макросы». В открывшемся окне выберите желаемый макрос из списка и нажмите на кнопку «Изменить». В редакторе макросов добавьте код, который должен выполняться при открытии документа.
После того, как вы добавили необходимые инструкции в макрос, сохраните и закройте редактор макросов. Теперь, когда вы откроете этот документ Excel, макрос будет автоматически запускаться и выполнится перед тем, как отобразится содержимое документа.
Как редактировать или удалить макрос
После создания макроса в Excel, можно легко редактировать или удалить его при необходимости. В Excel есть несколько способов редактирования или удаления макроса, и выбор способа зависит от того, какой результат вы хотите достичь.
Редактирование макроса
Для редактирования макроса в Excel вы можете воспользоваться функционалом Visual Basic for Applications (VBA). Зайдите во вкладку «Разработчик», выберите «Редактировать» и откроется окно VBA Editor, в котором можно изменять код макроса. В VBA Editor вы можете добавлять новые команды, редактировать существующие и удалять ненужные.
Если вам нужно изменить только название макроса или его описание, вы можете использовать функционал самого Excel. Во вкладке «Разработчик» выберите «Макросы» и выберите нужный макрос. Нажмите на кнопку «Изменить» и появится окно редактирования названия и описания макроса. Измените нужные данные и сохраните изменения.
Удаление макроса
Если вы решили удалить макрос, воспользуйтесь функционалом Excel. Во вкладке «Разработчик» выберите «Макросы», выберите нужный макрос и нажмите кнопку «Удалить». Появится окно подтверждения, где вам нужно будет нажать «Да», чтобы окончательно удалить макрос. Будьте внимательны, потому что удаленный макрос нельзя будет восстановить.
Вопрос-ответ:
Как редактировать макрос?
Для редактирования макроса необходимо открыть программу, в которой создан данный макрос. Затем воспользуйтесь редактором макросов, который обычно находится в меню программы. В редакторе макросов вы сможете изменить код или параметры макроса, после чего сохраните изменения.
Как удалить макрос?
Чтобы удалить макрос, необходимо открыть программу, в которой находится макрос. Затем найдите редактор макросов в меню программы. В редакторе макросов найдите нужный макрос и выберите опцию удалить или нажмите кнопку с соответствующей иконкой. Подтвердите удаление макроса, если будет запрошено подтверждение.