

Excel является одним из самых популярных инструментов для работы с данными, при этом многие пользователи часто не используют все возможности программы для максимальной эффективности своей работы. Одним из таких инструментов являются группировка и сводные таблицы, которые могут значительно упростить и ускорить анализ больших объемов информации.
Группировка данных — это процесс объединения и организации информации по определенным критериям. Она позволяет сгруппировать данные по одному или нескольким столбцам, чтобы визуально разделить информацию на более удобные и понятные части. Например, вы можете группировать продажи по месяцам или категориям товаров, чтобы узнать, какие месяцы или категории приносят наибольший доход.
Сводные таблицы, с другой стороны, позволяют суммировать и анализировать данные в более удобной и структурированной форме. Они позволяют быстро и легко выполнить сложные расчеты, суммирование, агрегацию данных группами и создание сводных диаграмм. Например, вы можете создать сводную таблицу для анализа продаж по регионам, отраслям или отдельным покупателям, чтобы определить самые прибыльные сегменты вашего бизнеса.
Экспертные советы по работе с данными в Excel: группировка и сводные таблицы
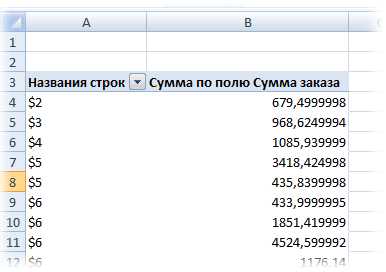
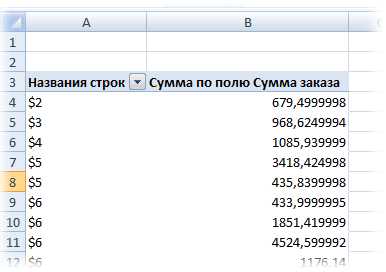
Работа с данными в Excel может стать гораздо эффективнее и удобнее, если использовать функции группировки и сводных таблиц. Но как правильно их использовать? Ниже приведены несколько экспертных советов, которые помогут вам максимально эффективно работать с данными.
1. Группировка данных. Если вам нужно сгруппировать данные по определенным параметрам, вы можете использовать функцию группировки. Для этого выделите нужные ячейки или столбцы, затем выберите вкладку «Данные» и нажмите на кнопку «Группировка». После этого вы сможете сгруппировать данные по выбранным параметрам, что значительно облегчит их анализ.
2. Создание сводных таблиц. Сводные таблицы — отличный инструмент для анализа и обобщения данных. Они позволяют суммировать, усреднять, находить максимальное и минимальное значения и многое другое. Чтобы создать сводную таблицу, выделите нужные данные, затем выберите вкладку «Вставка» и нажмите на кнопку «Сводная таблица». Затем выберите нужные поля для анализа и получите итоговую таблицу с необходимой информацией.
3. Фильтрация данных. Фильтрация данных — еще одна полезная функция, которую стоит использовать при работе с большими объемами информации. Она позволяет быстро находить нужные данные и исключать из анализа ненужную информацию. Для фильтрации данных выделите нужные столбцы или строки, затем выберите вкладку «Данные» и нажмите на кнопку «Фильтр». После этого в каждом столбце или строке появятся фильтры, с помощью которых вы сможете выбирать необходимые значения.
Как группировать данные в Excel для удобного анализа
Чтобы начать группировку данных, необходимо выделить нужные ячейки или столбцы. Затем можно воспользоваться функцией «Группировка» в меню «Данные», чтобы указать, какие данные нужно объединять. Для более удобного анализа можно также задать дополнительные параметры группировки, такие как суммирование, подсчет среднего значения или определение наибольшего или наименьшего значения в группе.
Важно отметить, что группировка данных в Excel не только сделает анализ более удобным, но и поможет сократить объем работы. Например, если у вас есть длинный список продаж по разным категориям, вы можете группировать данные по категориям и быстро получить общую сумму продаж для каждой категории, без необходимости вручную суммировать данные.
Преимущества группировки данных в Excel:
- Облегчение анализа больших объемов информации;
- Выявление важных трендов и закономерностей;
- Сокращение объема работы при суммировании и подсчете значений;
- Возможность быстро сгруппировать данные и получить итоговые значения для каждой группы;
- Удобство использования сводных таблиц для создания сводных отчетов.
Независимо от того, работаете ли вы с небольшими наборами данных или анализируете огромные таблицы, группировка данных в Excel является эффективным инструментом, который поможет вам организовать, анализировать и понять ваши данные лучше.
Преимущества использования сводных таблиц в Excel
Использование сводных таблиц в Excel предоставляет множество преимуществ, которые делают обработку и анализ данных более эффективными и удобными. Вот несколько основных плюсов использования сводных таблиц:
1. Упрощение анализа данных
2. Группировка данных
С помощью сводных таблиц можно легко группировать данные по определенным категориям или параметрам. Это позволяет анализировать данные в разрезе различных факторов и выявлять зависимости между ними.
3. Гибкость и настраиваемость


Excel предоставляет множество возможностей для настройки сводных таблиц. Пользователи могут выбирать, какие данные и каким образом отображать, применять различные функции агрегации, изменять форматирование и многое другое. Это позволяет адаптировать сводные таблицы под конкретные потребности и требования анализа данных.
4. Вычисление различных сумм и показателей
5. Визуализация данных
Как создать сводные таблицы в Excel
Вот несколько простых шагов, которые помогут вам создать сводные таблицы в Excel:
- Выберите данные: Выберите диапазон ячеек, которые вы хотите включить в сводную таблицу.
- Откройте вкладку «Вставка»: В верхней части экрана найдите и нажмите на вкладку «Вставка».
- Выберите сводную таблицу: В разделе «Таблицы» найдите кнопку «Сводная таблица» и нажмите на нее.
- Настройте сводную таблицу: Откроется диалоговое окно, где вы можете выбить опции для сводной таблицы. Выберите поля, которые вы хотите использовать для группировки и расчетов, и перетащите их в соответствующие разделы.
- Анализируйте данные: После настройки сводной таблицы вы можете проанализировать данные, изменяя параметры и применяя фильтры. Это поможет вам получить необходимую информацию из большого объема данных.
Создание сводных таблиц в Excel дает вам возможность быстро и легко анализировать большие объемы данных, не затрачивая много времени и усилий. Используя этот инструмент, вы сможете легко обрабатывать и наглядно представлять сложные данные.
Полезные функции Excel для работы с данными
Другой полезной функцией Excel является функция «Сводная таблица». Она позволяет суммировать и группировать данные в таблице, делая процесс анализа данных более наглядным и удобным. С помощью сводных таблиц можно легко создавать отчеты и диаграммы, представляющие суммы, средние значения, максимальные и минимальные значения, а также другие статистические показатели. Это особенно полезно при работе с большими объемами данных, где необходимо провести анализ и найти ключевые тенденции или результаты.
Кроме того, Excel предлагает множество математических и статистических функций, которые помогут вам сделать сложные расчеты и анализировать данные. Функции такие как «СЛЧИСЛО», «СРЗНАЧ», «МИН», «МАКС» и многие другие позволяют выполнить широкий спектр операций, включая вычисление среднего значения, поиск минимального и максимального значения, определение стандартного отклонения и т.д.
В целом, Excel предлагает множество полезных функций, которые помогут вам с легкостью работать с данными и проводить анализ. Они позволяют быстро и эффективно обрабатывать большие объемы информации, находить тренды и резюмировать важные результаты. Использование этих функций значительно упрощает работу и помогает превратить обычную табличку с данными в инструмент для принятия важных решений и аналитики.
Вопрос-ответ:
Как создать сводную таблицу в Excel?
Для создания сводной таблицы в Excel нужно выбрать данные, затем перейти на вкладку «Вставка» и нажать кнопку «Сводная таблица». В появившемся диалоговом окне необходимо выбрать исходный диапазон данных и место размещения сводной таблицы. После этого можно настроить отображение данных в сводной таблице с помощью полей, столбцов, строк и значений.
Как объединить ячейки в Excel?
Для объединения ячеек в Excel нужно выбрать нужные ячейки, затем перейти на вкладку «Главная» и в группе «Выравнивание» нажать кнопку «Объединение и повторение». После этого можно выбрать, какое содержимое должно отображаться в объединенной ячейке.
Как удалить дубликаты в Excel?
Для удаления дубликатов в Excel нужно выбрать столбец с данными, затем перейти на вкладку «Данные», в группе «Инструменты данных» нажать кнопку «Удалить дубликаты». В появившемся диалоговом окне можно выбрать столбцы, по которым нужно искать дубликаты, и удалить их.
Как отсортировать данные в Excel?
Для сортировки данных в Excel нужно выбрать нужный диапазон данных, затем перейти на вкладку «Данные», в группе «Сортировка и фильтр» нажать кнопку «Сортировать». В появившемся диалоговом окне можно выбрать столбец, по которому нужно сортировать данные, и указать порядок сортировки.
Как применить формулу к группе ячеек в Excel?
Для применения формулы к группе ячеек в Excel нужно выбрать нужные ячейки, затем ввести формулу в верхнюю ячейку группы и нажать комбинацию клавиш Ctrl + Enter. После этого формула будет автоматически применена ко всей группе ячеек.
Какая функция Excel позволяет объединить содержимое нескольких ячеек в одну?
Для объединения содержимого нескольких ячеек в одну можно использовать функцию CONCATENATE или знак &. Пример: =CONCATENATE(A1, » «, B1) или =A1 & » » & B1.

