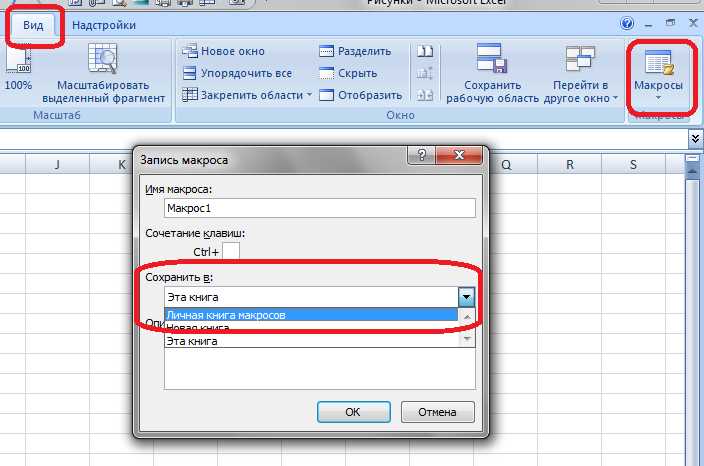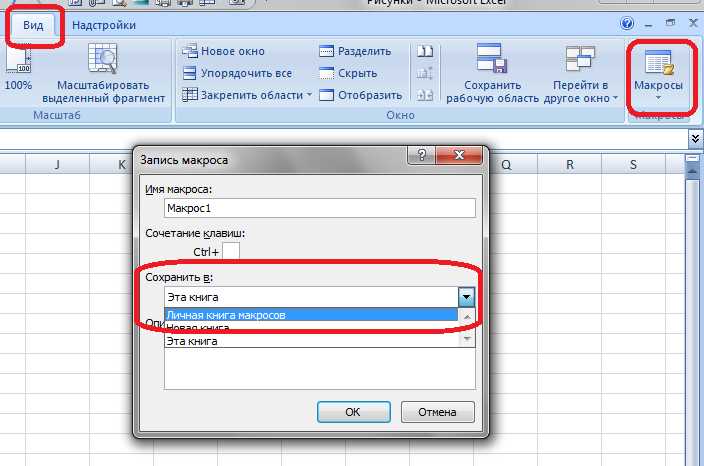
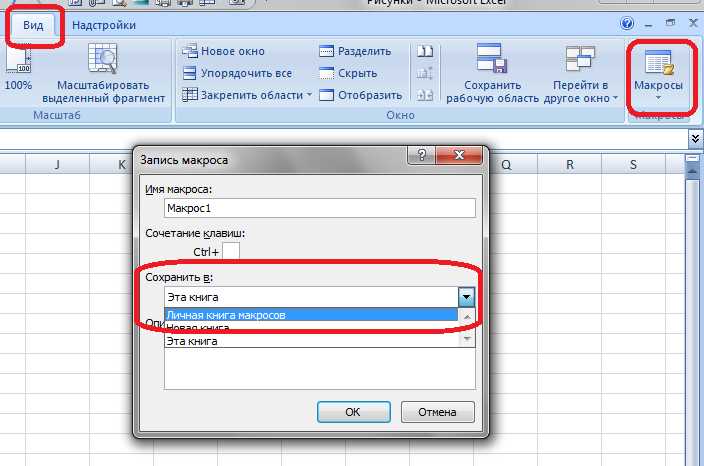
Автоматизация рутинных задач является важной частью эффективной работы с данными в Excel. Макросы – это мощный инструмент, который позволяет автоматизировать процессы преобразования и очистки данных, что позволяет сэкономить время и снизить возможность ошибок.
Макросы представляют собой набор команд и действий, записанных в VBA (язык программирования, специфичный для Excel), которые можно запускать в одно нажатие кнопки. Они позволяют автоматически выполнять сложные операции, такие как удаление дубликатов, фильтрацию данных, разделение текста на столбцы и многое другое.
Запись макросов в Excel – это процесс, при котором программа записывает все ваши действия в виде кода VBA, который можно повторно использовать в будущем. Это позволяет вам создавать макросы, специально адаптированные к вашим потребностям и повторять их каждый раз, когда вы сталкиваетесь с похожей задачей.
Использование макросов для автоматического преобразования и очистки данных в Excel может значительно ускорить вашу работу и упростить процесс обработки данных. В этой статье мы рассмотрим, как начать использовать макросы в Excel и приведем несколько примеров их применения для автоматизации рутинных задач.
Что такое макро команды и как они работают в Excel?
Макро команды в Excel представляют собой набор инструкций, которые позволяют автоматизировать выполнение рутинных задач в программе. Они записываются в виде виртуального скрипта, который может быть выполнен повторно при необходимости.
Работа макро команд в Excel основана на записи и воспроизведении серии действий пользователя. Когда макрос записывается, все действия, выполненные пользователем, отслеживаются и сохраняются, чтобы затем воспроизвести их в точности так, как они были выполнены. Это позволяет автоматически повторять сложные последовательности операций без необходимости вручную повторять их.
Для создания макро команд в Excel пользователь может использовать встроенный редактор Visual Basic for Applications (VBA). Он предоставляет мощные инструменты для написания и редактирования макросов. Пользователь может записать макрос, определить параметры и настройки, а также редактировать существующие макросы для достижения необходимого функционала.
Макросы в Excel могут быть использованы для широкого круга задач, включая автоматическое преобразование данных, очистку и форматирование таблиц, создание графиков и диаграмм, а также выполнение сложных математических или статистических операций. Они позволяют сэкономить время и упростить повторяющиеся задачи, что особенно полезно при работе с большими объемами данных.
Как записать и запустить макрос в Excel?
Для записи и запуска макроса в Excel следует выполнить несколько простых шагов. Сначала откройте приложение Excel и создайте новую книгу или откройте существующую. Затем выберите вкладку «Разработчик» в верхнем меню Excel. Если вкладка «Разработчик» не отображается, вам нужно будет ее включить.
Чтобы включить вкладку «Разработчик», щелкните правой кнопкой мыши на панели инструментов и выберите «Настройка панели инструментов». В появившемся окне отметьте флажок «Разработчик» и нажмите «ОК». Теперь вкладка «Разработчик» должна отображаться в верхнем меню Excel.
После открытия вкладки «Разработчик» выберите опцию «Записать макрос» и введите имя для вашего макроса. Нажмите кнопку «ОК» и Excel начнет запись всех действий, которые вы совершаете в книге. Выполните необходимые действия для записи макроса, такие как изменение ячеек, форматирование данных и вычисления. После завершения действий нажмите кнопку «Остановить запись» на вкладке «Разработчик».
Для запуска созданного макроса выберите опцию «Макросы» на вкладке «Разработчик», чтобы открыть список всех доступных макросов. Выберите нужный макрос из списка и нажмите кнопку «Запуск». Ваш макрос будет выполнен автоматически, применяя записанные вами действия к выбранной книге.
Вот таким образом вы можете записать и запустить макрос в Excel, что позволит автоматизировать рутинные задачи и экономить время при работе с данными.
Создание нового макроса
Для создания нового макроса в Excel, пользователь должен перейти во вкладку «Разработка» на верхней панели инструментов и выбрать опцию «Записать макрос». Затем пользователю будет предложено присвоить макросу имя и выбрать место хранения макроса (в текущей книге, в новой книге или в файле шаблона).
После нажатия на кнопку «ОК», Excel начнет записывать все действия пользователя. Любые действия, сделанные в программе, будут сохранены в виде макроса. Пользователь может выполнять операции, такие как изменение форматирования, редактирование ячеек, сортировка и фильтрация данных, а также выполнение сложных вычислений. Когда пользователь закончит выполнение требуемых действий, он может остановить запись макроса, вернувшись во вкладку «Разработка» и выбрав опцию «Остановить запись макроса».
Записанный макрос может быть сохранен для будущего использования и применен к другим наборам данных, чтобы автоматически повторять требуемые операции. Это позволяет существенно сократить время и усилия, затрачиваемые на повторение одних и тех же действий.
Запуск макроса
Макросы представляют собой набор инструкций, которые можно записать и потом запустить для автоматического выполнения определенных операций в Excel. Запуск макроса позволяет значительно упростить и ускорить рутинные задачи, связанные с обработкой и очисткой данных.
Активация макроса происходит с помощью специальной команды в Excel. После нажатия на кнопку или выбора соответствующего пункта меню, макрос начинает свое выполнение, последовательно выполняя инструкции, записанные в нем. Это может включать в себя действия, такие как фильтрация данных, изменение формата ячеек, удаление дубликатов и многое другое.
Перед запуском макроса необходимо убедиться, что данные находятся в правильной структуре и не содержат ошибок. Также рекомендуется создать резервную копию файла, на случай если в процессе выполнения макроса произойдет нежелательное изменение данных.
- Шаг 1: Откройте файл Excel, в котором содержатся данные, которые нужно обработать с помощью макроса.
- Шаг 2: Выберите вкладку «Разработчик» в верхней панели меню Excel.
- Шаг 3: Нажмите на кнопку «Макросы» в группе инструментов «Код» на вкладке «Разработчик».
- Шаг 4: В появившемся окне выберите нужный макрос из списка и нажмите кнопку «Выполнить».
- Шаг 5: Дождитесь завершения выполнения макроса и проверьте результаты обработки данных.
Запуск макроса в Excel — это простой и эффективный способ автоматизации рутинных задач по обработке данных. Путем создания и использования макросов можно значительно сократить время, затрачиваемое на ручную обработку и очистку данных, а также минимизировать возможность ошибок.
Запуск макроса с использованием горячих клавиш
В Excel существует возможность назначить горячие клавиши для запуска макросов, что позволяет ускорить и упростить процесс автоматического преобразования и очистки данных. Данная функциональность позволяет пользователю вызывать макросы, не прибегая к поиску в панели инструментов или ленте.
Для назначения горячих клавиш пользователю необходимо выполнить несколько простых шагов. Во-первых, он должен зайти в раздел «Параметры» или «Настройки» программы Excel. Затем в открывшемся окне он должен выбрать вкладку «Горячие клавиши» или «Горячие комбинации». После этого пользователю будет предложено выбрать опцию «Назначить горячую клавишу».
| Действие | Шаги |
|---|---|
| Назначение горячей клавиши |
|
| Выбор макроса |
|
| Запуск макроса | Нажать на выбранную горячую клавишу для запуска макроса. |
Таким образом, использование горячих клавиш для запуска макросов в Excel позволяет значительно упростить процесс автоматизации рутинных задач, таких как преобразование и очистка данных. Это удобное средство повышает производительность работы и уменьшает затраты времени на выполнение повторяющихся операций.
Примеры макросов для автоматического преобразования данных
Макросы в Excel представляют собой набор инструкций, которые позволяют автоматизировать рутинные задачи и преобразовывать данные с минимальными усилиями. Ниже приведены несколько примеров макросов, которые могут быть использованы для автоматического преобразования данных в Excel.
1. Удаление дубликатов
Макрос для удаления дубликатов является очень полезным, когда необходимо очистить данные от повторяющихся записей. Он может быть настроен для проверки определенного столбца или нескольких столбцов и удаления всех дублирующихся строк. Это позволяет сэкономить время и обеспечить точность данных.
2. Форматирование чисел
Макрос для форматирования чисел может использоваться для изменения внешнего вида числовых данных в Excel. Например, вы можете автоматически добавить разделители тысяч или изменить количество знаков после запятой для чисел. Это особенно полезно при работе с большими наборами данных, где ручное форматирование займет много времени.
3. Замена текста
Макрос для замены текста позволяет автоматически изменить определенные слова или фразы в столбце или диапазоне ячеек. Это может быть полезно, если вам нужно выполнить массовую замену, например, переименование определенного продукта или исправление опечаток в тексте. Макрос обеспечивает эффективный способ автоматизировать этот процесс и сэкономить время.
Все эти примеры макросов демонстрируют мощь автоматизации в Excel и позволяют быстро и эффективно преобразовывать и очищать данные. Они позволяют сэкономить время и снизить вероятность ошибок в процессе обработки данных, что делает их важным инструментом для профессионалов, работающих с большими объемами информации в Excel.
Вопрос-ответ:
Какой макрос можно использовать для преобразования даты из одного формата в другой?
Можно использовать макрос, который выполняет замену символов в строке, чтобы преобразовать дату из одного формата в другой. Например, с помощью макроса можно заменить точки на дефисы или наоборот, чтобы перевести дату из формата «дд.мм.гггг» в формат «гггг-мм-дд».
Какой макрос можно использовать для удаления лишних символов из строки?
Можно использовать макрос, который выполняет удаление определенных символов из строки. Например, с помощью макроса можно удалить все пробелы, запятые или другие символы, которые могут быть нежелательными в строке.
Какой макрос можно использовать для преобразования текста в заглавные или строчные буквы?
Можно использовать макрос, который выполняет преобразование текста в заглавные или строчные буквы. Например, с помощью макроса можно преобразовать все символы строки в заглавные буквы или наоборот, в строчные буквы.
Какой макрос можно использовать для поиска и замены определенного текста в строке?
Можно использовать макрос, который выполняет поиск и замену определенного текста в строке. Например, с помощью макроса можно найти все вхождения определенного слова или фразы в строке и заменить их на другой текст.
Какой макрос можно использовать для форматирования чисел в определенный стиль?
Можно использовать макрос, который выполняет форматирование чисел в определенный стиль. Например, с помощью макроса можно задать количество десятичных знаков, разделитель тысячных и другие параметры для отображения чисел в нужном формате.