

Условное форматирование в Excel предоставляет возможность легко форматировать и анализировать данные, основываясь на определенных условиях. Это мощный инструмент, который позволяет выделить и подчеркнуть определенные значения в таблице.
Одним из интуитивных способов использования условного форматирования является выделение наибольших и наименьших значений в столбце. Например, вы можете быстро найти наибольшее и наименьшее число в диапазоне и подсветить их цветом. Таким образом, вы сразу же обратите внимание на самые экстремальные значения и сможете провести анализ данных.
Другим интуитивным способом использования условного форматирования является проверка на наличие определенного значения в ячейке и автоматическое применение формата в зависимости от этого значения. Например, если в таблице есть столбец с заказами, вы можете установить условное форматирование, чтобы выделить те ячейки, в которых есть заказы определенного типа или определенного статуса. Это позволит вам сразу видеть, какие заказы требуют Вашего внимания и более оперативно на них реагировать.
Интуитивные способы форматирования данных с помощью условного форматирования в Excel открывают широкие возможности для более наглядного анализа информации и ее эффективной визуализации. Благодаря этому инструменту, Вы сможете с легкостью выделять важные значения, проводить сводные анализы, а также быстро определять и решать проблемы в данных. Используйте условное форматирование, чтобы сделать свою работу в Excel более эффективной и продуктивной.
Интуитивные способы форматирования данных с помощью условного форматирования в Excel
Одним из способов использования условного форматирования является выделение ячеек, содержащих определенные значения или диапазоны значений. Например, можно задать форматирование, чтобы все ячейки с числовыми значениями больше 1000 были выделены красным цветом, а все ячейки с числовыми значениями меньше 1000 были выделены зеленым цветом. Это позволяет наглядно выделить значения, которые выходят за рамки заданных условий и обратить на них внимание.
Другим способом использования условного форматирования является выделение ячеек, удовлетворяющих определенным текстовым условиям. Например, можно задать форматирование, чтобы все ячейки, содержащие определенное слово или фразу, были выделены жирным шрифтом или имели другой цвет фона. Это позволяет быстро найти и обработать определенные данные в больших таблицах.
Кроме того, условное форматирование можно использовать для создания графических представлений данных. Например, можно задать форматирование, чтобы все ячейки, содержащие значения в определенном диапазоне, были представлены иконками, показывающими степень значения (например, смайликами, стрелками или графическими значками). Это позволяет быстро оценить значения и принять соответствующие решения.
Зачем нужно условное форматирование в Excel?
Одной из основных причин использования условного форматирования является возможность быстро и эффективно анализировать большие объемы данных. Вы можете определить различные условия, включающие диапазоны значений, текстовые строки, даты и другие параметры, и назначить им определенные цвета, шрифты или диаграммы.
- Отслеживание и выделение трендов: Вы можете выделить ячейки, которые соответствуют определенным значениям или трендам, чтобы легко отслеживать изменения данных.
- Управление данными: Условное форматирование облегчает группировку и фильтрацию данных в больших таблицах, что помогает вам быстрее находить информацию и производить анализ.
- Повышение наглядности: Вы можете использовать условное форматирование, чтобы визуализировать данные с помощью цветных значений, символов или других графических элементов, делая их более понятными для пользователей.
- Выделение ключевых аспектов: Вы можете выделять ячейки, содержащие особенно важные значения, такие как максимальное или минимальное значение, чтобы легче видеть их в контексте всей таблицы.
В целом, условное форматирование в Excel предоставляет возможность более эффективного и наглядного анализа данных, упрощая процесс принятия решений и повышая продуктивность работы с большими объемами информации.
Как использовать условное форматирование для подсветки значений по условию
Для начала необходимо выбрать диапазон ячеек, в котором нужно применить условное форматирование. Затем необходимо открыть вкладку «Условное форматирование» в меню Excel и выбрать опцию «Подсветка ячеек». В появившемся окне нужно выбрать опцию «Ниже среднего» и указать необходимые значения.
Можно также создать собственное условие для форматирования. Например, если нужно подсветить все значения, которые больше определенного числа. Для этого нужно выбрать опцию «Больше» и указать требуемое значение.
После выбора условия и настройки значений, можно выбрать цвет, которым будут выделены соответствующие значения. Можно также применить другие форматы, такие как шрифт, заливка и рамки, чтобы сделать подсвеченные ячейки более заметными.
Условное форматирование значений в Excel позволяет упростить анализ данных и выделить наиболее важные значения в таблице. Этот инструмент особенно полезен при работе с большими объемами данных, где вручную просматривать каждую ячейку будет неэффективно.
Как применить условное форматирование для изменения цвета фона в ячейках
Для применения условного форматирования необходимо выбрать ячейки, к которым вы хотите применить форматирование, а затем перейти на вкладку «Условное форматирование» в меню «Главная». Здесь вы можете выбрать один из предопределенных форматов или создать собственное условие.
Например, вы можете применить условное форматирование для изменения цвета фона в ячейках, содержащих числа, которые больше определенного значения. Для этого выберите ячейки, перейдите на вкладку «Условное форматирование» и выберите «Правило для форматирования ячеек». Затем выберите «Форматировать ячейки, где значение» и выберите условие, например «Больше», и укажите значение.
После этого вам будет предложено выбрать формат, который вы хотите применить к ячейкам, удовлетворяющим условию. Вы можете выбрать цвет фона, шрифта или другие параметры форматирования. Также вы можете просмотреть предварительный просмотр формата и убедиться, что он соответствует вашим требованиям.
После применения условного форматирования цвет фона в ячейках будет изменяться автоматически на основе заданных условий. Это значительно облегчит визуальный анализ данных и поможет быстро выделить важные значения или тренды.
Как использовать условное форматирование для создания шкал цветовых значений
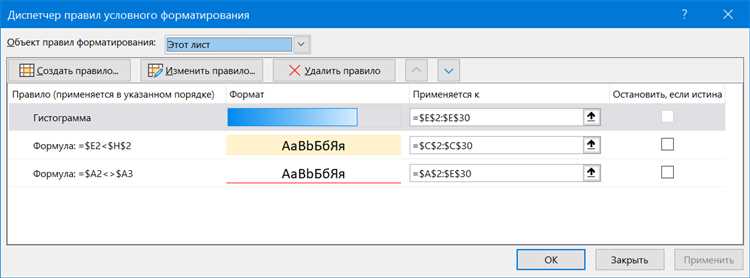
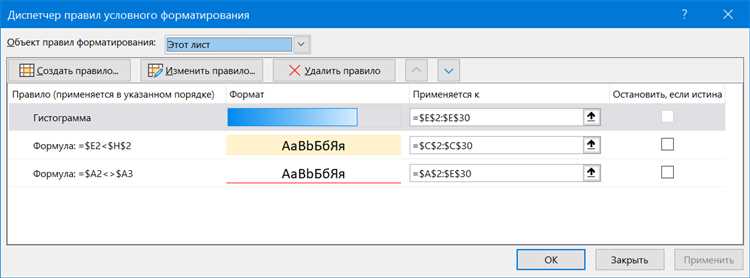
Для начала необходимо выбрать диапазон ячеек, которые мы хотим отформатировать. Затем, в меню «Условное форматирование» выберите опцию «Новое правило». В открывшемся окне выберите «Форматирование на основе правил».
- В появившемся окне выберите тип условия, которое вы хотите использовать. Например, «Формулу».
- В поле «Формула» введите условие, при котором ячейки должны быть отформатированы. Например, «=A1>50», что означает, что ячейка будет отформатирована, если значение в ячейке A1 будет больше 50.
- Нажмите на кнопку «Формат», чтобы выбрать формат, который будет применяться к отформатированным ячейкам. Например, выберите цвет шрифта или цвет заливки.
- Подтвердите все изменения, нажав на кнопку «ОК».
После применения условного форматирования, ячейки, удовлетворяющие указанным условиям, будут автоматически отформатированы в соответствии с выбранными параметрами. Это позволяет быстро и эффективно выделить определенные данные в таблице, сделав их более заметными и наглядными.
Как создавать иконки и символы в ячейках с помощью условного форматирования в Excel?
Для начала необходимо выбрать диапазон ячеек, в которых вы хотите создать иконки или символы. Затем вы можете выбрать опцию «Условное форматирование» в разделе «Главная» на панели инструментов Excel. В появившемся меню выберите «Новое правило» и выберите опцию «Форматирование значений, где эта формула является истинной».
Далее, в поле «Формула для определения значений» введите условие, при выполнении которого должна отображаться иконка или символ. Например, если вы хотите отобразить восклицательный знак в ячейке, когда значение больше 10, введите формулу «=A1>10», где A1 — это ячейка с вашим значением.
После того, как вы ввели формулу, доступны опции форматирования для ячейки с иконкой или символом. Вы можете выбрать одну из заранее заданных иконок или символов, а также указать их размер и цвет. Также можно применить дополнительные условия для создания различных иконок или символов в зависимости от других значений в таблице.
После настройки всех параметров нажмите «OK» и вы увидите, что иконки или символы появляются в выбранных ячейках в соответствии с заданными правилами. Это позволяет быстро визуально оценить данные и выделить значения, которые требуют особого внимания.
Важно отметить, что условное форматирование для создания иконок и символов в ячейках доступно только в некоторых версиях Excel, таких как Excel 2010 и более поздние версии. Если у вас более старая версия Excel, вы можете использовать другие методы для достижения аналогичных результатов, например, добавлять изображения или символы в ячейки вручную.
Как использовать условное форматирование для скрытия значений и отображения значений типа «да» и «нет»
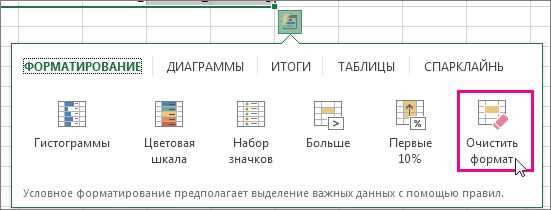
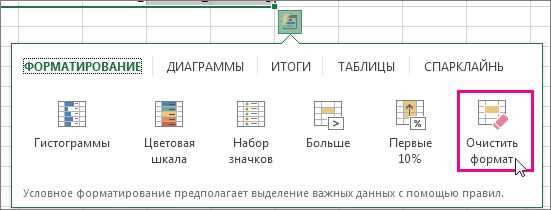
Для выполнения этой задачи можно использовать форматирование условия «равно». Выбираете диапазон ячеек, в которых нужно скрыть значения, затем в меню «Условное форматирование» выбираете «Новое правило», и далее «Форматировать только ячейки, содержимое которых» и выбираете «Равно». В поле «Значения» указываете значение, которое хотите скрыть, например, «0», и в настройках форматирования выставляете цвет фона, соответствующий цвету ячейки, чтобы скрыть значение.
Отображение значений типа «да» и «нет»
Если в таблице есть значения, которые обозначают «да» или «нет», можно использовать условное форматирование, чтобы автоматически отображать эти значения в ячейках. Например, если значение «да» обозначается цифрой «1», а значение «нет» — цифрой «0», можно применить форматирование условия «равно». Выберите диапазон ячеек, которые содержат значения типа «1» и «0», затем в меню «Условное форматирование» выберите «Новое правило» и «Форматировать только ячейки, содержимое которых» и выберите «Равно». Затем в поле «Значения» выберите значение, к которому применится форматирование, например, «1», и в настройках форматирования указываете стиль, который будет отображаться (например, жирный шрифт или цвет текста).
Вопрос-ответ:
Как использовать условное форматирование для скрытия значений?
Для скрытия значений в Excel можно использовать условное форматирование. Для этого нужно выделить ячейки, которые вы хотите скрыть, затем перейти в меню «Формат» и выбрать пункт «Условное форматирование». В окне настройки условного форматирования выберите условие, при котором значения будут скрыты, например, «равно 0». Затем выберите формат, в котором ячейки будут отображаться, если выполнено условие. Нажмите «ОК», чтобы применить условное форматирование.
Как отобразить значения типа «да» и «нет»?
Чтобы отобразить значения типа «да» и «нет» в Excel, можно использовать условное форматирование. Для этого выделите ячейки, содержащие эти значения, затем перейдите в меню «Формат» и выберите пункт «Условное форматирование». В окне настройки условного форматирования выберите условие, при котором будет применяться нужный формат, например, «равно «да»». Затем выберите формат, в котором ячейки будут отображаться, если выполнено условие. Нажмите «ОК», чтобы применить условное форматирование.
Как использовать условное форматирование для скрытия значений?
Для этого можно использовать функцию IF с помощью условного оператора в Excel. Формат функции IF выглядит так: =IF(условие, значение_если_истина, значение_если_ложь). Если условие истинно, то функция вернет значение_если_истина, иначе будет возвращено значение_если_ложь. Например, если у нас есть значение в ячейке A1, и мы хотим скрыть его, если оно меньше 5, то формула будет выглядеть так: =IF(A1<5, "", A1).

