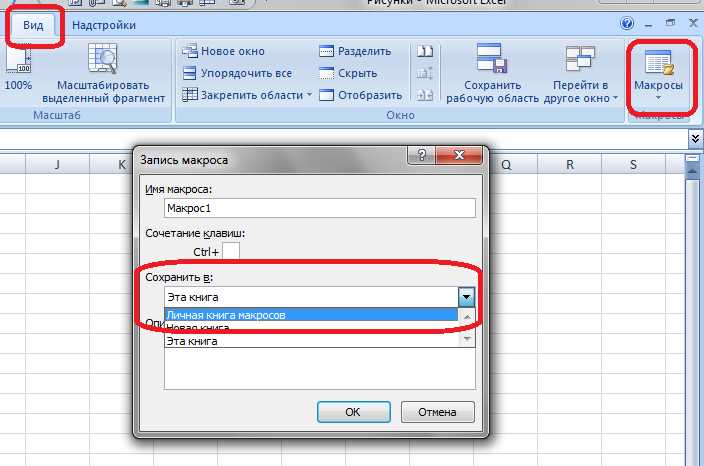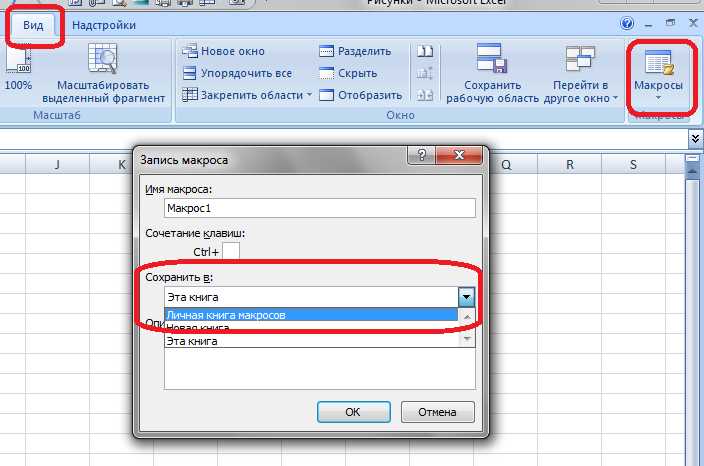
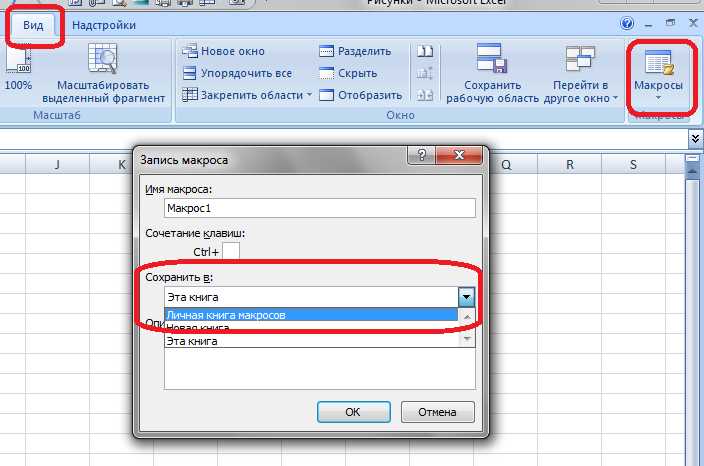
Microsoft Excel — мощный инструмент для работы с большими объемами данных. Использование макросов может существенно облегчить и ускорить процесс поиска и замены информации в таблицах Excel.
Макросы — это записанные последовательности команд, которые можно активировать для автоматизации выполнения рутинных задач. Они позволяют пользователю повторять определенные действия и выполнять даже сложные операции одним нажатием кнопки.
Для активации и записи макросов в Excel существует специальная функция «Запись макроса». Она позволяет зафиксировать все шаги пользователя и превратить их в готовый к использованию макрос. Это может быть полезно при необходимости выполнить однотипные операции над большим количеством данных.
Например, если нужно найти и заменить определенное значение во всех ячейках таблицы, достаточно записать макрос, включающий команды поиска и замены. После этого можно запустить макрос и он выполнит операцию автоматически, вместо того чтобы искать и заменять каждое значение вручную.
Что такое макросы и как они работают в Excel
Работа с макросами в Excel начинается с записи нужной последовательности действий. Когда пользователь начинает записывать макрос, Excel записывает каждое действие, выполненное им в процессе работы, и сохраняет его в специальном модуле VBA (Visual Basic for Applications), обеспечивающем возможность программирования в Excel. Каждое действие, которое было выполнено в процессе записи, сохраняется как команда, которую можно повторить.
Записанный макрос можно запустить в любое время, что позволяет автоматизировать повторяющиеся задачи, такие как форматирование данных, создание отчетов, сортировка и фильтрация информации и т.д. Кроме того, макросы могут быть изменены или дополнены пользователем, чтобы лучше соответствовать их потребностям.
Однако для работы с макросами необходимо иметь базовое понимание языка программирования Visual Basic for Applications (VBA), поскольку макросы в Excel записываются на этом языке. Это позволяет пользователям создавать более сложные и мощные макросы, включающие условия, циклы и многое другое.
Как только макрос записан, он может быть сохранен для использования в других рабочих книгах или повторного использования в будущем. Макросы также могут быть привязаны к кнопкам на панели инструментов или клавишам сочетаний, чтобы облегчить их запуск.
Определение макросов
Макросы представляют собой записанные последовательности действий в программе Microsoft Excel, которые могут быть повторно выполнены с помощью одной команды. Они позволяют автоматизировать рутинные задачи, ускоряя работу пользователя.
Макросы состоят из команд, которые выполняют определенные действия в таблицах Excel. Эти команды могут включать в себя перемещение между ячейками, вставку и удаление данных, изменение форматирования и т. д. Макросы записываются в специальном режиме «Запись макросов», где программе Excel фиксируются все действия пользователя.
После записи макроса, его можно сохранить и присвоить горячую клавишу или обращаться к нему через пользовательский интерфейс. Макросы доступны для использования во всех таблицах Excel, что делает их универсальным инструментом для автоматизации задач.
Макросы позволяют значительно упростить работу с данными в Excel, позволяя быстро выполнять множество операций. Они способствуют повышению производительности и эффективности работы пользователей программы Excel.
Как работают макросы
Макросы представляют собой автоматически записанные действия, которые могут быть выполнены в Excel для повторного использования или автоматизации задач. Они позволяют пользователю записать последовательность действий и воспроизводить их в будущем при необходимости. Макросы могут быть использованы для поиска и замены данных, форматирования таблиц, расчетов и других операций с данными.
Процесс создания макроса начинается с записи действий пользователя. Во время записи макроса каждое действие, сделанное пользователем, записывается в кодовый язык VBA (Visual Basic for Applications). VBA — это собственный язык программирования, который используется в Excel для создания макросов.
После записи макроса он может быть сохранен и назначен на кнопку или сочетание клавиш клавиатуры, чтобы быстро вызывать его в будущем. При необходимости макрос может быть изменен или дополнен вручную, внося изменения в код.
Макросы в Excel могут быть очень полезными для автоматизации рутинных задач и сокращения времени, затрачиваемого на выполнение определенных операций. Они также позволяют пользователю воспроизвести сложные операции с данными с точностью и скоростью, что минимизирует риск ошибок.
Преимущества использования макросов в Excel
Макросы в Excel предоставляют пользователю ряд значительных преимуществ, которые помогают автоматизировать и ускорить работу с данными. Вот несколько преимуществ использования макросов в Excel:
1. Автоматизация повторяющихся задач


Макросы позволяют автоматизировать выполнение повторяющихся задач, освобождая пользователя от необходимости выполнять их вручную. Например, вы можете записать макрос для сортировки и фильтрации данных в таблице, чтобы применять их к другим наборам данных всего в один клик.
2. Улучшение эффективности работы
Использование макросов позволяет существенно повысить эффективность работы с данными в Excel. Макросы могут выполнять сложные операции, которые обычно занимают много времени и усилий, а также выполнять их гораздо быстрее, чем при ручной обработке данных.
3. Сокращение ошибок
Макросы помогают сократить количество ошибок, связанных с ручным вводом и обработкой данных. Они выполняют задачи точно и последовательно, минимизируя вероятность ошибок при работе с большими объемами данных.
4. Переиспользование операций
Созданные макросы в Excel могут быть легко переиспользованы для выполнения аналогичных операций на разных наборах данных. Это позволяет сохранить время и усилия, которые обычно требуются для повторения одной и той же операции.
В целом, использование макросов в Excel предоставляет мощный инструмент для автоматизации и оптимизации работы с данными, увеличивая производительность и снижая возможность ошибок при обработке данных.
Как записать макрос в Excel
Шаг 1: Откройте Excel и перейдите во вкладку «Разработчик». Если у вас ее нет, вы можете включить ее в настройках Excel. Нажмите правой кнопкой мыши на панели инструментов и выберите «Настроить панель инструментов». Затем выберите «Разработчик» и нажмите «OK».
Шаг 2: В разделе «Разработчик» найдите кнопку «Запись макроса» и нажмите на нее. Появится окно «Запись макроса».
Шаг 3: Введите название для вашего макроса и нажмите кнопку «OK». Название должно быть уникальным и описывать задачу, которую вы собираетесь выполнить с помощью макроса.
Шаг 4: Выполняйте действия в Excel, которые хотите записать в макросе. Это могут быть операции по форматированию данных, вычисления или любые другие изменения, которые вы хотите автоматизировать.
Шаг 5: Когда вы закончите выполнение действий, вернитесь во вкладку «Разработчик» и нажмите кнопку «Стоп записи макроса».
Шаг 6: Теперь ваш макрос записан и готов к использованию. Вы можете применять его к другим данным или назначать горячую клавишу для быстрого вызова.
Запись макроса в Excel — это простой способ сократить время и упростить выполнение повторяющихся задач. Он открывает дверь для автоматизации различных действий и повышает продуктивность работы в Excel.
Шаги для записи макроса
Запись макроса может быть очень полезным инструментом для автоматизации повторяющихся действий в программе Excel. Чтобы записать макрос, необходимо следовать нескольким простым шагам.
Шаг 1: Настройка записи макроса
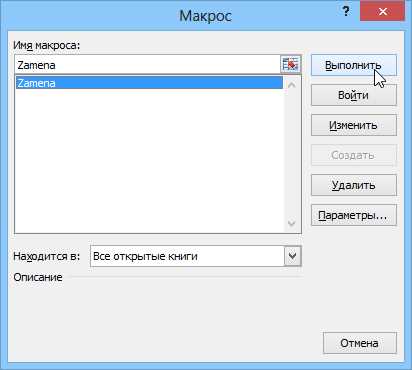
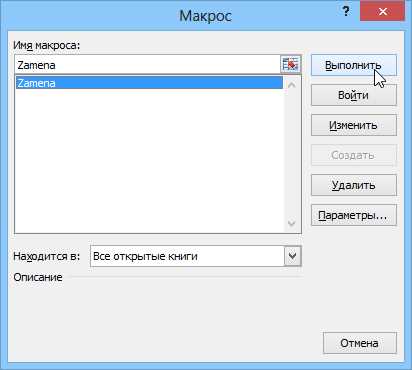
Прежде чем начать запись макроса, нужно убедиться, что опция записи макросов включена в настройках Excel. Для этого необходимо перейти во вкладку «Разработчик» на ленте инструментов Excel, выбрать «Режим разработчика» и убедиться, что опция «Запись макросов» отмечена.
Шаг 2: Запуск записи макроса
После настройки записи макроса можно приступить к его созданию. Для этого следует выбрать раздел «Макросы» на вкладке «Разработчик» и выбрать «Записать новый макрос». После этого появится окно «Записать макрос», где можно выбрать имя макроса и определить его расположение.
Шаг 3: Выполнение действий для записи макроса
После запуска записи макроса Excel начнет записывать все действия пользователя. Можно выполнять операции с ячейками, изменять форматирование, создавать графики и ряд других действий. Все эти операции будут записываться в макросе.
Шаг 4: Завершение записи макроса
По окончании действий, которые нужно записать в макросе, нужно вернуться в раздел «Макросы» и выбрать опцию «Остановить запись». После этого макрос сохранится и будет готов к использованию.
Пользуясь этими простыми шагами, можно легко записывать макросы в Excel и значительно ускорить работу с данными, автоматизируя повторяющиеся операции.
Добавление кнопки для запуска макроса
Для удобства использования макросов в Excel можно добавить кнопку, которая будет запускать нужный нам макрос. Это позволит быстро и легко выполнять необходимые действия без лишних усилий.
Для добавления кнопки необходимо выполнить следующие шаги:
- Откройте Microsoft Excel и перейдите во вкладку «Разработчик». Если вкладка «Разработчик» не отображается, добавьте ее через настройки Excel.
- На вкладке «Разработчик» выберите пункт «Вставка» и выберите «Кнопка формы».
- На рабочем листе Excel появится курсор в форме плюса. Нажмите и укажите место, где должна располагаться кнопка.
- Появится окно «Макрос». В этом окне выберите необходимый макрос из списка и нажмите «ОК». Если нужного макроса нет в списке, сначала записать его с помощью функции «Записать макрос».
- Появится кнопка на рабочем листе Excel. Можно изменить текст на кнопке, если необходимо.
- Сохраните файл Excel.
Теперь у вас есть кнопка, которую можно использовать для запуска нужного макроса. При нажатии на кнопку будет выполняться соответствующий макрос, что значительно упростит работу с данными в Excel и сэкономит ваше время.