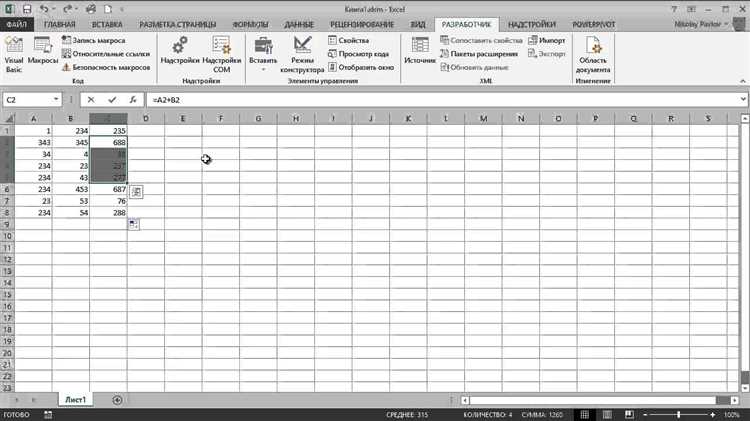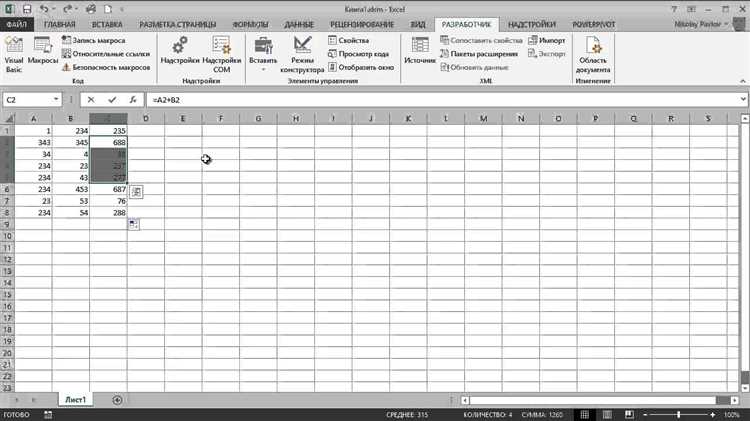
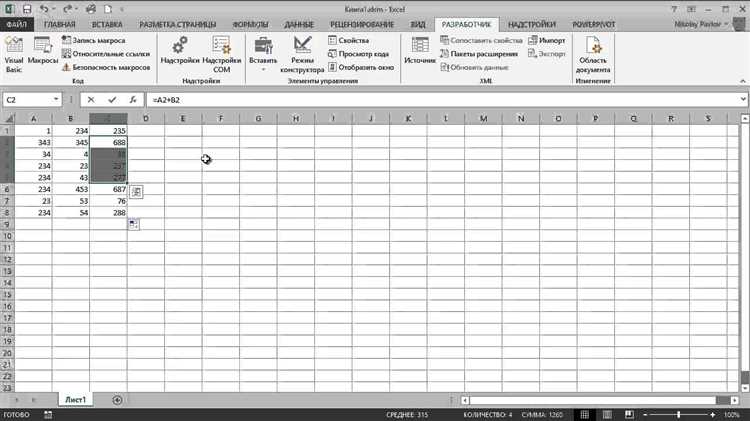
Excel — это мощное инструмент, который позволяет нам обрабатывать и анализировать большие объемы данных. Но помимо стандартных функций программы, мы также можем использовать формулы и функции, чтобы создать свои собственные пользовательские приложения.
Формулы — это математические выражения, которые позволяют нам выполнять различные вычисления и манипуляции над данными в ячейках. Функции — это заранее определенные формулы, которые позволяют нам автоматизировать определенные задачи и получать результаты на основе различных входных данных.
Используя формулы и функции в Excel, мы можем создать свое собственное пользовательское приложение, которое поможет нам автоматизировать повторяющиеся задачи, упростить сложные вычисления и анализировать данные более эффективным способом.
В этой статье мы рассмотрим основы использования формул и функций в Excel, а также покажем, как они могут быть полезны для создания пользовательских приложений. Мы научимся создавать простые формулы, использовать функции для выполнения сложных вычислений, а также покажем примеры применения формул и функций для анализа данных и автоматизации задач.
Зачем нужны формулы и функции в Excel
Формулы в Excel позволяют выполнять сложные математические операции, а также проводить логические и текстовые операции. Они позволяют создавать автоматические расчеты и обрабатывать большие объемы данных. Кроме того, формулы могут быть использованы для создания сводных таблиц и диаграмм, что упрощает анализ данных и принятие решений.
Функции в Excel – это предопределенные формулы, которые выполняют определенные операции. Функции могут использоваться для суммирования чисел, нахождения среднего значения, генерации случайных чисел и многих других операций. Функции позволяют значительно ускорить работу с данными и снизить вероятность ошибок.
В общем, формулы и функции в Excel позволяют эффективно обрабатывать данные, автоматизировать расчеты и выполнить сложные операции, что делает Excel незаменимым инструментом для анализа данных и принятия решений в различных сферах деятельности.
Преимущества использования формул и функций в Excel
- Автоматизация расчетов: С помощью формул и функций можно автоматизировать сложные математические операции и выполнять расчеты на основе заданных условий. Это позволяет сократить время и усилия, которые требуются для выполнения повторяющихся задач.
- Точность и надежность: Формулы и функции обеспечивают точные и надежные результаты расчетов, особенно при работе с большими объемами данных. Они автоматически обновляются при изменении входных параметров, предотвращая возможные ошибки.
- Гибкость и масштабируемость: Формулы и функции позволяют создавать сложные вычислительные модели с учетом различных переменных и условий. Это делает Excel удобным инструментом для моделирования и анализа данных разного масштаба и сложности.
- Удобство в использовании: Формулы и функции в Excel можно легко создавать и редактировать с помощью простого синтаксиса. Они также позволяют использовать ссылки на ячейки, что упрощает работу с изменяющимися данными.
- Совместимость и переносимость: Формулы и функции в Excel могут быть использованы в различных версиях приложения и на разных платформах. Они также могут быть экспортированы и импортированы в другие программы для обработки данных.
В целом, использование формул и функций в Excel помогает повысить эффективность работы с данными, обеспечивает точность вычислений, гибкость в моделировании данных и удобство в использовании. Это позволяет пользователям максимально использовать возможности Excel для анализа и управления информацией.
Основные функции в Excel
1. SUM (СУММА)
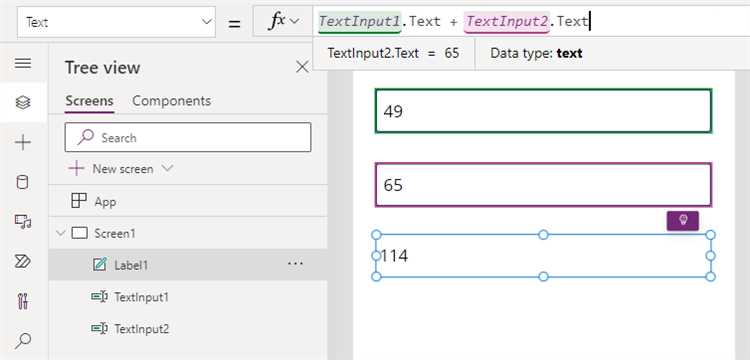
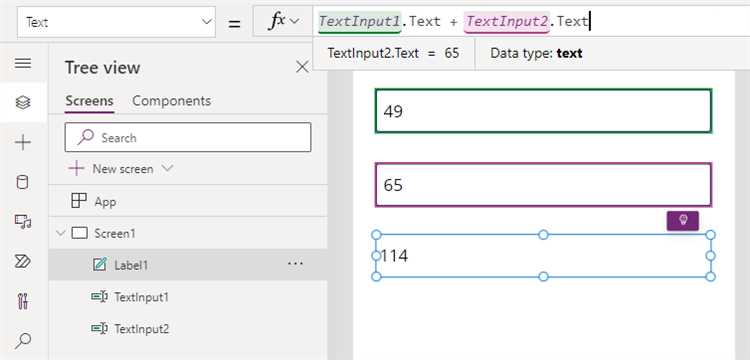
Функция СУММА используется для сложения значений в ячейках. Она позволяет быстро и удобно найти сумму нескольких числовых значений. Например, вы можете использовать функцию СУММА для подсчета суммы продаж за определенный период.
2. AVERAGE (СРЗНАЧ)
Функция СРЗНАЧ рассчитывает среднее арифметическое значение набора чисел. Она полезна при анализе данных и позволяет быстро определить средние значения. Например, можно использовать функцию СРЗНАЧ для расчета средней зарплаты сотрудников.
3. MAX (МАКС)
Функция МАКС находит максимальное значение из набора чисел. Она помогает быстро определить наибольшее значение в диапазоне. Например, это может быть полезно при поиске максимальной температуры за определенный период.
4. MIN (МИН)
Функция МИН находит минимальное значение из набора чисел. Она аналогична функции МАКС, но находит наименьшее значение. Например, она может быть использована для поиска минимального значения в списке цен товаров.
5. COUNT (СЧЁТ)
Функция СЧЁТ подсчитывает количество значений в диапазоне ячеек. Она полезна, когда необходимо определить количество элементов в наборе данных. Например, она может быть использована для подсчета количества проданных товаров.
- Основные функции Excel позволяют выполнять различные вычисления и анализировать данные.
- Функция СУММА используется для сложения чисел, функция СРЗНАЧ — для расчета среднего значения, функция МАКС и функция МИН — для поиска наибольшего и наименьшего значений соответственно, функция СЧЁТ — для подсчета количества элементов.
- Это только некоторые из множества функций, доступных в Excel.
Сумма (SUM)
Для использования функции СУММА (SUM) необходимо выбрать желаемый диапазон ячеек, в котором находятся значения, которые вы хотите суммировать. Этот диапазон может быть задан как одним блоком ячеек, так и несколькими блоками. Функция СУММА будет автоматически суммировать все числа, содержащиеся в выбранном диапазоне.
Функция СУММА также может быть использована для суммирования значений, полученных с помощью других формул или функций. Например, вы можете использовать функцию СУММА для суммирования значений, полученных с помощью функции СРЕДНЕЕ (AVERAGE) или МАКС (MAX).
Важно отметить, что функция СУММА позволяет суммировать только числовые значения. Если в выбранном диапазоне содержатся текстовые значения или пустые ячейки, функция СУММА их пропустит. Если вы хотите учесть эти значения, вам необходимо использовать другие функции, такие как СУММЕСЛИ (SUMIF) или СУММЕСЛИСЛИ (SUMIFS).
Среднее значение (AVERAGE)
Формула AVERAGE в Excel используется для вычисления среднего значения ряда чисел. Это полезная функция, которая может быть применена в различных сценариях, например, для нахождения среднего значения продаж за определенный период, средней оценки по группе студентов или среднего возраста сотрудников.
Когда вы используете функцию AVERAGE, необходимо указать диапазон ячеек, содержащих числа, для которых нужно найти среднее значение. Функция автоматически исключает пустые ячейки и текстовые значения из вычислений.
Например, если у вас есть диапазон ячеек A1:A5, содержащий числа 10, 15, 20, 25 и 30, то использование формулы =AVERAGE(A1:A5) выдаст результат 20 — среднее значение этих чисел.
Функция AVERAGE также может работать с несколькими диапазонами ячеек, разделенными запятыми. Например, формула =AVERAGE(A1:A5, B1:B5) вычислит среднее значение чисел из двух диапазонов. Если вам нужно найти среднее значение чисел во всей таблице, можно использовать формулу =AVERAGE(A:A).
Важно отметить, что функция AVERAGE игнорирует ошибки в диапазоне ячеек и вычисляет среднее значение только для чисел. Если вам нужно включить ошибки в вычисления, вы можете использовать функцию AVERAGEA.
Итак, формула AVERAGE является мощным инструментом для вычисления среднего значения ряда чисел в Excel и может быть применена в различных сценариях для анализа данных.
Максимальное и минимальное значения (MAX и MIN)
В Microsoft Excel существуют функции MAX и MIN, которые позволяют находить максимальное и минимальное значения в выбранном диапазоне ячеек. Эти функции полезны при анализе данных, поскольку позволяют быстро находить экстремальные значения.
Функция MAX принимает список чисел и возвращает наибольшее из них. Например, если у вас есть диапазон ячеек A1:A10, и вы хотите найти наибольшее значение в данном диапазоне, вы можете использовать формулу =MAX(A1:A10). Excel найдет наибольшее значение из указанных ячеек и вернет его в результате.
Функция MIN работает аналогичным образом, но вместо нахождения максимального значения находит минимальное. Например, =MIN(A1:A10) найдет наименьшее значение в диапазоне ячеек от A1 до A10 и вернет его в результате.
Создание пользовательских функций в Excel
Excel предоставляет возможность создавать пользовательские функции, которые позволяют выполнить сложные вычисления и автоматизировать задачи в таблицах. Пользовательские функции позволяют пользователю определить собственные формулы, которые могут быть использованы в ячейках таблицы.
Чтобы создать пользовательскую функцию в Excel, необходимо использовать язык программирования VBA (Visual Basic for Applications). VBA предоставляет возможность написания макросов и создания пользовательских функций, которые могут быть вызваны в ячейке таблицы.
Для создания пользовательской функции в Excel, необходимо открыть редактор VBA, выбрав «Разработчик» -> «Редактор VBA» из главного меню Excel. В редакторе VBA можно написать свою функцию, определить ее аргументы и возвращаемое значение. После написания функции, ее можно использовать в таблице, указав имя функции и передав необходимые аргументы.
Что такое пользовательская функция в Excel?
Пользовательская функция может быть создана с использованием программирования на языке VBA (Visual Basic for Applications) или с помощью формул и функций в самом Excel. Она может содержать пользовательский код, который определяет логику и поведение функции.
Пользовательская функция может быть создана для выполнения различных задач, таких как автоматический расчет сложных формул, обработка и анализ больших объемов данных или создание специализированных функций, удовлетворяющих определенным требованиям пользователя. Она может также использоваться для упрощения сложных операций и повышения эффективности работы со стандартными функциями Excel.
Пользовательская функция может быть добавлена в Excel в виде дополнительного модуля или размещена в отдельном файле, который затем можно импортировать в программу. Она может быть вызвана как обычная функция в Excel, она может принимать аргументы и возвращать результаты в соответствии с логикой, определенной пользователем.
Использование пользовательской функции в Excel позволяет пользователям создавать более гибкие и индивидуальные приложения, которые могут отвечать их конкретным потребностям и требованиям. Она является одним из инструментов Excel, который позволяет расширить функциональность программы и улучшить процесс обработки данных и вычислений.
Вопрос-ответ:
Что такое пользовательская функция в Excel?
Пользовательская функция в Excel — это функция, которая создается пользователем и может быть использована в ячейках таблицы Excel для выполнения определенных вычислений или операций. Она позволяет пользователю расширить функциональность Excel и создать свои собственные формулы для решения конкретных задач.
Как создать пользовательскую функцию в Excel?
Для создания пользовательской функции в Excel необходимо открыть редактор Visual Basic for Applications (VBA), выбрать модуль, в котором будет храниться функция, и написать код функции. Функцию следует определить с использованием ключевого слова «Function» и задать имя функции, список аргументов и код, определяющий, что функция должна выполнять. После написания кода функции, ее можно использовать в ячейках таблицы Excel так же, как и встроенные функции.
Как использовать пользовательскую функцию в Excel?
Пользовательскую функцию в Excel можно использовать так же, как и встроенные функции. После создания функции и сохранения модуля с ней, вы можете ввести ее имя в любой ячейке таблицы Excel. После ввода имени функции следует ввести аргументы функции в скобках и нажать клавишу Enter. Функция будет выполнена и вернет результат, который будет отображен в ячейке.
Как удалить пользовательскую функцию в Excel?
Для удаления пользовательской функции в Excel нужно открыть редактор Visual Basic for Applications (VBA), найти модуль, в котором хранится функция, и удалить код функции. Если функция больше не используется, вы также можете удалить модуль целиком. После удаления функции или модуля, пользовательская функция больше не будет доступна для использования в ячейках таблицы Excel.