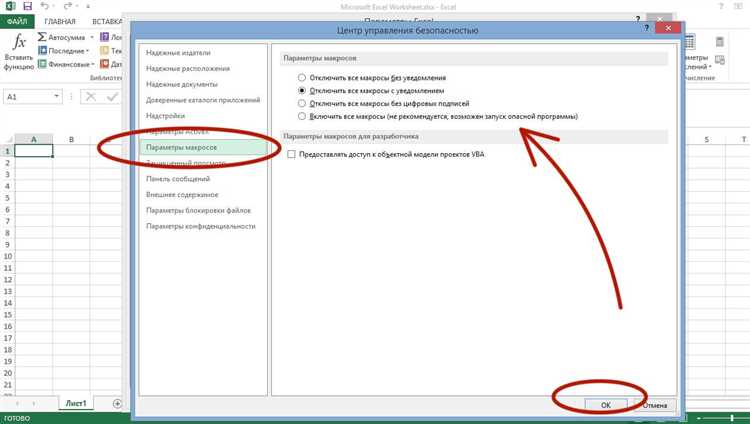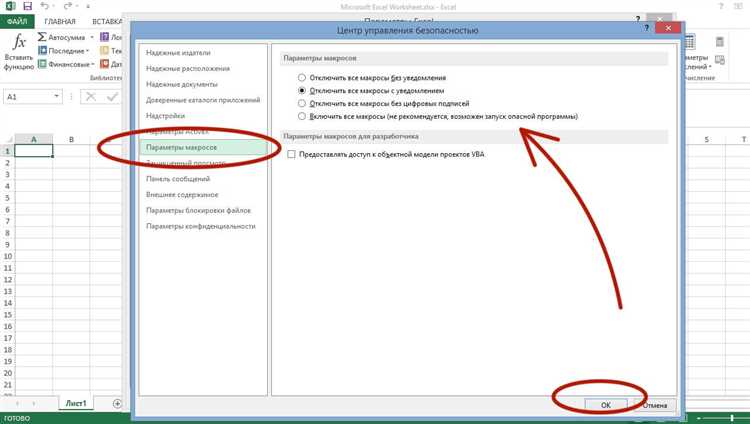
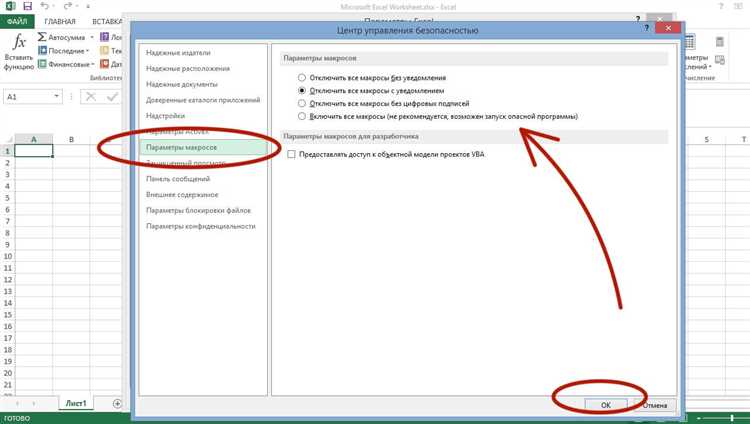
Excel – мощное инструментальное средство, которое позволяет выполнять различные операции с данными и автоматизировать повторяющиеся задачи. Одним из способов увеличения эффективности работы в Excel является использование макросов. Макросы — это записанные последовательности команд и действий, которые можно выполнять вновь и вновь, чтобы автоматизировать выполнение определенных задач.
Основной целью использования макросов является ускорение работы с таблицами и данными в Excel. Это позволяет сократить время, затрачиваемое на выполнение повторяющихся операций, и облегчить рутинную работу. Благодаря макросам можно значительно повысить производительность и точность работы в Excel, особенно если вам часто приходится выполнять одни и те же действия на различных данных.
Одним из методов использования макросов является назначение горячих клавиш. Горячие клавиши позволяют выполнять макросы непосредственно с помощью сочетания клавиш на клавиатуре, без необходимости каждый раз находить нужный макрос в меню Excel. Назначение макросов горячими клавишами повышает удобство работы и ускоряет выполнение задач, так как не требуется постоянного перемещения мыши и поиска нужного макроса в меню программы.
В данной статье мы рассмотрим, как использовать макросы в Excel и назначать им горячие клавиши для оптимизации и ускорения работы. Мы расскажем о том, как записывать макросы, как редактировать их, и, конечно же, как назначать горячие клавиши для выполнения макросов. С помощью этих простых, но мощных инструментов вы сможете значительно повысить эффективность своей работы в Excel и сократить время, затрачиваемое на рутинные задачи.
Зачем нужны макросы в Excel
С помощью макросов можно записать последовательность действий в Excel и привязать их к горячим клавишам, что позволяет с легкостью выполнять операции одним нажатием кнопки. Например, можно создать макрос, который автоматически форматирует таблицу, выделяет определенные ячейки или изменяет шрифты и цвета. Такие автоматизированные действия значительно сокращают время работы и уменьшают возможность ошибок.
Макросы также полезны при выполнении сложных вычислений и анализе данных. С их помощью можно создавать специализированные функции и процедуры для обработки информации, например, для сортировки, фильтрации и группировки данных, а также для расчетов и построения графиков. Это позволяет упростить сложные задачи и сделать их более доступными для пользователей с разным уровнем опыта работы с Excel.
Кроме того, макросы в Excel предоставляют возможность создания интерактивных элементов управления, таких как кнопки, выпадающие списки или диалоговые окна, что делает работу с таблицами более удобной и интуитивно понятной. Например, можно создать макрос, который при нажатии кнопки автоматически заполняет таблицу данными или открывает нужный документ.
В целом, макросы в Excel позволяют существенно упростить и ускорить работу с данными, облегчая повторяющиеся операции и предоставляя возможность автоматизации различных процессов. Это особенно полезно для пользователей, которые часто работают с большим объемом информации и нуждаются в эффективном инструменте для обработки и анализа данных. Пользуйтесь макросами в Excel и наслаждайтесь более эффективной и продуктивной работой!
Увеличение эффективности работы с помощью макросов в Excel
Одним из способов повысить эффективность использования макросов является назначение им горячих клавиш. Горячие клавиши позволяют вызывать макросы с помощью комбинации клавиш, что позволяет значительно сократить время на выполнение операций.
Дополнительным преимуществом использования макросов является возможность автоматизации сложных и многошаговых процессов. Например, с помощью макросов можно создавать отчеты, обрабатывать большое количество данных, автоматически форматировать и валидировать информацию, что значительно ускоряет работу с документами и повышает качество выполняемых задач.
Также, макросы позволяют создавать персонализированные инструменты, адаптированные под конкретные нужды пользователя. Назначение горячих клавиш позволяет оптимизировать рабочий процесс, упрощая доступ к часто используемым функциям и командам, что в итоге приводит к сокращению времени, затраченного на выполнение задач.
В результате использования макросов и назначения им горячих клавиш достигается значительное повышение эффективности и производительности работы в Excel. Автоматизация повторяющихся задач и оптимизация доступа к часто используемым функциям сокращают время выполнения операций и позволяют сфокусироваться на более значимых аспектах работы.
Автоматизация повседневных задач
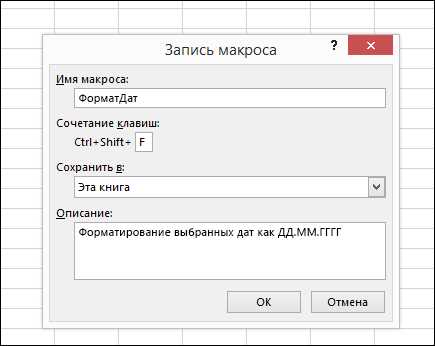
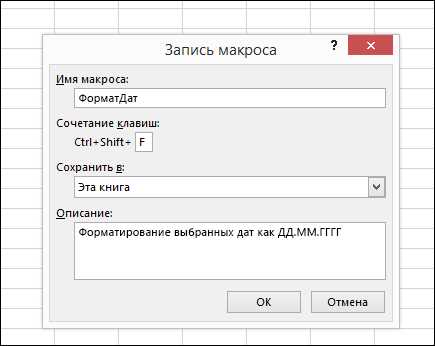
Макросы — это записанные серии команд и действий, которые можно повторить с помощью нажатия всего одной клавиши. Это значительно сокращает время, затрачиваемое на выполнение повторяющихся задач, позволяя сосредоточиться на более важных аспектах работы. Таким образом, вы можете избавить себя от необходимости вручную повторять одни и те же действия снова и снова, освободив время и ресурсы для других задач.
Назначение макросов горячими клавишами дополнительно упрощает автоматизацию рутинных задач. Вы можете назначить выполнение макроса определенной комбинации клавиш на клавиатуре, чтобы активировать его в любое время без необходимости искать и нажимать на кнопку. Быстрый доступ к нужным макросам позволяет значительно повысить продуктивность и эффективность работы, особенно при работе с большим количеством данных.
Основные принципы работы с макросами
Во-первых, для работы с макросами необходимо записать их. Это можно сделать с помощью встроенного в Excel редактора VBA (Visual Basic for Applications), который позволяет создавать и редактировать макросы. При записи макроса можно указать шаги, которые нужно автоматизировать, такие как ввод данных, форматирование, фильтрация или расчеты. Важно продумать последовательность действий и логику работы макроса, чтобы он выполнял требуемые задачи точно и эффективно.
Во-вторых, после записи макроса необходимо присвоить ему горячую клавишу, чтобы можно было запускать его быстро и удобно. Для этого можно воспользоваться встроенными инструментами Excel для назначения горячих клавиш макросам. Например, можно выбрать комбинацию клавиш или назначить клавишу на специальной панели инструментов.
Третий принцип работы с макросами — проверка и отладка. После создания и назначения горячей клавиши макросу, рекомендуется провести проверку его функциональности и правильности работы. Это позволит убедиться, что макрос выполняет нужные действия и не содержит ошибок. Если обнаружены недочеты или ошибки, можно внести необходимые исправления в редакторе VBA.
Использование макросов в Excel позволяет автоматизировать рутинные задачи и существенно сократить время, затрачиваемое на выполнение повторяющихся операций. Освоение основных принципов работы с макросами поможет повысить эффективность работы с Excel и сделает рабочий процесс более продуктивным.
Макросы в Excel: оптимизация работы с помощью автоматизации
Макросы в Excel представляют собой записанные последовательности команд, которые позволяют автоматизировать выполнение рутиных и повторяющихся операций. Они помогают оптимизировать работу с таблицами и данных, сокращая время и усилия, затрачиваемые на выполнение определенных задач.
Макросы позволяют пользователю создавать собственные команды и процедуры, которые затем можно вызвать посредством горячих клавиш или нажатием кнопки мыши. Это позволяет значительно увеличить эффективность работы с Excel и повысить производительность.
Преимущества использования макросов в Excel включают возможность автоматизации рутинных задач, таких как форматирование данных, создание диаграмм, фильтрация и сортировка таблиц. Макросы также могут быть использованы для выполнения сложных операций, таких как поиск и замена определенных значений, расчеты и анализ данных.
Разработка макросов в Excel предполагает использование встроенного редактора Visual Basic for Applications (VBA), который обеспечивает возможность создания сложных макросов и настройку их параметров. VBA позволяет программировать дополнительные функции и процедуры, используя язык программирования, похожий на язык Basic.
Одним из ключевых преимуществ использования макросов в Excel является повышение производительности пользователей, особенно при работе с большими объемами данных. Макросы способны выполнять сложные операции в одно нажатие клавиши, что экономит время и усилия, существенно улучшая работу с таблицами и другими элементами Excel.
Запись и запуск макросов в Excel
Для записи макроса в Excel необходимо выбрать вкладку «Разработчик» в главном меню. Если вкладка «Разработчик» не отображается, ее можно включить в настройках программы. После выбора вкладки «Разработчик» нужно нажать на кнопку «Запись макроса».
В появившемся окне следует задать имя макроса, выбрать место его сохранения в таблице и задать комбинацию клавиш, которая будет использоваться для запуска макроса. После этого нужно начать запись макроса. Весь процесс выполнения операций будет записан и сохранен. После выполнения необходимых действий следует остановить запись макроса.
Запуск макроса осуществляется по комбинации горячих клавиш, которая была задана во время его записи. Для запуска макроса нужно просто нажать сочетание клавиш на клавиатуре. После этого макрос выполнит все операции, которые были записаны в нем ранее.
Запись и запуск макросов в Excel позволяют существенно увеличить производительность работы, особенно при выполнении множества повторяющихся операций. Это удобный и быстрый способ автоматизировать рутинные задачи и сократить время, затрачиваемое на работу с таблицами.
Примеры использования макросов в Excel
Макросы в Excel позволяют автоматизировать различные задачи и упростить работу с данными. Вот несколько примеров использования макросов в Excel, которые помогут повысить эффективность и ускорить выполнение повторяющихся операций.
1. Форматирование данных
Макросы могут быть использованы для автоматического форматирования данных в таблицах Excel. Например, вы можете создать макрос, который применит определенное форматирование к выделенным ячейкам, такое как изменение шрифта, цвета фона или выравнивания.
Также можно использовать макросы для создания условного форматирования, чтобы автоматически выделять определенные значения или условия в таблице. Например, макрос может изменить цвет ячеек, содержащих числа больше заданного значения.
2. Импорт и обработка данных
Макросы могут быть использованы для импорта и обработки данных из внешних источников. Например, вы можете создать макрос, который автоматически импортирует данные из файла CSV или базы данных и размещает их в нужных ячейках таблицы Excel.
Также можно использовать макросы для обработки данных, например, для удаления дубликатов или сортировки данных по заданным условиям. Макрос может автоматически удалять строки с повторяющимися значениями или сортировать данные по возрастанию или убыванию определенного столбца.
3. Создание отчетов
Макросы могут быть полезны для автоматического создания отчетов на основе данных в Excel. Например, вы можете создать макрос, который будет автоматически формировать отчет, содержащий сумму, среднее значение или другие статистические показатели по определенным столбцам или условиям.
Также можно использовать макросы для создания диаграмм или графиков на основе данных в таблице Excel. Макрос может автоматически создать диаграмму, используя определенные данные и настройки, например, тип диаграммы, цвета и легенду.
Это только несколько примеров использования макросов в Excel. С помощью макросов можно выполнять множество других задач, упрощая и автоматизируя работу с данными. Для создания макросов в Excel можно использовать встроенный редактор Visual Basic for Applications (VBA) или записывать макросы с помощью функции «Записать макрос». При использовании макросов обязательно стоит быть внимательным и проверять их на правильность, чтобы избежать ошибок или нежелательных изменений в данных.
Вопрос-ответ:
Что такое макросы в Excel и для чего они используются?
Макросы в Excel — это записанные последовательности действий, которые можно воспроизвести, чтобы автоматизировать выполнение повторяющихся задач. Они используются для автоматического выполнения сложных операций, форматирования данных, создания отчетов и многого другого.
Как записать макрос в Excel?
Чтобы записать макрос в Excel, необходимо открыть вкладку «Разработчик» в настройках программы (если вкладка отсутствует, ее можно включить в настройках Excel). Затем выбрать «Записать макрос» и выполнить последовательность действий, которую нужно записать. По окончании записи макроса, его можно сохранить и использовать повторно.
Как применить макрос в Excel к другим таблицам или файлам?
Макросы, записанные в Excel, могут быть применены к другим таблицам или файлам путем запуска уже записанного макроса. Для этого нужно открыть нужную таблицу или файл, перейти на вкладку «Разработчик», выбрать «Макросы» и выбрать нужный макрос из списка. Затем можно запустить макрос и он выполнится для текущих данных.
Как изменить или редактировать уже записанный макрос в Excel?
Чтобы изменить или редактировать уже записанный макрос в Excel, нужно перейти на вкладку «Разработчик», выбрать «Макросы» и выбрать нужный макрос из списка. Затем нужно нажать кнопку «Изменить» и откроется редактор VBA, в котором можно вносить нужные изменения в код макроса.
Как удалить макрос в Excel?
Чтобы удалить макрос в Excel, нужно перейти на вкладку «Разработчик», выбрать «Макросы» и выбрать нужный макрос из списка. Затем нужно нажать кнопку «Удалить» и макрос будет удален. Также можно удалить макрос, открыв редактор VBA и удалить его там.