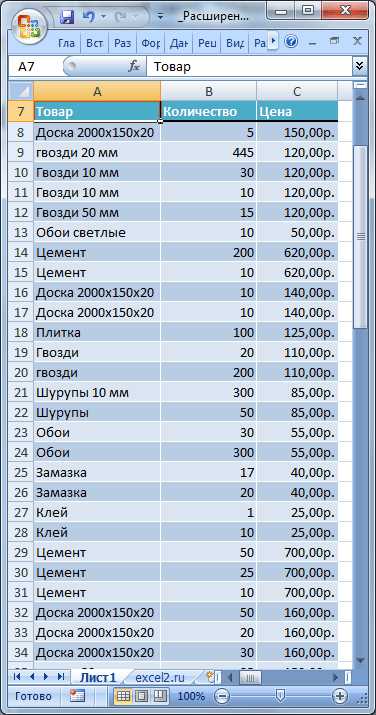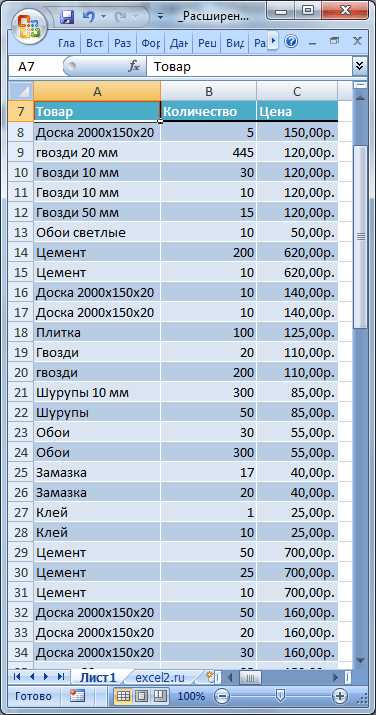
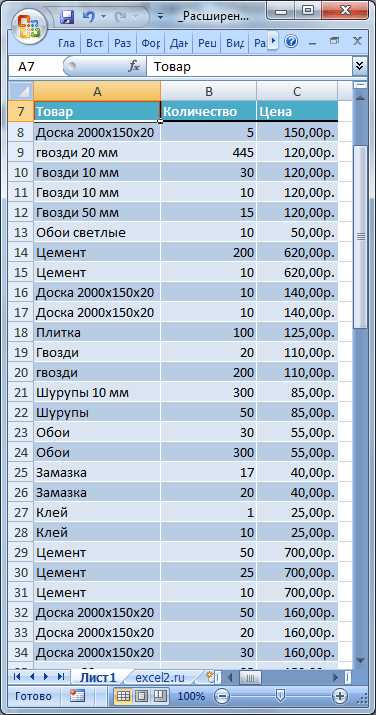
Excel — мощный инструмент для работы с данными, который позволяет легко анализировать и фильтровать информацию. Один из способов фильтрации данных в Excel — использование фильтров по расширению файла. Фильтры по расширению позволяют выделить только те файлы, которые соответствуют заданным расширениям, и исключить все остальные.
Для того чтобы отфильтровать данные по расширению файла в Excel, необходимо выполнить несколько простых шагов. Во-первых, необходимо выбрать столбец, в котором содержится информация о расширении файла. Затем следует открыть вкладку «Данные» в верхней панели меню и нажать на кнопку «Фильтр». После этого появится выпадающее меню с доступными фильтрами.
В выпадающем меню необходимо выбрать фильтр «Текстовый фильтр» и ввести в поле поиска нужное расширение файла. Например, если нужно выделить все файлы с расширением .xlsx, необходимо ввести это расширение в поле поиска и нажать на кнопку «OK». После этого Excel отфильтрует данные и покажет только файлы с указанным расширением.
Таким образом, использование фильтров по расширению файла в Excel позволяет легко отфильтровать данные и сосредоточиться только на нужных файлы. Этот метод полезен при работе с большими объемами информации и позволяет значительно ускорить анализ данных.
Резюме:
Фильтры по расширению файла являются одним из способов фильтрации данных в Excel. Они позволяют легко выделить нужные файлы и исключить все остальные. Чтобы отфильтровать данные по расширению файла, необходимо выбрать столбец с расширением, открыть фильтры, выбрать нужное расширение и применить фильтр. Этот метод упрощает анализ и обработку больших объемов информации в Excel.
Почему важно уметь фильтровать данные по расширению файлов в Excel
Фильтры по расширению файлов в Excel позволяют отсеять и отобразить только те данные, которые содержат определенное расширение файла. Это особенно полезно, когда в таблице содержится большое количество различных типов файлов: текстовые документы, изображения, видео и т. д. Применение фильтров позволяет быстро сфокусироваться только на нужных типах файлов и исключить все остальное.
Например, если вы работаете с таблицей, содержащей информацию о документах разных форматов, вы можете использовать фильтры по расширению файлов, чтобы отобразить только текстовые документы с расширением .docx или .txt. Это позволит вам сосредоточиться именно на текстовых данных и исключить все остальные файлы, такие как изображения или видео, которые не являются предметом вашего анализа или обработки.
Умение фильтровать данные по расширению файлов является важным навыком в работе с Excel, так как это позволяет более точно определить и отобразить только те данные, которые необходимы для решения конкретной задачи. Это также способствует более эффективному и удобному взаимодействию с большими объемами данных и повышает производительность работы с Excel.
Как использовать стандартные фильтры Excel для фильтрации по расширению файла?
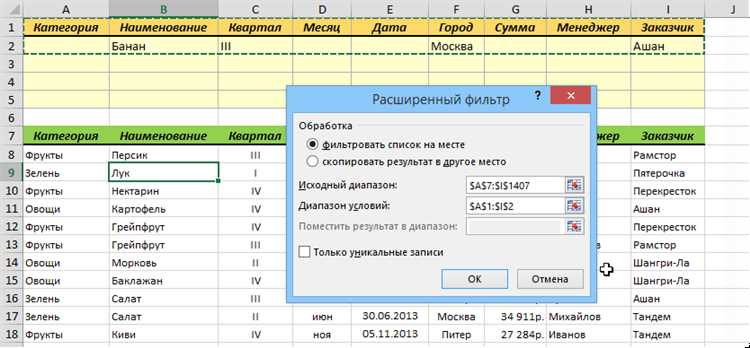
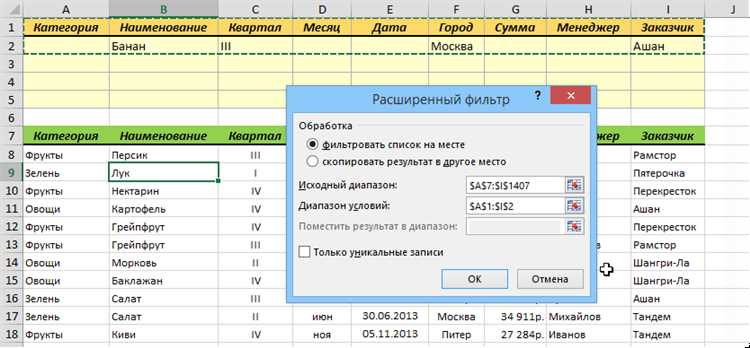
1. Вставьте стандартные фильтры в таблицу, выбрав нужный диапазон ячеек.
2. Щелкните на стрелке фильтра в заголовке столбца, по которому вы хотите фильтровать файлы.
3. Выберите «Фильтр по значению» в выпадающем меню.
4. В появившемся диалоговом окне выберите «Расширение файла» или «Текст», в зависимости от версии Excel.
5. Введите расширение файла, по которому вы хотите отфильтровать данные, или выберите его из списка.
6. Нажмите кнопку «ОК» и стандартные фильтры применятся к таблице, показывая только файлы с заданным расширением.
Вы также можете использовать стандартные фильтры для комбинирования нескольких условий фильтрации. Например, вы можете фильтровать данные по типу файла и дате изменения одновременно.
Стандартные фильтры Excel предоставляют удобный способ фильтрации данных по расширению файла. С их помощью вы можете быстро находить необходимые файлы в больших таблицах, упрощая вашу работу и повышая эффективность.
Шаг 1: Откройте таблицу Excel, которую необходимо отфильтровать
Если у вас уже есть открытый файл Excel, вы также можете использовать команду «Открыть» в меню «Файл» или щелкнуть на значке папки с зеленой стрелкой на панели инструментов быстрого доступа, чтобы выбрать файл для открытия.
Когда файл Excel откроется, вы увидите содержимое в виде таблицы, состоящей из строк и столбцов. Это ваш исходный набор данных, который нужно отфильтровать с использованием фильтров по расширению файла.
Шаг 2: Выбор столбца с данными о именах файлов
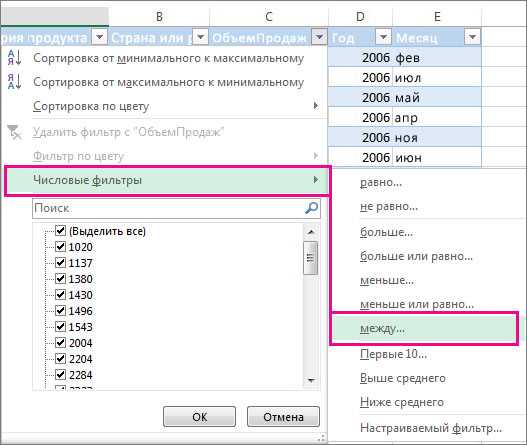
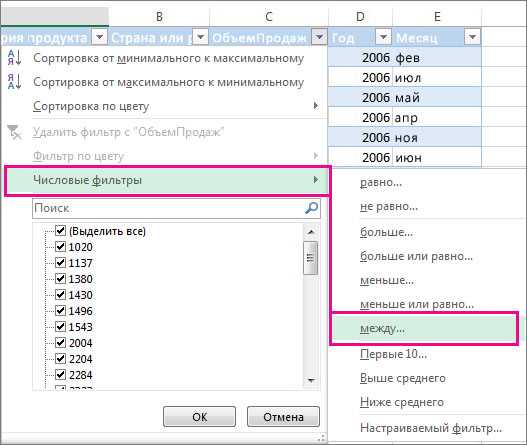
Далее необходимо выбрать столбец в таблице данных, который содержит информацию о именах файлов. Этот столбец будет использоваться для применения фильтрации по расширению файлов.
Пожалуйста, обратите внимание на столбцы таблицы и найдите тот, в котором находятся имена файлов.
Возможно, этот столбец будет иметь заголовок, который намекает на своё содержание. Например, он может быть назван «Имя файла» или «Название файла». При необходимости, прокрутите таблицу горизонтально, чтобы увидеть все заголовки столбцов.
Как только вы найдёте столбец с данными о именах файлов, запомните его букву или номер, поскольку вам придётся обратиться к нему при применении фильтрации.
Шаг 3: Применение фильтра к выбранному столбцу
Для фильтрации данных в Excel по расширению файла требуется применить фильтр к выбранному столбцу, который содержит информацию о расширении. Этот шаг важен для того, чтобы отобрать только те записи, которые соответствуют требуемому типу файла.
Для начала необходимо выделить столбец, в котором находятся расширения файлов. Это можно сделать, щелкнув на заголовок столбца, либо выделив весь столбец с помощью сочетания клавиш Ctrl+Shift+Стрелка вниз. Затем в меню «Данные» выберите пункт «Фильтр», чтобы открыть окно фильтрации.
В окне фильтрации появится список уникальных значений из выбранного столбца. Чтобы отфильтровать данные по расширению, необходимо выбрать определенное расширение из этого списка. Для этого щелкните на соответствующем значении расширения и нажмите кнопку «ОК». После этого таблица будет отфильтрована и отобразит только те строки, в которых расширение файла соответствует выбранному значению.
Шаг 4: Установите необходимое расширение файла для фильтрации
После применения фильтров в Excel очень важно выбрать нужное расширение файла для точной фильтрации данных. Этот шаг позволяет установить параметры, которые определяют, какие файлы попадут в результаты фильтрации, а какие будут исключены.
Чтобы выбрать нужное расширение файла, необходимо использовать фильтр по типу файла. Этот фильтр позволяет ограничить результаты фильтрации только определенными расширениями файлов, что упрощает поиск и отбор нужной информации.
Для выбора нужного расширения файла воспользуйтесь выпадающим списком в столбце фильтра типа файла. В этом списке вы увидите все доступные расширения файлов, которые присутствуют в вашей таблице. Просто выберите нужное расширение, и Excel автоматически отфильтрует данные согласно вашему выбору.
Работа с фильтрами по расширению файла помогает структурировать информацию и быстро найти нужные файлы в больших массивах данных.
Шаг 5: Просмотрите результаты отфильтрованной выборки
После применения фильтров по расширению файла в Excel и отбора нужных данных, необходимо проанализировать результаты и проверить их соответствие требованиям и ожиданиям.
Перед тем как начать просмотр данных, рекомендуется изучить критерии фильтрации и убедиться, что они были правильно заданы. Проверьте также правильность выбранного расширения файла и другие параметры фильтра, чтобы исключить возможность ошибок в результатах.
Полученные результаты можно просмотреть в виде таблицы, где каждая строка представляет собой одну запись, соответствующую заданным критериям фильтрации. Рекомендуется внимательно изучить отфильтрованные записи и проверить их соответствие заданным требованиям. Если результаты не соответствуют ожиданиям, то возможно стоит вернуться к предыдущему шагу и изменить параметры фильтрации.
Просмотр отфильтрованных данных поможет убедиться, что выборка выполнена корректно и подходит для дальнейшего использования. Также это может помочь идентифицировать тенденции и закономерности в данных, которые могут быть полезными для анализа и принятия решений.
Дополнительные возможности фильтров по расширению файла в Excel
Фильтры в Excel позволяют осуществлять поиск и фильтрацию данных в таблице по условию, однако они также предоставляют дополнительные возможности для работы с расширениями файлов. С помощью этих дополнительных функций можно легко и удобно отфильтровать данные, которые соответствуют определенному расширению файла.
Фильтры по расширению файла позволяют:
- Фильтровать данные по типу файла, например, показывать только файлы формата .docx, .xlsx или .pdf.
- Быстро найти все файлы определенного расширения в таблице с большим количеством данных.
- Упростить поиск и анализ информации, связанной с определенным типом файлов.
Для работы с фильтрами по расширению файла в Excel необходимо открыть таблицу с данными и выбрать нужную колонку, содержащую информацию о расширении файлов. Затем следует открыть меню «Фильтр» и выбрать «Расширение файла», чтобы показать список доступных расширений. После выбора нужного расширения, Excel автоматически отфильтрует данные, показывая только файлы с выбранным расширением.
Кроме того, можно использовать дополнительные операторы фильтрации, такие как «Начинается с», «Содержит», «Заканчивается на» и т. д., чтобы более точно настроить фильтрацию данных по расширению файла. Такие возможности позволяют точнее и эффективнее работать с данными, упрощая поиск нужных файлов и анализ информации о них.
| Примеры операторов фильтрации | Описание |
|---|---|
| Начинается с: | Фильтрует файлы, имена которых начинаются с заданной строки. |
| Содержит: | Фильтрует файлы, имена которых содержат заданную строку. |
| Заканчивается на: | Фильтрует файлы, имена которых заканчиваются на заданную строку. |
Таким образом, дополнительные возможности фильтров по расширению файла в Excel позволяют быстро и эффективно отфильтровать данные, связанные с конкретным типом файлов. Это упрощает работу с данными и позволяет быстро находить нужные файлы в больших таблицах с множеством информации.
Вопрос-ответ:
Как добавить новый фильтр по расширению файла в Excel?
Чтобы добавить новый фильтр по расширению файла в Excel, нужно открыть файл с расширением .xlsx, затем выбрать вкладку «Данные» и нажать на кнопку «Расширенный фильтр». В появившемся окне нужно выбрать колонку, по которой будет проходить фильтрация, и в поле «Содержит» ввести расширение файла, к которому нужно применить фильтр. После этого можно применить фильтр, нажав на кнопку «ОК». Теперь в колонке будет отображаться только те значения, которые соответствуют заданному расширению файла.
Как удалить фильтр по расширению файла в Excel?
Чтобы удалить фильтр по расширению файла в Excel, нужно открыть файл с расширением .xlsx, затем выбрать вкладку «Данные» и нажать на кнопку «Очистить». После этого нужно выбрать пункт «Удалить фильтр» и нажать на кнопку «ОК». Теперь фильтр по расширению файла будет удален, и в колонке будут отображаться все значения.
Как применить несколько фильтров по расширению файла в Excel?
Чтобы применить несколько фильтров по расширению файла в Excel, нужно открыть файл с расширением .xlsx, затем выбрать вкладку «Данные» и нажать на кнопку «Расширенный фильтр». В появившемся окне нужно выбрать колонку, по которой будет проходить фильтрация, и в поле «Содержит» ввести первое расширение файла, к которому нужно применить фильтр. После этого нужно нажать на кнопку «Добавить критерий» и ввести в поле «Содержит» второе расширение файла. Затем можно применить фильтр, нажав на кнопку «ОК». Теперь в колонке будут отображаться только те значения, которые соответствуют заданным расширениям файлов.
Можно ли использовать регулярное выражение в фильтрах по расширению файла в Excel?
Нет, нельзя использовать регулярные выражения в фильтрах по расширению файла в Excel. Возможно только простое сопоставление текста в поле «Содержит». Если требуется более сложное сопоставление, необходимо использовать другие инструменты, такие как макросы или сценарии VBA.