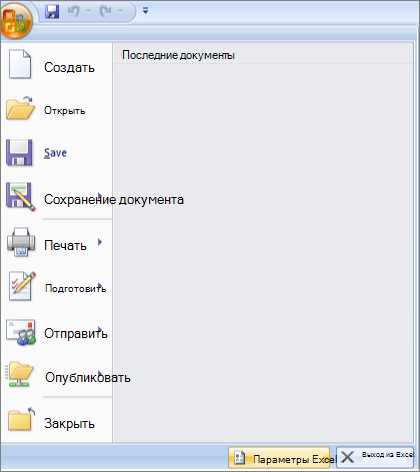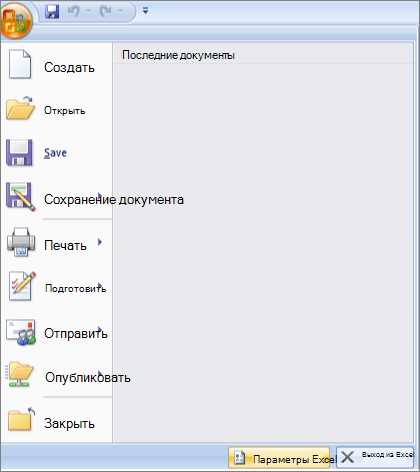
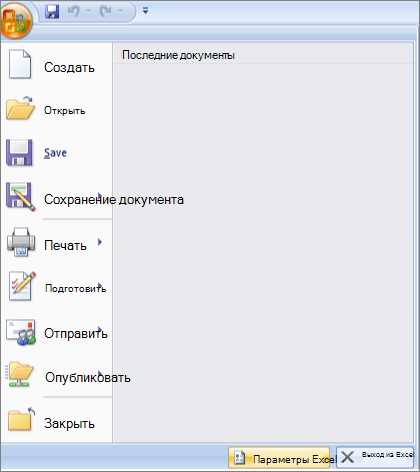
Microsoft Excel является одним из самых популярных инструментов для работы с данными. Благодаря разнообразным функциям и возможностям пользователи могут создавать сложные таблицы и анализировать информацию.
Однако, стандартные элементы управления в Excel могут быть ограничены, когда дело касается визуализации данных. В этом случае пользовательские элементы управления могут быть очень полезными инструментами.
Пользовательские элементы управления позволяют пользователю создавать и настраивать собственные визуальные объекты, которые могут отображать и анализировать данные. Это может быть, например, диаграмма, график или переключатель для выбора определенного значения.
Создание пользовательских элементов управления в Excel может понадобиться немного дополнительных навыков программирования, но с помощью соответствующих инструкций и примеров это может стать достижимой целью для любого пользователю. В этой статье мы рассмотрим, как использовать пользовательские элементы управления для создания визуализации данных в Microsoft Excel.
Как создать пользовательские элементы управления в Microsoft Excel
Microsoft Excel предоставляет возможность создавать пользовательские элементы управления, которые могут помочь улучшить визуализацию данных и облегчить работу с ними.
Создание пользовательских элементов управления в Excel позволяет пользователям создавать настраиваемую интерактивную среду для работы с данными. Это может быть полезным для создания дашбордов, отчетов или других инструментов анализа данных.
При создании пользовательских элементов управления в Excel можно выбирать из различных типов элементов, таких как кнопки, флажки, список, ползунки и многое другое. Каждый тип элемента имеет свои уникальные функции и настройки, которые можно изменить в соответствии с требованиями проекта.
Пользовательские элементы управления могут быть использованы для фильтрации и сортировки данных, ввода пользовательских значений, управления формулами и многое другое. Это позволяет пользователям выполнить операции с данными намного быстрее и эффективнее, чем традиционные методы.
Как только пользовательские элементы управления созданы и настроены, их можно добавить на лист Excel и использовать в работе с данными. Это делается путем простого перетаскивания элемента на лист и настройки его свойств в соответствии с требованиями проекта.
В целом, создание пользовательских элементов управления в Microsoft Excel позволяет пользователям создавать интерактивные и настраиваемые инструменты для работы с данными, что значительно улучшает эффективность и наглядность анализа данных.
Возможности пользовательских элементов управления для визуализации данных в Excel
Пользовательские элементы управления также обладают расширенными функциональными возможностями. Они могут предоставлять дополнительные варианты фильтрации и сортировки данных, а также позволяют применять различные вычисления и аналитику для получения более детальной информации и результатов.
Графики и диаграммы: Пользовательские элементы управления позволяют создавать разнообразные графики и диаграммы, такие как столбчатые диаграммы, круговые диаграммы, гистограммы и тепловые карты. Это помогает пользователю визуализировать данные и легко их сравнивать или анализировать.
Таблицы: Пользовательские элементы управления также позволяют создавать интерактивные таблицы. Это дает возможность пользователям быстро фильтровать и сортировать данные, выбирать определенные столбцы или строки для отображения, а также выполнять различные вычисления или аналитику на основе выбранных данных.
Дополнительные функции: Пользовательские элементы управления в Excel обычно предоставляют дополнительные функции, такие как возможность добавления комментариев или примечаний к данным, создание пользовательских сводных таблиц или выполнение различных расчетов и формул для получения более детальных результатов.
Использование пользовательских элементов управления в Excel помогает пользователям получать более наглядное представление о данных, упрощает анализ и обработку информации, а также позволяет быстро и удобно взаимодействовать с данными для принятия решений.
Шаги по созданию пользовательских элементов управления
Создание пользовательских элементов управления в Microsoft Excel может быть полезным для создания интерактивной визуализации данных. Вот несколько шагов, которые помогут вам создать свои собственные пользовательские элементы управления:
- Определите необходимые пользовательские элементы управления: Прежде чем начать создавать пользовательские элементы управления, определите, какие именно элементы вам нужны для визуализации данных. Для этого вы можете провести исследование и выяснить, какие элементы лучше всего подходят для вашего конкретного набора данных.
- Изучите документацию: Перед тем как начать создавать пользовательские элементы управления, рекомендуется изучить документацию Microsoft Excel, чтобы быть в курсе всех функций и возможностей, которые вы можете использовать при создании своих элементов.
- Выберите инструменты разработки: Microsoft Excel предоставляет несколько инструментов разработки пользовательских элементов управления, таких как Visual Basic for Applications (VBA) и Visual Studio Tools for Office (VSTO). Выберите подходящий для вас инструмент и ознакомьтесь с его функционалом.
- Начните создание элементов: После выбора инструмента разработки, начните создание пользовательских элементов управления в Microsoft Excel. Это может включать создание кнопок, ползунков, списков и других элементов, которые вы выбрали на первом шаге.
- Протестируйте и отладьте: После создания пользовательских элементов управления, протестируйте их, чтобы убедиться, что они работают как ожидается. Если возникают ошибки или проблемы, отладьте свой код и внесите необходимые исправления.
- Интегрируйте элементы в вашу визуализацию данных: После того как вы убедились, что все пользовательские элементы управления работают без проблем, интегрируйте их в вашу визуализацию данных. Это может включать связывание элементов с определенными данными или добавление обработчиков событий для реагирования на взаимодействие пользователя.
Добавление пользовательских элементов управления на лист Excel
При работе с данными в Microsoft Excel есть возможность добавления пользовательских элементов управления на лист. Это открывает дополнительные возможности для визуализации данных и улучшения пользовательского опыта.
Одним из способов добавления пользовательских элементов управления является использование вкладки «Разработчик» в Excel. Для того чтобы активировать эту вкладку, необходимо перейти в настройки Excel и включить ее отображение. После этого на вкладке появится раздел «Управление элементами управления», в котором можно выбрать необходимый элемент.
Примерами пользовательских элементов управления являются кнопки, флажки, ползунки и выпадающие списки. Каждый элемент управления имеет свои уникальные свойства и методы, позволяющие подстроить его под конкретные требования и задачи.
После добавления пользовательского элемента управления на лист Excel, возможно привязать к нему макрос или другие действия, которые будут выполняться при взаимодействии пользователя с элементом. Это позволяет реализовать различные сценарии и автоматизировать действия в рамках таблицы или диаграммы.
В целом, добавление пользовательских элементов управления на лист Excel является эффективным способом создания интерактивных и удобных в использовании визуализаций данных. Они помогают повысить эффективность работы с данными и предоставляют пользователям новые возможности для анализа и отображения информации.
Создание пользовательского элемента управления для визуализации данных в Excel
Для создания пользовательского элемента управления в Excel необходимо использовать язык программирования VBA (Visual Basic for Applications) и инструменты разработки, предоставляемые Excel. С помощью VBA можно создавать формы, кнопки, списки, текстовые поля и другие элементы интерфейса, которые будут использоваться для взаимодействия с данными и их визуализации.
Пользовательский элемент управления может быть разработан в соответствии с конкретными требованиями и предпочтениями пользователей. Например, для визуализации данных в виде графика можно создать пользовательский элемент управления, содержащий опции выбора типа графика, настройки осей, цветовую схему и т.д. Такой элемент управления будет интегрирован в Excel и пользователь сможет использовать его для создания и настройки графиков непосредственно в приложении.
В результате создания пользовательских элементов управления пользователи получают большую гибкость и возможность настраивать визуализацию данных по своим потребностям. Это позволяет создавать более наглядные и информативные отчеты, графики и другие типы визуализаций, основанные на реальных данных.
Настройка пользовательского элемента управления
Пользовательские элементы управления предоставляют возможность настройки и управления визуализацией данных в Microsoft Excel. Для того чтобы эффективно использовать пользовательский элемент управления, необходимо правильно его настроить.
Во-первых, важно определить цель использования пользовательского элемента управления. Нужно решить, какую информацию и в каком формате вы хотите отобразить. Затем выберите подходящий пользовательский элемент управления, который наиболее эффективно передаст нужную информацию.
Далее, следует настроить параметры пользовательского элемента управления. Каждый элемент имеет свои уникальные настройки, которые позволяют изменять его внешний вид и поведение. Например, вы можете настроить цвета, шрифты, размеры и расположение элемента управления в листе Excel. Также вы можете определить, какие данные должны отображаться в элементе управления и как они должны быть организованы.
Помимо внешней настройки, пользовательские элементы управления могут быть связаны с ячейками данных в Excel. Это дает возможность автоматически обновлять элементы управления при изменении данных в этих ячейках. Для этого необходимо настроить связи между элементом управления и ячейками данных.
Наконец, после настройки пользовательского элемента управления, рекомендуется провести тестирование его работы. Убедитесь, что элемент управления отображает нужную информацию и работает корректно. Если есть необходимость, можно внести корректировки в настройки элемента управления и повторить тестирование.
Вопрос-ответ:
Что такое пользовательский элемент управления?
Пользовательский элемент управления — это специальный графический интерфейс, предназначенный для выполнения определенных функций или задач пользователем. Это может быть кнопка, поле ввода, полоса прокрутки или любой другой элемент интерфейса, созданный для удобства и эффективности работы с программным обеспечением.
Как настроить пользовательский элемент управления?
Настройка пользовательского элемента управления зависит от его типа и цели. Обычно, настройка происходит путем выбора нужных параметров или значений из предложенного списка или ввода вручную. Однако, каждый элемент имеет свои особенности и может требовать специфической настройки, поэтому важно ознакомиться с документацией или руководством пользователя для конкретного элемента.
Какие инструменты можно использовать для настройки пользовательского элемента управления?
Для настройки пользовательского элемента управления можно использовать различные инструменты в зависимости от типа элемента и используемой платформы. Некоторые из популярных инструментов включают в себя CSS для настройки стилей элемента, JavaScript для добавления функциональности, а также специальные редакторы интерфейсов, такие как Adobe XD или Figma, для создания и настройки дизайна пользовательского элемента управления.
Каким образом пользовательский элемент управления может быть настроен в соответствии с требованиями пользователя?
Настройка пользовательского элемента управления в соответствии с требованиями пользователя может быть достигнута путем установки нужных параметров, изменения внешнего вида и поведения элемента, а также настройки обработчиков событий. Для этого разработчики программного обеспечения должны предоставить пользователю достаточно гибких настроек, чтобы удовлетворить его индивидуальные потребности и предпочтения.