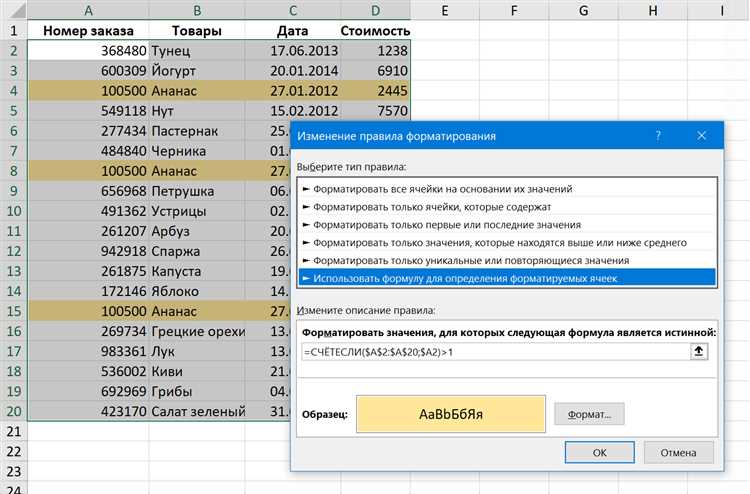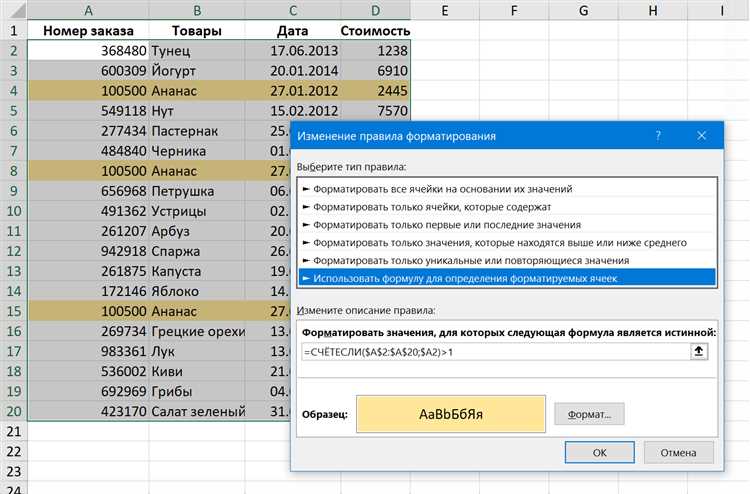
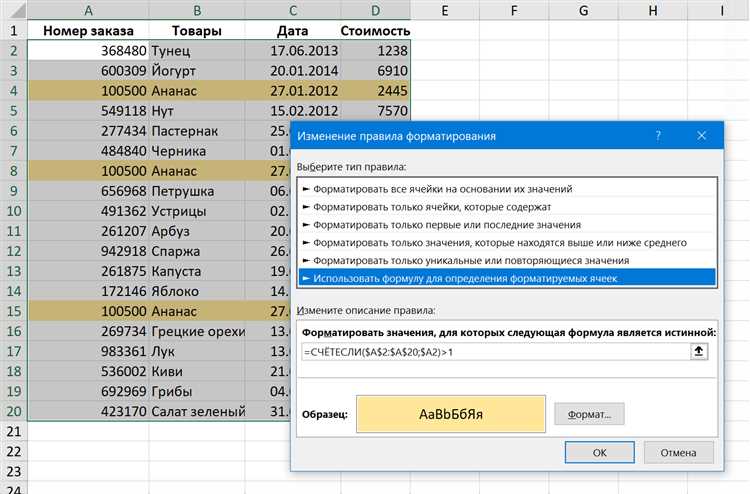
Условное форматирование в Excel — это мощный инструмент, который позволяет выделять и подсвечивать определенные значения в таблице в зависимости от заданных условий. Однако, иногда стандартные функции условного форматирования не обладают необходимой гибкостью для выделения нужных значений. В таких случаях, вы можете использовать пользовательские формулы для создания более сложных условий форматирования.
Применение пользовательских формул позволяет нам создавать более точные критерии для выделения значений. С помощью этих формул мы можем указывать на несколько условий одновременно, а также использовать различные операторы и функции для работы с данными. Например, вы можете задать условие, чтобы подсветить только значения, которые превышают определенную сумму или являются результатом определенных математических операций.
Для использования пользовательских формул в условном форматировании, вам нужно выбрать соответствующий диапазон данных, которые вы хотите выделить, затем открыть условное форматирование и выбрать опцию «Формула». Затем вы можете ввести свою собственную формулу, которая будет использоваться для определения выделения конкретных значений. Это позволяет вам создавать более гибкие и индивидуальные условия форматирования данных в Excel.
Таким образом, с помощью условного форматирования и пользовательских формул в Excel вы можете более точно выделить значения в своей таблице данных и более эффективно анализировать информацию. Можно создавать сложные условия и использовать различные функции для работы с данными. Это отличный способ сделать вашу таблицу более понятной и наглядной, а также выделить важные данные для дальнейшего анализа.
Условное форматирование в Excel: основные принципы и преимущества
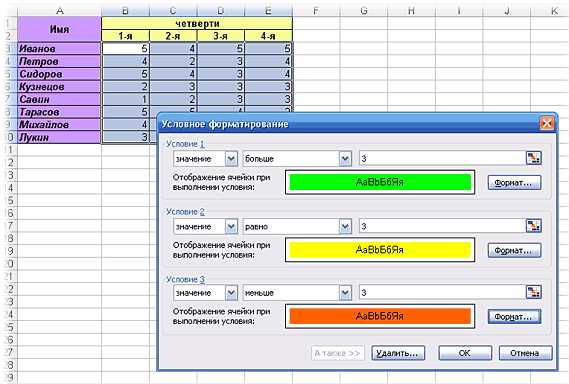
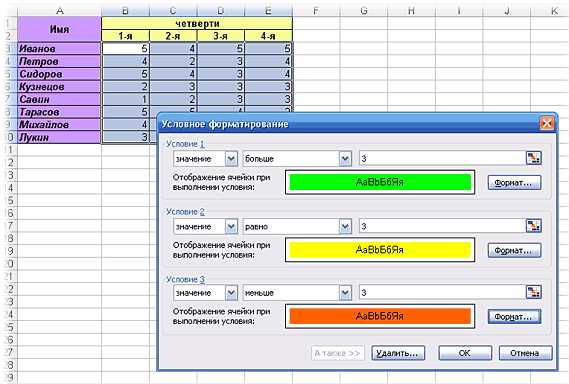
Одним из основных преимуществ условного форматирования является его гибкость. Пользователь может создавать сложные условия, используя различные функции и операторы. Например, можно выделить все значения, больше заданного числа, или все значения, содержащие определенный текст. Кроме того, можно создавать собственные формулы для определения условий.
Еще одно преимущество условного форматирования в Excel – это его возможность обновляться автоматически при изменении данных. Если пользователь добавляет, удаляет или изменяет значения в ячейках, условное форматирование автоматически применит соответствующие стили и цвета. Это позволяет сэкономить время и упростить процесс обработки данных.
Кроме того, условное форматирование в Excel может использоваться для создания понятных и наглядных отчетов и диаграмм. Например, можно выделить на графике все значения, превышающие определенный порог, или подсветить на отчете все значения, не соответствующие заданной условию.
В целом, условное форматирование в Excel помогает сделать данные более понятными, выделить важные значения и упростить анализ информации. Благодаря своей гибкости и автоматическому обновлению, это инструмент, который стоит изучить и использовать при работе с большими объемами данных.
Описание условного форматирования и его применение
Применение условного форматирования может быть полезно в различных сценариях. Например, оно может использоваться для выделения наибольших или наименьших значений, подсветки ячеек, содержащих определенные ключевые слова или фразы, или для выделения отклонений от заданных пороговых значений. Кроме того, условное форматирование может быть использовано для создания графических индикаторов, которые демонстрируют различные значения на основе цветовой градации или иконок, что упрощает визуальную интерпретацию данных.
Примеры применения условного форматирования:
- Выделение всех значений в столбце, которые превышают заданный порог
- Подсветка ячеек, содержащих ошибки или некорректные данные
- Использование цветовой градации для отображения относительных значений
- Выделение значений, которые удовлетворяют нескольким условиям с использованием формул
Условное форматирование является мощным инструментом для управления и анализа больших объемов данных в Excel. Оно позволяет применять различные условия и критерии, основанные на значениях, тексте или формулах, и создавать наглядные отчеты или диаграммы, которые помогут пользователям быстро и эффективно интерпретировать данные.
Преимущества использования условного форматирования
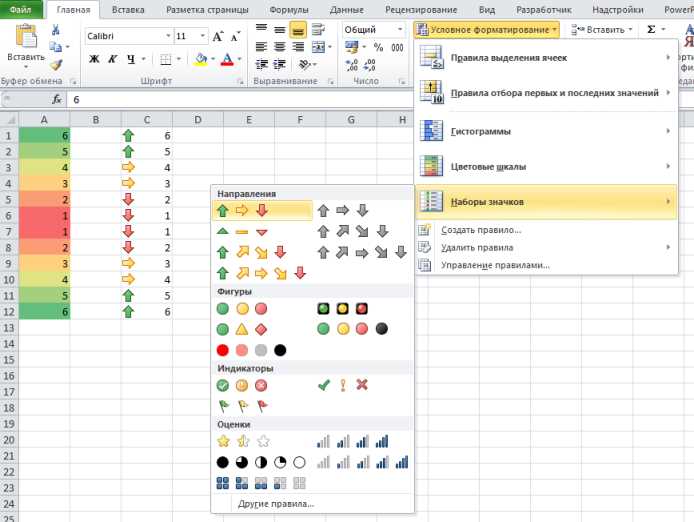
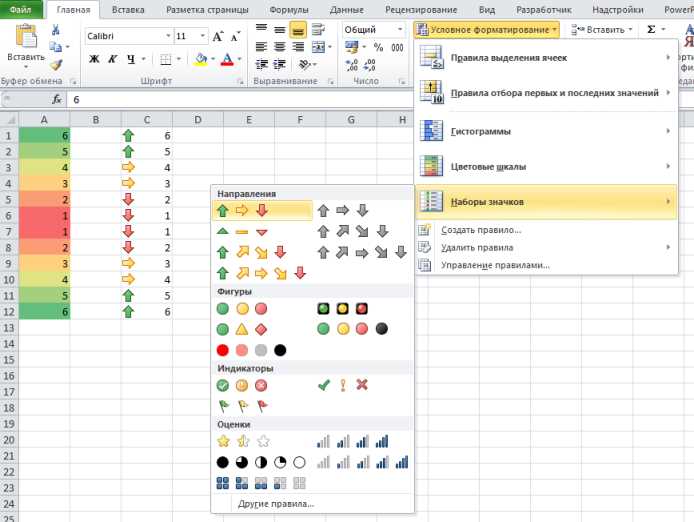
Одним из преимуществ использования условного форматирования является возможность быстрого и точного выделения значений, которые соответствуют определенным условиям. Например, можно легко выделить все ячейки, содержащие числа больше заданного значения, или отформатировать ячейки с положительными значениями одним цветом, а с отрицательными — другим цветом.
- Удобство анализа данных
- Возможность быстрого выделения значений
- Гибкость настройки условий и форматов
Вторым преимуществом использования условного форматирования является удобство анализа данных. Благодаря выделению значений, соответствующих определенным условиям, можно легко увидеть общие тренды, выбросы или необычные значения в таблице. Это помогает быстро обнаруживать и анализировать важные данные.
Третьим преимуществом является гибкость настройки условий и форматов. Excel предлагает широкий выбор встроенных условий и форматов, таких как «Больше», «Меньше», «Равно», «Содержит», «Между» и др., а также возможность создания собственных формул и условий. Это позволяет адаптировать условное форматирование под конкретные потребности и требования анализа данных.
Создание пользовательской формулы в Excel
В Excel существует возможность использовать пользовательские формулы для применения условного форматирования к данным. Пользовательская формула позволяет нам определить сложные условия и выделить значения, которые соответствуют этим условиям.
Для создания пользовательской формулы в Excel необходимо выполнить несколько шагов:
- Выберите ячейки, к которым вы хотите применить условное форматирование. Вы можете выбрать несколько ячеек или диапазон ячеек.
- Откройте меню «Условное форматирование». Чтобы это сделать, нажмите правой кнопкой мыши на выбранных ячейках и выберите «Условное форматирование» в контекстном меню.
- Выберите опцию «Новое правило». В появившемся окне выберите опцию «Формула для определения ячеек, которые следует форматировать».
- Введите пользовательскую формулу в поле «Форматировать значения, где эта формула истинна». Здесь вы можете использовать различные функции и операторы для задания условий.
- Выберите формат, который вы хотите применить к ячейкам, соответствующим условию. Это может быть цвет шрифта, фон или другой формат.
- Нажмите «OK», чтобы применить пользовательскую формулу. Теперь все значения, удовлетворяющие вашей формуле, будут выделены в выбранном формате.
Создание пользовательской формулы в Excel дает большую гибкость при применении условного форматирования к данным. Вы можете определить сложные условия, сочетая различные функции и операторы, чтобы выделить конкретные значения или участки данных в таблице.
Пользовательская формула является мощным инструментом, который позволяет вам более точно контролировать, какие данные будут отображаться и выделяться в Excel.
Описание пользовательских формул и их применение
Пользовательские формулы в условном форматировании позволяют пользователю задать собственные условия для выделения определенных значений в таблице Excel. Это мощный инструмент, который позволяет создавать более гибкие и точные правила форматирования.
Применение пользовательских формул часто требуется, когда стандартные условия форматирования не достаточно. Это может быть полезно, когда вы хотите выделить значения, которые не соответствуют типичным шаблонам или когда вы хотите создать более сложные правила форматирования.
Чтобы использовать пользовательские формулы, вы должны знать некоторые основы языка формул Excel. Вы можете использовать различные функции, операторы и ссылки на ячейки для определения условий форматирования. Например, вы можете использовать функцию IF для создания условия, основанного на значении другой ячейки.
Пример использования пользовательской формулы в условном форматировании может быть следующим: если значение ячейки A1 больше 10, выделить ее красным цветом. Для этого вы можете создать пользовательскую формулу в условном форматировании, которая будет выглядеть примерно так: =A1>10. При применении этого условия, если значение ячейки A1 будет больше 10, оно будет автоматически выделено красным цветом.
Применение пользовательских формул в условном форматировании позволяет пользователям создавать индивидуальные правила форматирования, которые соответствуют их конкретным потребностям и требованиям. Это дает больше гибкости и точности при выделении и анализе данных в таблице Excel.
Шаги по созданию пользовательской формулы в Excel
Excel предоставляет возможность использовать условное форматирование для выделения значений на основе пользовательских формул. Это позволяет пользователю настраивать правила форматирования и определять, какие данные будут выделены в ячейках.
Вот шаги, которые нужно выполнить для создания пользовательской формулы в Excel:
- Выделите диапазон ячеек, в котором вы хотите применить условное форматирование.
- Откройте панель задач «Условное форматирование», нажав правой кнопкой мыши на выделенном диапазоне ячеек и выбрав опцию «Условное форматирование» в контекстном меню.
- Выберите опцию «Пользовательская формула» в списке доступных правил форматирования.
- Введите пользовательскую формулу, определяющую условие, при котором данные будут выделены. Например, формула =A1>10 определит, что ячейка будет выделена, если значение в ячейке A1 больше 10.
- Выберите стиль форматирования, который будет применен к выделенным данным при выполнении условия. Например, вы можете выбрать цвет заливки, шрифт или границы ячейки.
- Нажмите кнопку «ОК», чтобы применить пользовательскую формулу и стиль форматирования к выбранному диапазону ячеек.
- Проверьте результат и внесите необходимые изменения в формулу или стиль форматирования, если требуется.
Таким образом, используя пользовательские формулы в Excel, вы можете более гибко настраивать условное форматирование и выделять нужные вам значения в таблице.
Вопрос-ответ:
Как создать пользовательскую формулу в Excel?
Чтобы создать пользовательскую формулу в Excel, нужно открыть редактор Visual Basic for Applications (VBA), нажав комбинацию клавиш Alt + F11. Затем выберите меню «Вставка» и выберите «Модуль». В открывшемся окне редактора можно написать пользовательскую формулу на языке VBA.
Как присвоить пользовательской формуле имя?
Чтобы присвоить пользовательской формуле имя в Excel, нужно открыть редактор Visual Basic for Applications (VBA), выбрать модуль, в котором находится формула, и добавить строку кода вида «Function ИмяФормулы(Параметры) As ТипРезультата». Вместо ИмяФормулы нужно указать желаемое имя формулы, а Параметры и ТипРезультата — соответствующие параметры и тип результата формулы.
Как использовать пользовательскую формулу в Excel?
Чтобы использовать пользовательскую формулу в Excel, нужно ввести ее имя в ячейку, начиная с символа «=» и перед именем формулы указать значения аргументов в скобках через запятую. Например, если имя формулы — «МояФормула», и она принимает один аргумент, то выражение будет выглядеть так: «=МояФормула(Значение)». После ввода формула выполняется и выводится результат.
Как передать параметры в пользовательскую формулу?
Чтобы передать параметры в пользовательскую формулу в Excel, нужно указать их значения в скобках после имени формулы, разделяя значения запятыми. Например, если формула принимает два параметра, то выражение будет иметь вид: «=МояФормула(Значение1, Значение2)». В теле пользовательской формулы параметры можно использовать как обычные переменные.
Можно ли использовать пользовательскую формулу в других ячейках?
Да, можно использовать пользовательскую формулу в других ячейках Excel. Для этого нужно ввести ее имя в ячейку и указать значения аргументов в скобках, как при использовании формулы в одной ячейке. Результат будет автоматически обновляться при изменении значений аргументов или формулы.