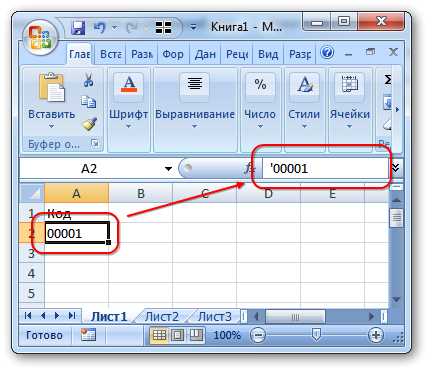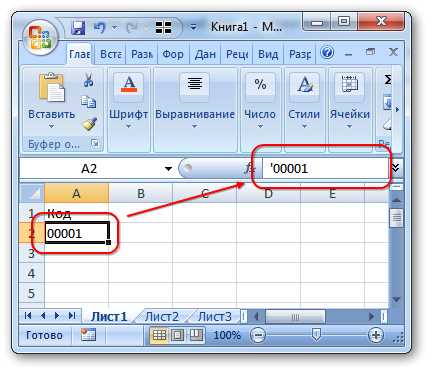
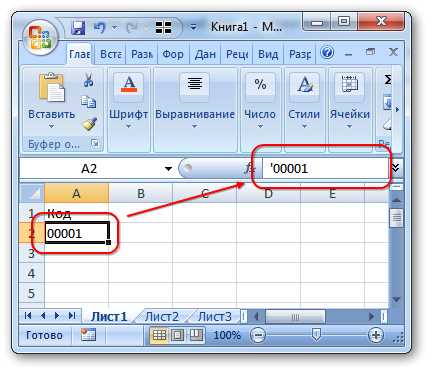
Один из основных инструментов программы Excel — это возможность работы с числами и формулами. Однако, иногда возникают ситуации, когда вместо чисел отображаются нули или появляются сообщения об ошибках. Для удобства работы можно настроить отображение нулей и ошибок на странице.
Настройки отображения нулей в Excel позволяют задать способ отображения ячеек, в которых записан ноль. Это может быть полезно, если в таблице нулевые значения имеют определенную значимость или, наоборот, несут лишь информационный характер. В Excel можно настроить отображение нулей как пустых ячеек или как «–» — знака дефиса. Также есть возможность скрыть нули совсем.
Ошибки в Excel могут быть связаны с неправильно введенными формулами, несоответствием типов данных или недостаточностью ресурсов для выполнения операций. По умолчанию Excel отображает ошибки символами #DIV/0!, #N/A, #NAME?, #NULL!, #NUM!, #REF!, #VALUE! в соответствии с типом ошибки. Однако, для удобства работы можно настроить отображение ошибок как пустых ячеек или вводить свое собственное сообщение об ошибке.
Почему настройка отображения нулей и ошибок в Excel является важным действием
Отображение нулей: По умолчанию Excel скрывает нули в ячейках, что может создавать недостоверность информации, особенно если нули играют важную роль в анализе данных. В случае, если нули являются значимыми данными, их необходимо отображать, чтобы избежать путаницы и ошибок. Настройка отображения нулей позволяет явно указать, что эти значения имеют значение и должны быть видимыми на странице.
Отображение ошибок: Ошибки в Excel могут возникать из-за некорректных формул, неверного формата данных или других факторов. Скрытие ошибок может привести к искажению информации и принятию неточных решений на основе неверных данных. Настройка отображения ошибок позволяет проверить и исправить эти ошибки, что способствует точности и надежности данных.
Пренебрежение настройкой отображения нулей и ошибок может привести к неправильному анализу данных, принятию ошибочных решений и потере времени на исправление возникших проблем. Поэтому важно уделять внимание этим настройкам, чтобы гарантировать точность и достоверность информации в Excel.
Как скрыть нули на странице в Excel
- Используйте форматирование ячеек: Для того чтобы скрыть нули на странице, вы можете применить форматирование ячеек и изменить их внешний вид. Выберите ячейку или диапазон ячеек, которые содержат нули, и перейдите во вкладку «Главная» на ленте меню. Затем выберите нужный вам формат чисел, например, «Нет формата». Теперь нули не будут отображаться.
- Используйте условное форматирование: Если вам нужно скрыть нули только в определенных условиях, таких как отрицательные числа или пустые ячейки, вы можете использовать условное форматирование в Excel. Для этого выберите нужные ячейки и перейдите в меню «Форматирование условного формата» на ленте меню. Затем настройте условия и выберите нужный вам формат чисел, чтобы нули были скрыты только тогда, когда выполняются заданные условия.
- Используйте функцию IF: Если вы хотите скрыть нули на основе определенных условий, вы можете использовать функцию IF в Excel. Например, вы можете написать формулу, которая будет скрывать нули, если значение в ячейке меньше или равно нулю. Для этого введите формулу =IF(A1<=0,"",A1), где A1 - это ячейка, содержащая число. Теперь нули будут скрыты в соответствии с заданными условиями.
Скрытие нулей на странице в Excel может улучшить внешний вид ваших таблиц и сделать их более понятными и профессиональными. Выберите наиболее подходящий для вас метод и примените его к своим данным для достижения желаемого результата.
Использование формата чисел
В Excel можно выбрать из различных встроенных форматов чисел, а также настроить свой собственный формат. Например, можно задать количество десятичных знаков, добавить символы валюты или процента, установить специальные условия отображения чисел.
Основные типы форматов чисел в Excel:
- Общий формат: используется по умолчанию и отображает числа так, как они введены без изменений.
- Формат числа: позволяет настроить количество десятичных знаков, использование разделителей тысяч и дробной части, а также добавить символы валюты.
- Формат процента: отображает числа в виде процентов. Например, число 0,5 будет отображено как 50%.
- Научный формат: используется для отображения очень больших или очень маленьких чисел в удобочитаемой форме. Например, число 1000000 будет отображено как 1E+06.
Помимо встроенных форматов, в Excel также есть возможность создать свой собственный формат чисел. Например, можно создать формат для отображения положительных чисел зеленым цветом, отрицательных — красным, и добавить символ валюты при необходимости.
Использование правильного формата чисел в Excel помогает сделать данные более понятными и наглядными для анализа. Правильно отформатированные числа могут также помочь избежать ошибок при использовании этих данных в других формулах и функциях. Важно учитывать, что формат чисел не изменяет сами значения, он только их отображает.
Условное форматирование: когда определение важнее чисел
Excel предлагает широкий набор инструментов для форматирования данных, но особое внимание следует уделить условному форматированию. Этот мощный инструмент позволяет эффективно визуализировать данные и выделить важные аспекты.
Одной из главных причин использования условного форматирования является визуальное отображение статистических значений и анализ сравнительных данных. Например, можно установить условие, при котором ячейка будет выделяться красным цветом, если значение превышает определенную границу, или отобразить зеленую галочку, если значение соответствует требованиям.
Условное форматирование также полезно для отслеживания ошибок в данных. Можно создать правило, чтобы Excel автоматически выделял ячейки с неверными формулами или недопустимыми значениями, делая их заметными и помогая быстро обнаружить ошибки.
Кроме того, условное форматирование можно применять для эффективной организации таблиц и изображений. Например, можно создать правило, при котором Excel автоматически скрывает строки или столбцы с определенными условиями, что делает таблицу более компактной и удобной для анализа данных. Также можно задать условие, при котором изображение будет скрыто или показано в зависимости от значения ячейки.
Как отображать ошибки на странице в Excel
Excel предоставляет возможность отображать ошибки на странице, чтобы облегчить проверку и исправление данных. Чтобы настроить отображение ошибок, вы можете использовать различные функции и форматирование ячеек.
Одним из способов отображения ошибок является использование функции IFERROR. Эта функция позволяет заменить ошибки определенным значением или текстом. Например, вы можете использовать формулу =IFERROR(A1/B1, «Ошибка деления») для проверки ошибок в формуле деления и отображения текста «Ошибка деления» вместо ошибки.
Также вы можете применить форматирование ячеек, чтобы визуально выделить ошибки на странице. Например, вы можете установить условное форматирование для ячеек с ошибками, чтобы они были выделены красным цветом или имели другое форматирование. Это поможет быстро найти и исправить ошибки в таблице данных.
Использование формул IF и ISERROR
Когда работаем с таблицами в программе Excel, мы часто сталкиваемся с ситуацией, когда данные могут содержать нулевые значения или ошибки. Иногда такие значения могут исказить результаты расчетов и усложнить анализ данных. Однако, с помощью формул IF и ISERROR в Excel, мы можем легко обрабатывать и управлять отображением нулей и ошибок.
Формула IF позволяет нам задать условие и определить, какое действие следует выполнить в зависимости от этого условия. Например, мы можем использовать формулу IF для проверки наличия ошибки в ячейке. Если в ячейке содержится ошибка, мы можем указать, что должно отображаться вместо нее, например, слово «Ошибка». Если же ячейка не содержит ошибку, мы можем указать, какое значение нужно отобразить.
Формула ISERROR, в свою очередь, позволяет нам проверить, содержит ли ячейка ошибку. Она возвращает значение TRUE, если ячейка содержит ошибку, и FALSE, если ошибки нет. Мы можем использовать эту формулу внутри формулы IF для условной обработки ошибок. Например, мы можем использовать формулу IF с функцией ISERROR, чтобы определить, что должно отображаться в случае ошибки, и что должно отображаться, если ошибки нет.
Пример использования формул IF и ISERROR:
| Ячейка A1 | Ячейка B1 | Формула в ячейке C1 | Результат |
|---|---|---|---|
| 10 | 5 | =IF(ISERROR(A1/B1), «Ошибка», A1/B1) | 2 |
| 0 | 0 | =IF(ISERROR(A2/B2), «Ошибка», A2/B2) | Ошибка |
| 15 | 3 | =IF(ISERROR(A3/B3), «Ошибка», A3/B3) | 5 |
В приведенном примере нам нужно разделить значение в ячейке A на значение в ячейке B. Если ячейка B содержит ноль, то результатом будет ошибка. Мы используем формулу IF с функцией ISERROR, чтобы проверить наличие ошибки. Если ошибка есть, в ячейку C будет записано «Ошибка». Если ошибки нет, результат деления будет записан в ячейку C.
Таким образом, формулы IF и ISERROR позволяют нам более гибко управлять отображением нулей и ошибок на странице Excel, обрабатывать их и предоставлять более четкую информацию пользователю.
Использование условного форматирования
С помощью условного форматирования можно выделять определенные значения в таблице, цветом или шрифтом, чтобы сразу видеть, где присутствуют нули или ошибки. Например, можно настроить такое условие: если значение в ячейке равно нулю, то окрасить ее в красный цвет. Таким образом, все нулевые значения будут сразу видны глазом, что поможет обнаружить возможные проблемы в данных.
Условное форматирование в Excel также позволяет работать с формулами. Например, можно выделить ячейки, в которых формула возвращает ошибку, и изменить их цвет или стиль шрифта. Таким образом, можно быстро обнаружить и исправить ошибки в формулах, что поможет избежать неправильных вычислений или некорректных результатов.
Важно отметить, что условное форматирование можно применять не только к отдельным ячейкам, но и к целым диапазонам или таблицам данных. Это позволяет быстро анализировать большие объемы информации и сразу видеть, где есть нули или ошибки.
Использование условного форматирования в Excel значительно упрощает работу с данными и повышает их наглядность. Благодаря этому инструменту можно быстро обнаружить и исправить нули и ошибки, что помогает избежать потенциальных проблем и обеспечить точность вычислений.
Вопрос-ответ:
Что такое условное форматирование?
Условное форматирование — это инструмент, позволяющий изменять внешний вид текста или ячеек в зависимости от заданных условий. Это позволяет наглядно выделить определенные значения или сделать акцент на определенных данных.