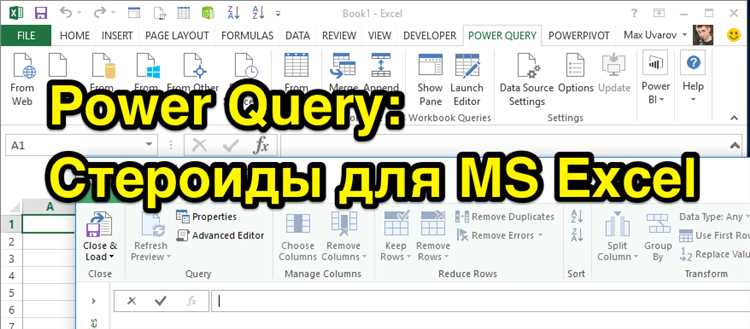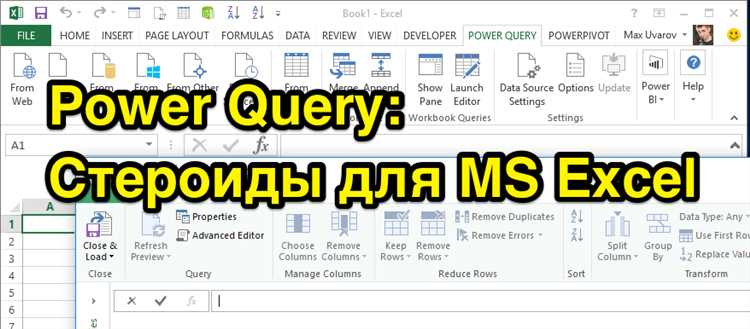
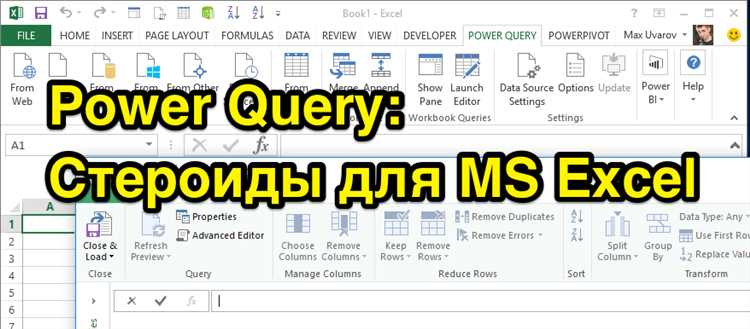
Power Query — мощный инструмент, который позволяет легко подключаться к различным источникам данных и получать нужную информацию в формате, удобном для анализа. В данной статье мы рассмотрим, как использовать Power Query для работы с данными из базы данных PostgreSQL в Microsoft Excel.
PostgreSQL — это одна из самых популярных систем управления базами данных, обладающая отличными функциями и возможностями для хранения и обработки информации. Часто данные, которые требуется проанализировать, хранятся именно в PostgreSQL, поэтому необходимость импорта этих данных в Excel может возникать довольно часто.
Power Query позволяет устанавливать соединение с PostgreSQL, выбирать нужные таблицы и поля, выполнять фильтрацию и трансформацию данных, а затем загружать их в Excel для дальнейшего анализа. Это отличная возможность экономить время и упрощать работу с данными.
В следующих разделах мы рассмотрим пошаговую инструкцию, как установить соединение с базой данных PostgreSQL, выполнить необходимые операции и получить нужные данные в Microsoft Excel с помощью Power Query.
Как использовать Power Query для работы с данными из PostgreSQL в Microsoft Excel?
Чтобы начать работу с данными из PostgreSQL в Excel с помощью Power Query, первым делом вам необходимо установить дополнение Power Query. После установки, вы сможете найти его вкладку в Excel. Щелкните на вкладке «Power Query» и выберите «Из базы данных», затем выберите «Из базы данных PostgreSQL».
После этого появится диалоговое окно, где вам будет предложено указать настройки подключения к вашей базе данных PostgreSQL. Введите адрес сервера, порт, имя базы данных, имя пользователя и пароль. Щелкните на кнопку «Проверить подключение», чтобы убедиться, что подключение настроено правильно.
Когда подключение будет успешно установлено, вы сможете выбрать таблицы или запросы, которые вы хотите импортировать в Excel. Вы можете просмотреть пример данных перед импортом, чтобы убедиться, что выбранные данные соответствуют вашим ожиданиям. Вы также можете применить дополнительные преобразования к данным, используя функции Power Query, такие как фильтрация, объединение и удаление дубликатов.
После выполнения всех необходимых преобразований и выбора нужных таблиц и запросов, вы можете нажать кнопку «Загрузить», чтобы импортировать данные в Excel. Power Query создаст отчет на новом листе Excel, где вам будут доступны все выбранные данные и преобразования. Вы сможете обновить данные из базы данных PostgreSQL в любое время, нажав кнопку «Обновить» в Power Query.
Установка Power Query
Power Query — это инструмент, который позволяет вам импортировать и обрабатывать данные в Microsoft Excel. Чтобы использовать Power Query для работы с данными из PostgreSQL, вам необходимо установить его на ваш компьютер. Установка Power Query проходит в несколько простых шагов.
- Перейдите на официальный сайт Microsoft и найдите страницу загрузки Power Query.
- Выберите версию Power Query, соответствующую вашей версии Excel и операционной системе.
- Скачайте установочный файл Power Query и запустите его.
- Следуйте инструкциям мастера установки, выбирая нужные опции и директорию для установки.
- После завершения установки, запустите Excel и откройте новую или существующую книгу.
- В меню Excel найдите вкладку «Данные» и выберите «Из источников». В появившемся меню выберите «Базы данных».
- Произведите настройку подключения к PostgreSQL, вводя имя сервера, порт, имя базы данных, имя пользователя и пароль.
Теперь вы можете использовать Power Query для импорта данных из PostgreSQL и выполнять различные операции обработки данных в Excel. Установка Power Query дает вам возможность легко работать с данными из разных источников, включая базы данных PostgreSQL.
Создание соединения с базой данных PostgreSQL
Для начала нам понадобится некоторая информация о базе данных PostgreSQL, к которой мы хотим подключиться. Эта информация включает в себя адрес сервера, порт, имя базы данных, а также учетные данные для входа.
В Excel откройте вкладку «Power Query» и выберите опцию «From Database» в разделе «Get Data». Затем выберите «From PostgreSQL Database».
- В поле «Server» введите адрес сервера базы данных PostgreSQL.
- В поле «Database» введите имя базы данных.
- В поле «Port» введите порт базы данных PostgreSQL.
- В поле «Username» введите имя пользователя для входа в базу данных.
- В поле «Password» введите пароль для учетной записи пользователя.
После заполнения всех необходимых полей нажмите кнопку «Connect». Power Query установит соединение с базой данных PostgreSQL и предоставит доступ к ее данным. Вы можете выбрать таблицы или представления, которые хотите импортировать, и настроить параметры импорта данных.
Извлечение данных из таблиц PostgreSQL в Excel с помощью Power Query
Для начала необходимо установить дополнение Power Query в Excel, если оно еще не установлено. После этого можно приступать к созданию подключения к PostgreSQL. Начнем с выбора раздела «Получить данные» в верхней панели Excel, а затем выберем «Из базы данных» и «Из PostgreSQL Database». Далее вам нужно будет указать данные для подключения, такие как сервер, порт, имя базы данных, имя пользователя и пароль.
Использование редактора Power Query
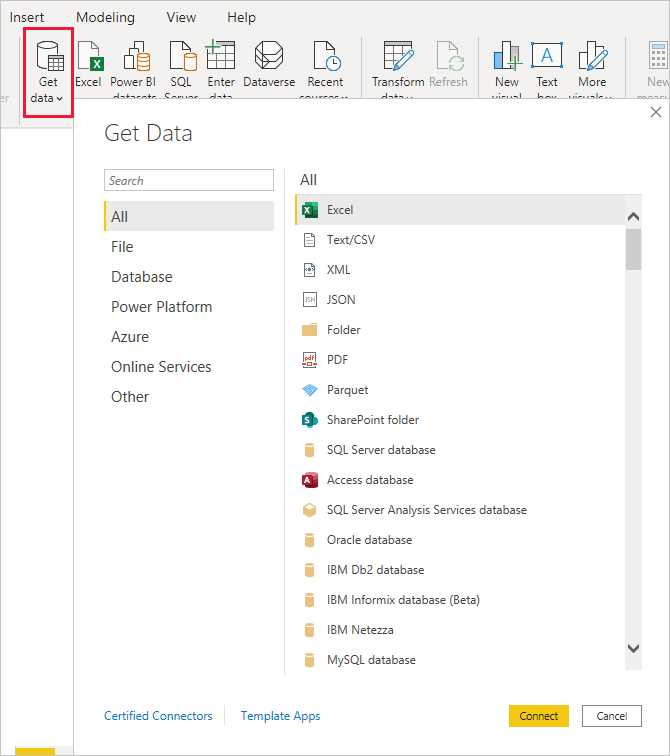
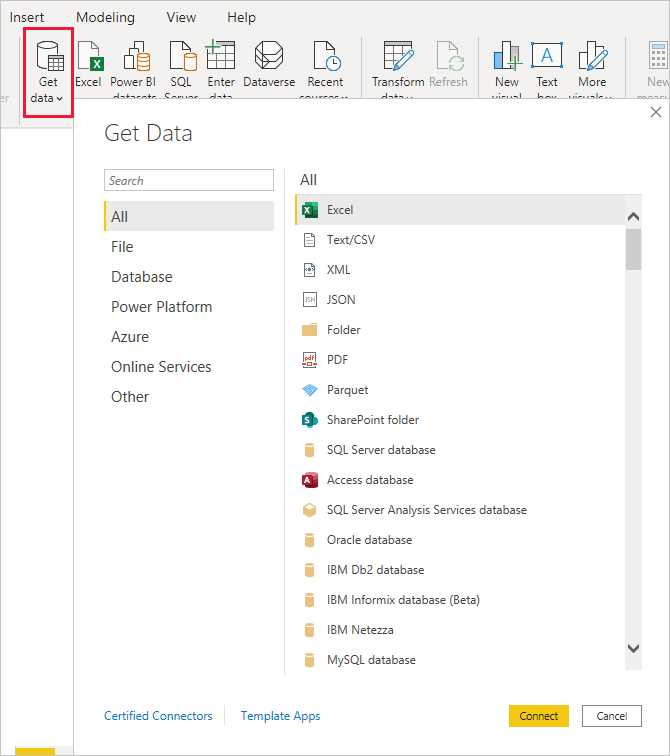
После успешного подключения к базе данных PostgreSQL, откроется редактор Power Query, где вы сможете выбрать таблицы, которые хотите извлечь в Excel. Редактор Power Query предоставляет множество функций и возможностей для обработки данных, таких как фильтрация, сортировка, преобразование типов данных и многое другое.
Когда вы выбрали нужные таблицы, нажмите на кнопку «Применить и закрыть», чтобы загрузить данные в Excel. Power Query автоматически выполнит запрос к базе данных и извлечет данные из выбранных таблиц. Вы можете выбрать, хотите ли заменить существующие данные в Excel или добавить их к существующим. После этого вы сможете работать с данными из PostgreSQL в Excel и выполнять необходимые анализы и расчеты.
Обновление данных из PostgreSQL в Excel
Для начала необходимо установить дополнение Power Query для Excel, если оно еще не установлено. Затем необходимо выбрать опцию «Из базы данных» в меню Power Query и указать параметры подключения к PostgreSQL. После успешного подключения можно выбрать таблицы или запросы, которые необходимо импортировать в Excel.
После импорта таблиц или запросов можно настроить обновление данных. Power Query предоставляет возможность выбрать интервал обновления, например, каждую минуту, каждый час или каждый день. Также можно задать различные параметры фильтрации, сортировки и преобразования данных перед их импортом в Excel.
При каждом обновлении данных Power Query будет автоматически создавать новую версию таблицы в Excel, таким образом, вы всегда будете иметь самую актуальную информацию из PostgreSQL в своей таблице без необходимости ручного обновления. Это очень удобно для получения регулярно обновляемых данных, таких как отчеты или статистика.
Таким образом, использование Power Query для работы с данными из PostgreSQL в Excel позволяет существенно упростить и автоматизировать процесс обновления данных, обеспечивая актуальность и надежность информации в вашей таблице.
Применение преобразований данных в Power Query
Преобразования данных в Power Query могут быть использованы для очистки данных от нежелательных символов, удаления дубликатов, изменения формата и типа данных, а также для создания новых расчетных полей на основе имеющихся данных. Кроме того, Power Query предлагает инструменты для объединения данных из разных источников, а также возможность добавлять столбцы с вычисляемыми значениями.
Преимущество использования Power Query в сравнении с обычными функциями Excel заключается в его гибкости и масштабируемости. Power Query позволяет выполнять сложные преобразования данных с большими объемами информации, а также автоматизировать процесс обработки данных при внесении изменений или добавлении новых данных. Это позволяет повысить эффективность работы с данными и сократить время, затрачиваемое на обработку и подготовку данных для анализа.
Применение преобразований данных в Power Query является неотъемлемой частью процесса работы с информацией из базы данных, и позволяет максимально оптимизировать и структурировать данные для дальнейшего анализа и использования в Excel.
Создание отчетов и графиков на основе данных из PostgreSQL в Excel
Одним из преимуществ использования Power Query является возможность автоматической связи с базой данных PostgreSQL, что позволяет без проблем импортировать нужные данные и обновлять их при необходимости. Для этого необходимо указать данные для подключения, такие как имя сервера, имя базы данных, имя пользователя и пароль.
После успешного подключения к базе данных PostgreSQL, можно выполнять SQL-запросы, фильтровать данные, преобразовывать их и загружать в Excel. В Power Query предусмотрены различные функции преобразования данных, которые помогут сделать их более удобными для анализа и визуализации.
Excel предоставляет широкие возможности по созданию отчетов и графиков на основе данных из PostgreSQL. Вы сможете легко создавать сводные таблицы, диаграммы, графики и другие элементы визуализации, используя импортированные данные. Благодаря связи с базой данных, отчеты и графики могут быть автоматически обновлены при изменении данных в PostgreSQL.
Таким образом, использование Power Query и Excel позволяет эффективно работать с данными из PostgreSQL, создавать отчеты и графики, которые помогут вам анализировать и визуализировать информацию из базы данных.
Вопрос-ответ:
Какие инструменты можно использовать для создания отчетов и графиков на основе данных из PostgreSQL в Excel?
Для создания отчетов и графиков на основе данных из PostgreSQL в Excel можно использовать такие инструменты, как Power Query и Power Pivot, которые доступны в Microsoft Excel. Также можно воспользоваться специализированными инструментами, такими как PostgreSQL ODBC драйвер или PostgreSQL Connector для Excel.
Как подключиться к базе данных PostgreSQL из Excel?
Для подключения к базе данных PostgreSQL из Excel можно использовать PostgreSQL ODBC драйвер или PostgreSQL Connector для Excel. Сначала необходимо установить соответствующий драйвер, а затем создать новое подключение к базе данных PostgreSQL в Excel, указав необходимые параметры, такие как имя сервера, порт, имя базы данных, имя пользователя и пароль.
Каким образом можно получить данные из PostgreSQL в Excel?
Существует несколько способов получения данных из PostgreSQL в Excel. Один из них — использование SQL запросов. В Excel можно создать новый запрос с использованием Power Query или Power Pivot, указать SQL запрос для получения данных из PostgreSQL и выполнить его. Другой способ — использование функций-агрегатов, например, SUM или AVERAGE, для получения данных из таблиц PostgreSQL в Excel.
Как создать отчет на основе данных из PostgreSQL в Excel?
Для создания отчета на основе данных из PostgreSQL в Excel можно использовать функционал инструментов Power Query и Power Pivot. Сначала необходимо получить данные из PostgreSQL, используя SQL запросы или функции-агрегаты. Затем можно создать сводную таблицу в Power Pivot и использовать мощные инструменты группировки и анализа данных для создания отчета. Также можно использовать функции и диаграммы Excel для визуализации данных.
Как можно визуализировать данные из PostgreSQL в Excel с помощью графиков?
Для визуализации данных из PostgreSQL в Excel с помощью графиков можно использовать функции и инструменты, доступные в Excel. После получения данных из PostgreSQL и создания отчета можно создать графики, используя функции Excel, такие как «Вставка графика» или «Страница графиков». Также можно использовать условное форматирование, чтобы ярко представить данные, и добавить дополнительные элементы, такие как заголовки, легенду и подписи осей.