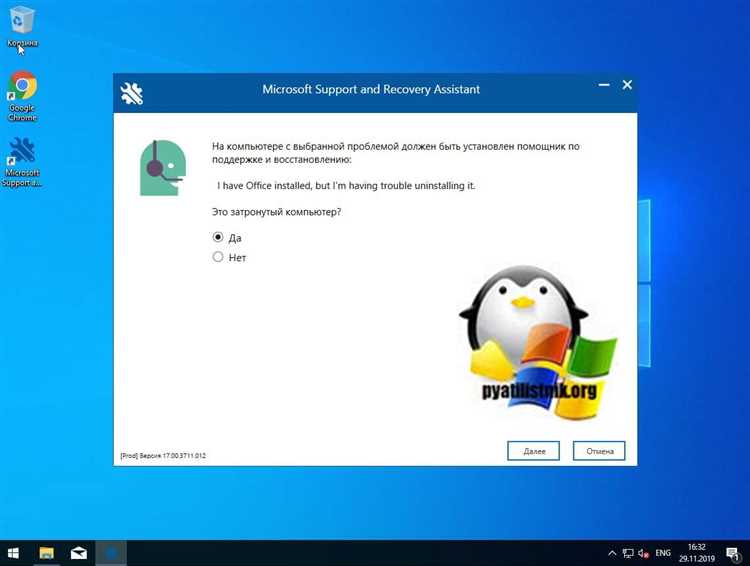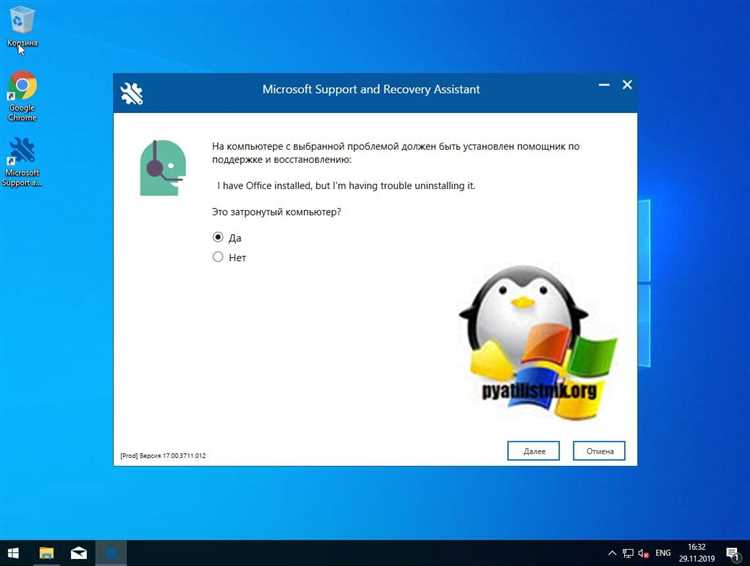
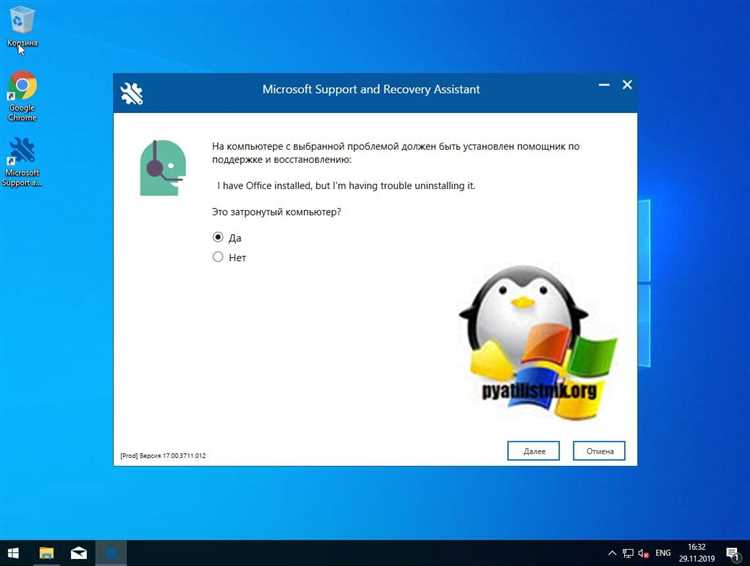
Microsoft Excel — одно из самых популярных приложений для работы с таблицами и анализа данных. Однако, есть ситуации, когда пользователю необходимо удалить Excel с компьютера. Это может быть связано с освобождением дискового пространства, установкой новой версии программы или другими причинами.
Удаление Microsoft Excel с компьютера — простая процедура, которая может быть выполнена несколькими способами. Один из способов — удалить Excel через панель управления операционной системы. Для этого нужно открыть меню «Пуск», выбрать «Панель управления» и затем найти «Программы и компоненты». В списке установленных программ нужно найти Microsoft Excel, щелкнуть правой кнопкой мыши и выбрать «Удалить».
Если у вас установлена более новая версия Microsoft Office, то Excel может быть удален с помощью инсталлятора Office. Для этого нужно открыть «Панель управления», выбрать «Программы и компоненты» и затем найти установленный Microsoft Office. После этого нужно выбрать «Изменение» или «Удаление» и следовать инструкциям на экране.
Если приложение Microsoft Excel было установлено с помощью установочного файла, то его можно удалить, запустив этот файл снова и выбрав опцию «Удалить». В стандартной директории установки (например, «C:\Program Files\Microsoft Office») можно найти исполняемый файл установки и удаления, который можно использовать для удаления Excel.
Важно отметить, что при удалении Microsoft Excel все ваши документы, созданные в этом приложении, также будут удалены. Поэтому перед удалением рекомендуется создать резервные копии важных данных.
Как удалить Microsoft Excel с компьютера
Есть несколько способов удалить Microsoft Excel с компьютера. Один из них — использовать стандартный инсталлятор операционной системы. Для этого нужно открыть меню «Пуск», выбрать «Параметры», затем «Приложения» или «Система» и перейти в раздел «Приложения и возможности». На странице списка приложений нужно найти Microsoft Excel, щелкнуть по нему правой кнопкой мыши и выбрать «Удалить». Следуйте указаниям на экране, чтобы завершить процесс удаления.
Другой способ удаления Microsoft Excel — использовать специальные программы для удаления приложений. Некоторые из таких программ позволяют выполнить полное удаление выбранного приложения, без остатков файлов и записей в системных реестрах. После установки такой программы, достаточно выбрать Microsoft Excel в списке приложений и запустить процесс удаления.
Независимо от выбранного способа, перед удалением Microsoft Excel рекомендуется сохранить все необходимые данные и файлы, так как процесс удаления может привести к потере данных. Также, перед удалением рекомендуется проверить, есть ли альтернативные программы для работы с таблицами, которые будут использоваться вместо Excel.
Проверьте, была ли программа установлена на вашем компьютере
Если вам необходимо удалить Microsoft Excel с компьютера, в первую очередь стоит убедиться, что программа действительно была установлена на вашем устройстве. Для этого вы можете проверить список установленных программ. Обычно это можно сделать через меню «Пуск» или «Старт». Найдите пункт «Управление панелью управления» или «Настройки», а затем перейдите в раздел «Программы» или «Установленные программы».
В открывшемся списке вы увидите все программы, установленные на вашем компьютере. Пролистайте этот список и обратите внимание на наличие Microsoft Excel. Если вы видите его там, значит, программа была успешно установлена на вашем устройстве. Если же вы не можете найти Microsoft Excel в списке, то возможно, программа не была установлена или была удалена ранее.
- Шаг 1: Проверьте список установленных программ на вашем компьютере.
- Шаг 2: Если Microsoft Excel присутствует в списке, значит программа была установлена.
- Шаг 3: Если Microsoft Excel отсутствует в списке, программа либо не была установлена, либо была удалена.
Убедившись, что Microsoft Excel был установлен на вашем компьютере, вы можете приступить к процессу его удаления, если это необходимо. В противном случае, вы можете пропустить этот шаг и сосредоточиться на других задачах.
Расширьте список программ
Вам может потребоваться расширить список программ на вашем компьютере для выполнения различных задач и установки дополнительного программного обеспечения. Чтобы добавить новую программу, вам понадобится следовать нескольким простым шагам.
Во-первых, вы должны открыть меню «Пуск» и выбрать «Панель управления». Затем найдите раздел «Программы» и выберите «Установка и удаление программ». Это откроет список всех установленных программ на вашем компьютере.
Чтобы расширить этот список, вы можете щелкнуть по ссылке «Установить программу с диска» или «Добавить или удалить программу». Вы будете перенаправлены на страницу, где вы сможете выбрать программу, которую хотите установить, и следовать указаниям по ее установке.
Если у вас есть диск с программой, вам нужно вставить его в CD-привод и выбрать его в списке установки программ. Если у вас есть файл с программой (обычно в формате .exe), вам нужно выбрать этот файл на вашем компьютере.
Не забудьте, что перед установкой новой программы следует убедиться, что она совместима с вашей операционной системой и не конфликтует с уже установленными программами.
Найдите Microsoft Excel в списке программ
Перед удалением Microsoft Excel с вашего компьютера необходимо найти его в списке установленных программ. Для этого откройте меню «Пуск» и щелкните по пункту «Панель управления».
В открывшемся окне «Панель управления» найдите раздел «Программы» и выберите пункт «Удаление программы» или «Установка и удаление программ». После этого откроется список всех установленных на вашем компьютере программ.
Прокрутите список программ вниз, чтобы найти Microsoft Excel. Обратите внимание, что программа может быть указана как «Microsoft Office Excel» или «Excel».
Когда вы найдете Microsoft Excel, щелкните по нему правой кнопкой мыши и выберите пункт «Удалить» или «Изменить/удалить». В открывшемся окне подтвердите удаление программы, следуя инструкциям на экране.
После завершения процесса удаления Microsoft Excel, программа будет полностью удалена с вашего компьютера и больше не будет доступна для использования.
Выберите опцию для удаления программы
Если вам необходимо удалить Microsoft Excel с вашего компьютера, вам потребуется выполнить несколько простых шагов. Следуйте этим инструкциям, чтобы надежно удалить программу с вашего устройства.
1. Откройте меню «Пуск» на вашем компьютере.
Чтобы начать процесс удаления Microsoft Excel, откройте меню «Пуск». Для этого щелкните на кнопке «Пуск», которая обычно находится внизу левого угла экрана. Вы также можете нажать клавишу «Win» на клавиатуре для открытия меню «Пуск».
2. Выберите опцию «Панель управления».
В меню «Пуск» откройте раздел «Панель управления». Найти его можно среди списка доступных программ или воспользовавшись поиском. Щелкните на значке «Панель управления», чтобы открыть ее.
3. Получите доступ к разделу «Программы».
Как только вы откроете «Панель управления», найдите раздел «Программы» и щелкните по нему. В некоторых случаях этот раздел может быть назван «Программы и компоненты» или «Установленные программы».
4. Найдите Microsoft Excel в списке программ.
В разделе «Программы» вы найдете список всех установленных на вашем компьютере программ. Щелкните по нему, чтобы открыть его и просмотреть все предустановленные программы.
5. Выберите опцию удаления Microsoft Excel.
После того, как вы откроете список установленных программ, прокрутите его, чтобы найти Microsoft Excel. Щелкните по нему для выделения и затем выберите опцию «Удалить» или «Изменить/Удалить».
При выборе опции удаления вам может потребоваться подтверждение или выполнение дополнительных шагов. Следуйте инструкциям на экране, чтобы завершить процесс удаления Microsoft Excel с вашего компьютера.
Подтвердите удаление Microsoft Excel
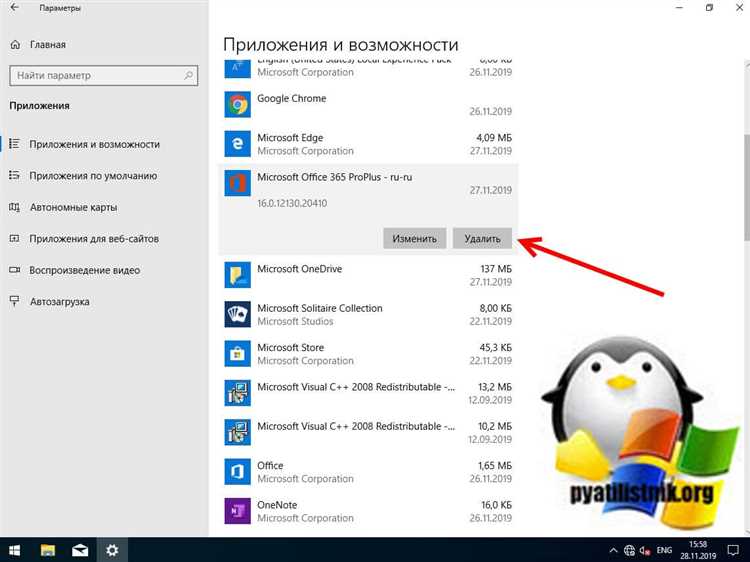
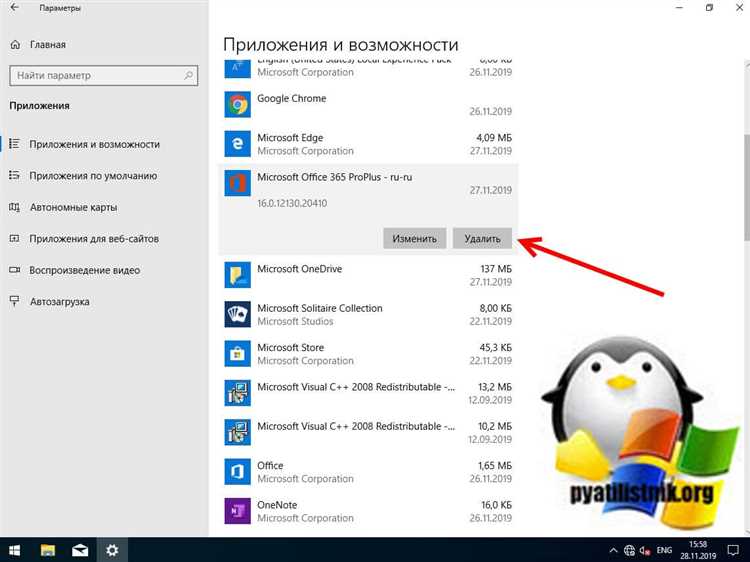
Перед тем, как удалить Microsoft Excel с вашего компьютера, необходимо подтвердить ваше намерение. Удаление Excel может привести к потере всех сохраненных данных и отказу от возможности использования этой программы в будущем.
Процесс удаления Microsoft Excel достаточно прост, но перед этим необходимо убедиться, что вы не понесете никаких негативных последствий. Важно также проверить, что у вас нет никаких открытых файлов или активных процессов, связанных с Excel, чтобы избежать потери данных или сбоев системы.
Прежде чем удалить программу, рекомендуется закрыть все файлы Excel и выйти из приложения. Это можно сделать, нажав правую кнопку мыши на значке Excel в панели задач и выбрав «Закрыть окно» или «Выход». Если у вас есть незавершенные задачи или данные, сохраните их тщательно перед удалением программы, чтобы не потерять их навсегда.
После завершения всех действий подтвердите свое намерение удалить Microsoft Excel. Для этого найдите программу в списке установленных приложений на вашем компьютере и выберите опцию «Удалить» или «Деинсталлировать». В ходе процесса удаления возможно появление дополнительных окон и запросов на подтверждение операции, следуйте инструкциям, чтобы успешно удалить Excel с вашего компьютера.
Ожидайте, чтобы удаление завершилось успешно
В процессе удаления, компьютер может показывать различные индикаторы или сообщения о процессе. Некоторые индикаторы могут показывать оставшееся время, процент завершения или просто процесс работы приложения. Не переживайте, если процесс затягивается или показывает медленный прогресс. Каждый компьютер и установка может иметь различные скорости удаления, и это зависит от различных факторов, включая размер и состояние файлов, доступность ресурсов компьютера и другие факторы.
Ждите окончания удаления без прерывания
Важно ожидать, пока процесс удаления не завершится полностью. Прерывание процесса удаления может привести к неправильной деинсталляции программы, и оставшиеся файлы и компоненты могут повредить вашу систему. Если процесс удаления занимает слишком много времени или вы столкнулись с какими-либо ошибками или проблемами, рекомендуется обратиться в службу поддержки Microsoft для получения дополнительной помощи и рекомендаций.
По завершении процесса удаления, вы можете быть уверены, что Microsoft Excel полностью удален с вашего компьютера. Если вы все же решите установить Excel в будущем, вам понадобится повторить процесс установки с официального источника, чтобы восстановить приложение на вашем устройстве. Время, необходимое для этого, может зависеть от интернет-соединения и других факторов, но затем вы сможете использовать Excel снова на вашем компьютере.
Вопрос-ответ:
Что означает сообщение «Ожидайте завершения процесса удаления»?
Это сообщение означает, что происходит удаление какого-то объекта или процесса, и вам нужно подождать, пока этот процесс не завершится полностью.
Как долго обычно продолжается процесс удаления?
Время, необходимое для завершения процесса удаления, может зависеть от размера удаляемого объекта и скорости вашего устройства. Обычно это занимает несколько секунд или минут.
Почему я должен ждать завершения процесса удаления?
Ожидание завершения процесса удаления гарантирует, что все связанные с ним операции будут завершены успешно и не возникнет никаких проблем или ошибок.
Что должно произойти после завершения процесса удаления?
После завершения процесса удаления вы обычно получите уведомление о завершении операции. Если процесс удаления успешно завершен, все связанные с ним данные или объекты будут полностью удалены.
Что делать, если процесс удаления длится слишком долго?
Если процесс удаления длится слишком долго, вы можете попробовать перезагрузить устройство или связаться с технической поддержкой для получения помощи и рекомендаций по устранению проблемы.