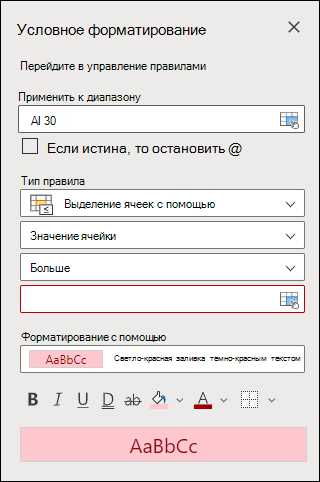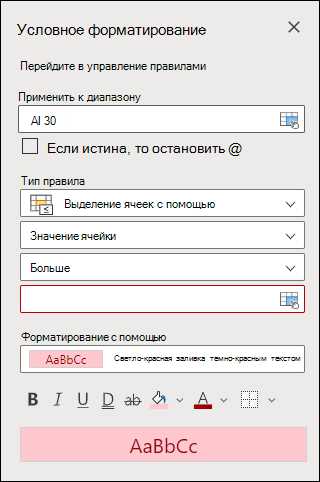
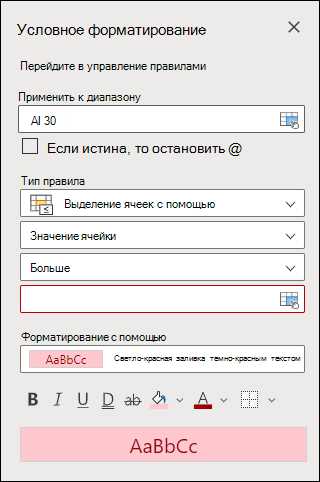
В Excel одной из самых мощных функций является условное форматирование. Оно позволяет пользователю создавать специальные правила для отображения определенного формата ячеек на основе заданных условий. Использование условного форматирования для отображения итогов и сумм может значительно облегчить работу с большими объемами данных и сделать анализ данных более наглядным и понятным.
Одним из основных преимуществ условного форматирования в Excel является его гибкость. Пользователь может задать различные условия для отображения определенного формата ячеек, например, выделить все ячейки суммы больше определенного значения красным цветом или выделить все ячейки, содержащие нулевые значения, желтым цветом. Это позволяет сразу видеть основные итоговые значения и суммы без необходимости проводить дополнительные вычисления или анализировать весь массив данных вручную.
Для создания условного форматирования в Excel необходимо выбрать ячейки, к которым нужно применить формат, затем нажать на вкладку «Форматирование условных данных» на панели инструментов и выбрать одно из предложенных условий, либо создать собственное. После этого можно задать необходимый формат для ячеек, которые удовлетворяют выбранным условиям. Отформатированные ячейки будут автоматически менять свой вид в зависимости от содержащихся в них данных и заданных условий.
Использование условного форматирования для отображения итогов и сумм в Excel делает работу с данными более эффективной и легкой. Благодаря этой функции пользователи могут быстро и точно видеть и анализировать итоговые значения и суммы без необходимости проводить многочисленные вычисления или вводить дополнительные формулы. Условное форматирование позволяет создавать наглядные и понятные таблицы, которые легко интерпретировать и анализировать.
Что такое условное форматирование в Excel?
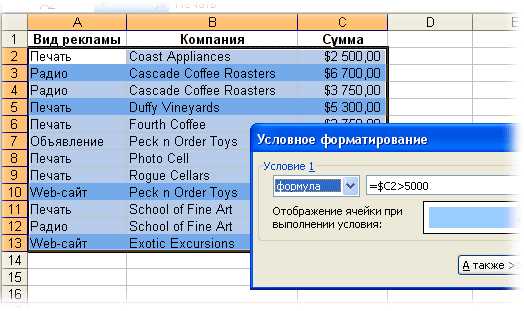
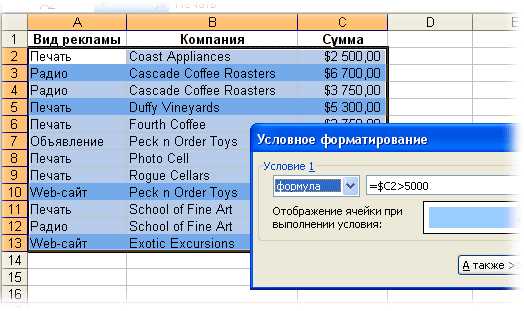
Такое форматирование позволяет применять различные стили, шрифты, цвета и значки к ячейкам в зависимости от их содержимого или значения. Например, вы можете использовать условное форматирование для выделения ячеек с наибольшими или наименьшими значениями, ячеек, содержащих определенные текстовые строки или ключевые слова, или ячеек, удовлетворяющих определенным критериям.
Одной из главных преимуществ условного форматирования в Excel является его автоматизация. Вы можете задать условия форматирования один раз, а затем Excel автоматически применит их к соответствующим ячейкам при обновлении данных. Это позволяет сэкономить время и упростить процесс визуализации и анализа больших объемов данных.
Как создавать условное форматирование в Excel?
Чтобы создать условное форматирование, вам нужно выбрать диапазон ячеек, к которым вы хотите применить форматирование. Затем откройте вкладку «Форматирование условных данных» на панели инструментов Excel и выберите тип форматирования, который вы хотите применить, например, «Цветной шкале» или «Значение ячейки».
После выбора типа форматирования вам нужно указать условие, при котором будет применяться форматирование. Например, вы можете выбрать условие, при котором значения ячеек больше определенного числа или меньше определенного числа. Вы также можете выбрать несколько условий и задать разные виды форматирования для каждого условия.
Когда вы указали условие и настроили форматирование, нажмите кнопку «Применить», чтобы применить форматирование к выбранным ячейкам. Теперь Excel будет автоматически применять это форматирование, когда значения ячеек соответствуют условию.
Условное форматирование может быть полезно, когда вы хотите выделить определенные значения или тренды в своих данных. Например, вы можете использовать условное форматирование, чтобы подсветить самые большие и самые маленькие значения в столбце, чтобы было легче их заметить. Вы также можете использовать условное форматирование, чтобы выделить значения, которые превышают определенный порог, что может быть полезно при анализе финансовых данных или отчетов.
С использованием стандартных условий
В Excel существуют стандартные условия, с помощью которых можно изменить формат отображаемых данных в таблице. Это полезно для выделения определенных значений и создания более наглядных отчетов.
Одним из простых примеров использования стандартного условия является выделение ячеек, содержащих значения выше или ниже определенного порога. Например, можно указать, что ячейка должна выделяться красным цветом, если значение в ней превышает 100, или зеленым цветом, если значение меньше 50. Таким образом, можно быстро определить значения, требующие внимания.
Более сложные условия также могут быть использованы для расчета и отображения сумм значений, удовлетворяющих определенным критериям. Например, можно создать условие, которое будет суммировать только значения, содержащиеся в ячейках определенного столбца, если они соответствуют определенным условиям. Таким образом, можно быстро увидеть общую сумму заданных значений в таблице.
Стандартные условия в Excel — мощный инструмент для форматирования и анализа данных. Они позволяют выделять важные значения и быстро вычислять суммы, основываясь на определенных критериях. Использование стандартных условий может значительно упростить работу с таблицами и улучшить их визуальное представление.
Применение собственных формул для условного форматирования в Excel
При работе с таблицами в Excel, условное форматирование может быть великолепным инструментом для выделения определенных ячеек, основываясь на определенных условиях. Однако иногда встречаются ситуации, когда стандартные встроенные функции не могут предоставить нужный результат и требуются собственные формулы.
Используя свои формулы, мы можем создавать условное форматирование на основе сложных логических выражений. Например, мы можем определить ячейки, содержащие значения больше, чем среднее значение всего столбца. Для этого можно использовать формулу с использованием функции AVERAGE, которая будет вычислять среднее значение столбца, а затем сравнивать каждое значение ячейки с этим средним.
- Создаем новое условное форматирование с помощью меню «Условное форматирование» и выбираем «По формуле»
- Вводим формулу =A1>AVERAGE($A$1:$A$10), где A1 — адрес сравниваемой ячейки, а A1:A10 — диапазон ячеек для вычисления среднего значения
- Выбираем желаемый формат для выделения ячеек, удовлетворяющих условию
- Применяем условное форматирование к нужному диапазону ячеек
Таким образом, используя свои формулы, мы можем создавать сложные условия для выделения нужных ячеек в таблицах Excel. Это позволяет нам более гибко управлять форматированием и выделять нужные данные, основываясь на наших собственных требованиях и логических операторах.
Как использовать условное форматирование для отображения итогов в Excel?
Для начала нужно выделить диапазон ячеек, в которых будут располагаться итоговые значения. Затем выбрать вкладку «Условное форматирование» в меню «Главная» и выбрать «Новое правило».
Выберите «Форматирование фильтром значений», и в появившемся окне выберите условия для отображения итогов. Например, если вы хотите выделить все значения, которые больше определенного числа, выберите «Больше» и укажите значение, которое будет основой для сравнения.
После выбора условия, перейдите к форматированию ячеек и выберите желаемый стиль, цвет или шрифт для отображения итогов. Можете добавить подсветку цветом, выделение жирным шрифтом или выделение другими способами, чтобы сделать результаты более заметными.
После настройки условного форматирования, Excel автоматически применит заданные стили к указанным ячейкам, которые соответствуют заданным критериям. Это позволяет наглядно выделить итоговые значения и облегчает их визуальное восприятие.
Отображение итогов в таблице
Итоговые суммы в таблице позволяют быстро оценить общую информацию и подчеркнуть значимые значения. Для удобства чтения и анализа данных в Excel можно использовать условное форматирование, которое автоматически выделяет итоговые значения.
Одним из способов отображения итогов является выделение значений, превышающих определенные пороговые значения. Например, в таблице прибыли и расходов можно сохранить значения прибыли полужирным шрифтом, если они превышают определенную сумму.
Другим способом может быть отображение суммарной строки, содержащей общую сумму всех значений в столбце или строке. Это особенно полезно, когда требуется быстро оценить общую сумму или среднее значение в большом объеме данных.
В Excel можно также использовать условное форматирование, чтобы визуально выделить значения, удовлетворяющие определенному критерию или условию. Например, можно выделить значения, которые больше определенного числа или значения, содержащие определенный текст.
Использование условного форматирования для подсчета итогов


Одним из способов использования условного форматирования для подсчета итогов является создание формулы, которая будет подсчитывать сумму или другой агрегированный показатель на основе заданных условий. Например, можно создать условное форматирование, которое будет подсвечивать ячейки, в которых сумма значений превышает определенное значение или находится в заданном диапазоне.
Этот подход позволяет визуально выделить данные, которые соответствуют определенным критериям и быстро проанализировать итоговые значения. Более того, если условное форматирование применяется к ячейкам, содержащим вычисленные значения, то оно будет автоматически обновляться при изменении исходных данных, что делает процесс подсчета итогов более удобным и эффективным.
Таким образом, использование условного форматирования для подсчета итогов позволяет сделать данные более наглядными и удобными для анализа. Этот подход особенно полезен при работе с большими объемами данных, где необходимо быстро определить ключевые значения или выделить аномалии. Не забывайте, что условное форматирование можно комбинировать с другими функциями и инструментами Excel, чтобы достичь еще более продвинутых результатов.
Вопрос-ответ:
Как использовать условное форматирование для подсчета итогов в Excel?
Для использования условного форматирования в Excel для подсчета итогов, сначала выберите ячейку или диапазон ячеек, в которых хотите вывести итоги. Затем перейдите на вкладку «Главная» и выберите «Условное форматирование» в разделе «Стили». В выпадающем меню выберите «Составное условное форматирование» и нажмите «Условия» в диалоговом окне. Здесь вы можете определить разные условия для подсчета итогов, например, сумма или среднее значение. После того, как вы определили все условия, нажмите «ОК» и Excel применит условное форматирование к выбранным ячейкам согласно заданным условиям. Итоги будут автоматически подсчитаны и отображены в соответствующих ячейках.
Как использовать условное форматирование для подсчета итогов в Google таблицах?
Чтобы использовать условное форматирование для подсчета итогов в Google таблицах, сначала выберите ячейку или диапазон ячеек, в которых хотите вывести итоги. Затем перейдите на вкладку «Форматирование» и выберите «Условное форматирование» в выпадающем меню. В появившемся окне вы можете выбрать тип условия для подсчета итогов, например, «Больше», «Меньше» или «Равно». Задайте значение или ячейку, с которой должно осуществляться сравнение, и выберите цвет или стиль форматирования для ячек, которые соответствуют заданному условию. Нажмите «Применить» и Google таблицы подсчитают итоги в соответствии с заданным условием и отобразят их согласно выбранному форматированию.
Можно ли использовать условное форматирование для подсчета итогов в других программах?
Да, многие программы для работы с таблицами, такие как LibreOffice Calc и Numbers for Mac, также поддерживают условное форматирование для подсчета итогов. Процесс использования условного форматирования может немного отличаться в зависимости от программы, но обычно он основывается на выборе ячек или диапазона ячеек, задании условий и выборе форматирования для ячеек, соответствующих заданным условиям. Рекомендуется ознакомиться с документацией или помощью по конкретной программе для получения более подробной информации о том, как использовать условное форматирование для подсчета итогов.
Что такое условное форматирование?
Условное форматирование — это инструмент, который позволяет задавать определенное форматирование ячеек в таблице или листе в зависимости от заданных условий.
Как использовать условное форматирование для подсчета итогов?
Для подсчета итогов с использованием условного форматирования нужно сначала выбрать диапазон ячеек, в которых будут суммироваться данные. Затем на панели инструментов выбрать «Условное форматирование» и выбрать «Формат только данных». В открывшемся окне нужно указать условие подсчета и выбрать нужное форматирование для ячеек с итогами.
Какие условия можно задать для подсчета итогов?
Для подсчета итогов можно задать различные условия, например: суммирование значений больше, меньше или равно определенного числа; подсчет среднего значения; подсчет наибольшего или наименьшего значения и другие.