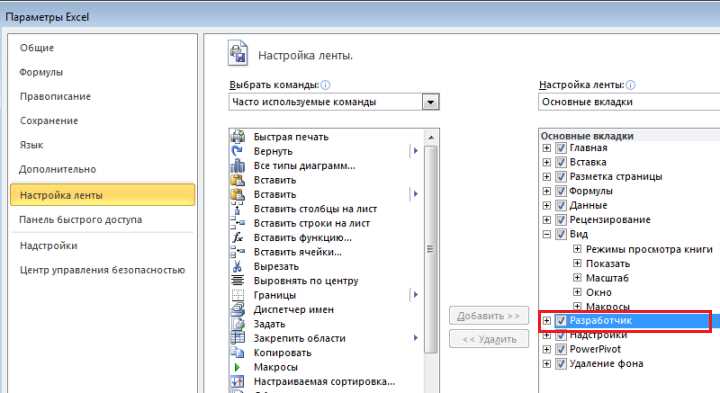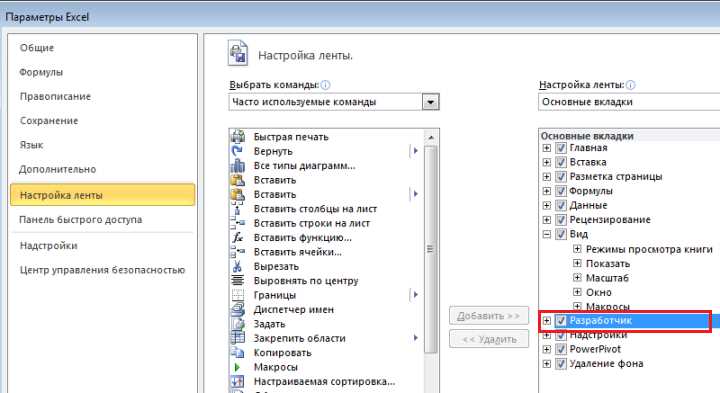
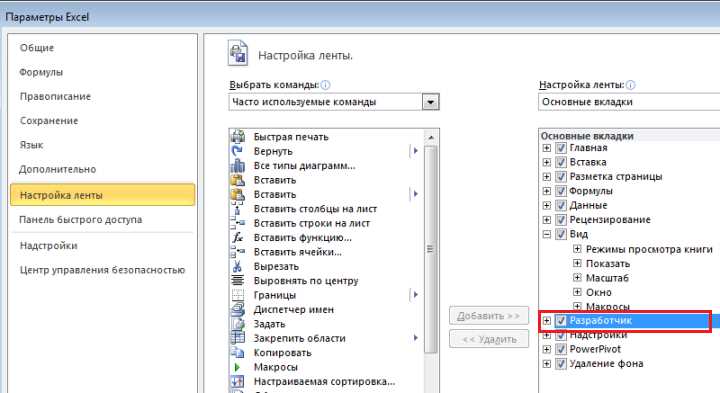
Одним из самых сложных аспектов работы с большими объемами данных в Excel является эффективное редактирование и запуск макросов. Для достижения оптимальных результатов необходимо использовать различные советы и трюки, которые помогут улучшить производительность и упростить процесс работы.
Во-первых, необходимо активно использовать функцию фильтрации данных, чтобы сократить количество отображаемых строк и столбцов. Это позволит ускорить работу с большими массивами данных и сделать процесс редактирования более удобным.
Кроме того, стоит избегать использования сложных формул и функций в ячейках, особенно в больших диапазонах. Чем проще формулы, тем быстрее Excel будет обрабатывать данные. Если необходимо использовать сложные вычисления, рекомендуется запускать их через макросы, чтобы минимизировать время обработки.
Также необходимо аккуратно использовать форматирование и стили в Excel. Слишком много сложных форматирований может замедлить работу программы, особенно при работе с большими документами. Лучше применять только необходимые стили и форматы, чтобы упростить процесс редактирования и улучшить производительность.
Макросы в Excel: советы и трюки для оптимизации работы с большими объемами данных
Для оптимизации работы с большими объемами данных в Excel с помощью макросов существует несколько полезных советов и трюков. Во-первых, рекомендуется использовать переменные для хранения и обработки данных внутри макросов. Это позволяет снизить объем используемой памяти и ускорить выполнение макроса. Также следует ограничивать количество обращений к ячейкам и диапазонам данных, поскольку каждое обращение занимает время.
Во-вторых, для работы с большими объемами данных эффективным решением может быть использование инструкций условий и циклов в макросах. Например, можно записать макрос, который автоматически выполняет определенные действия только для определенных условий или повторяет операции для каждой строки данных. Это позволяет ускорить обработку данных в несколько раз и минимизировать ручную работу.
Другим полезным трюком является использование функций и формул Excel внутри макросов. Это позволяет автоматически вычислять значения и результаты операций, необходимых для обработки данных. Также можно применять встроенные функции, такие как SUM, AVERAGE, COUNT и др., чтобы сократить объем кода и повысить производительность макроса.
В целом, использование макросов в Excel для работы с большими объемами данных является эффективным инструментом, который позволяет оптимизировать процессы и сэкономить время пользователя. С помощью правильно настроенных макросов можно сократить размер файлов, ускорить выполнение операций и автоматизировать множество повторяющихся действий.
Раздел 2: Преимущества использования макросов для работы с большими объемами данных
Использование макросов при работе с большими объемами данных в Excel предлагает множество преимуществ. Во-первых, макросы позволяют автоматизировать повторяющиеся операции, что значительно ускоряет обработку данных. Благодаря этому, вы можете сосредоточиться на анализе и интерпретации результата, а не тратить время на выполнение однотипных действий.
Во-вторых, макросы позволяют снизить вероятность ошибок при обработке больших объемов данных. Вместо того чтобы ручками повторять действия, которые требуется выполнить для каждой ячейки или строки, вы можете записать макрос, который автоматически выполнит эти действия. Таким образом, исключается вероятность случайной ошибки при ручной обработке данных.
Использование макросов также облегчает масштабирование процесса обработки данных. При необходимости изменения или обновления операций, которые требуется выполнить для большого количества данных, достаточно внести изменения в макрос, а не повторять эти изменения для каждой записи отдельно. Это экономит время и сокращает количество ошибок, которые могут возникнуть при внесении изменений.
Кроме того, использование макросов позволяет равномерно распределить нагрузку на центральный процессор и повысить производительность работы с большими объемами данных. Это особенно важно в случае работы с массивами данных, которые могут занимать значительное количество оперативной памяти. Макросы позволяют оптимизировать работу с данными и снизить нагрузку на систему, ускоряя процесс обработки информации.
Раздел 3: Как создать и записать макрос в Excel
Для создания макроса в Excel необходимо выполнить несколько простых шагов. Во-первых, необходимо открыть книгу Excel, в которой вы хотите создать макрос. Затем перейдите во вкладку «Разработчик» и выберите «Записать макрос». После этого появится окно, в котором вы сможете задать имя макросу и выбрать место для его сохранения.
После нажатия кнопки «ОК» начнется запись макроса. В этот момент Excel будет записывать все ваши действия вместе с командами и параметрами. Вы можете выполнять любые необходимые действия: вводить данные, изменять формулы, применять форматирование и т. д. Когда вы закончите запись макроса, просто нажмите кнопку «Остановить запись» во вкладке «Разработчик».
Созданный макрос можно вызвать в любой момент, нажав на кнопку или используя сочетание клавиш. Если вам необходимо редактировать макрос, вы можете открыть его в режиме редактирования и внести необходимые изменения.
Раздел 4: Оптимизация работы с макросами в Excel
Работа с макросами в Excel может быть крайне полезной при обработке больших объемов данных, однако может вызывать определенные трудности в процессе. Для оптимизации работы с макросами необходимо уделить внимание нескольким важным аспектам.
1. Эффективное использование переменных
Одним из ключевых моментов при оптимизации работы с макросами в Excel является эффективное использование переменных. При объявлении переменных следует выбирать наиболее подходящий тип данных, такой как Integer или Double, чтобы сократить использование памяти и повысить производительность макроса. Также рекомендуется использовать локальные переменные вместо глобальных, где это возможно, чтобы избежать конфликтов и ускорить выполнение макроса.
2. Оптимизация циклов и условных операторов
Для оптимизации работы с макросами в Excel следует обратить внимание на использование циклов и условных операторов. Циклы For и Do While часто бывают необходимы для обработки большого количества данных, однако длительное выполнение цикла может замедлить работу макроса. В таких случаях стоит поискать возможности для оптимизации цикла, например, использовать операторы Exit For или Exit Do, чтобы прервать цикл при достижении определенного условия. Также стоит минимизировать количество проверок условий внутри цикла для увеличения производительности.
3. Кэширование и доступ к данным
Оптимизация работы с макросами в Excel также включает эффективное использование кэширования и доступа к данным. Кэширование данных позволяет уменьшить количество обращений к ячейкам и ускорить обработку макроса. Для этого можно использовать массивы, чтобы сохранить данные в памяти и работать с ними без обращения к ячейкам. Также стоит учитывать последовательность доступа к данным, чтобы обращения к ячейкам были максимально эффективными.
Раздел 5: Практические советы и трюки для эффективного использования макросов
1. Оптимизируйте ваш макрос:


Когда вы создаете или редактируете макрос в Excel, подумайте о способах оптимизации его работы. Избегайте лишних циклов и операций, используйте эффективные алгоритмы и функции. Используйте такие конструкции как «For Each» для обработки больших массивов данных. Также стоит использовать переменные для временного хранения промежуточных результатов и повышения производительности макроса.
2. Используйте события:
Excel позволяет использовать события, которые автоматически запускают макросы при определенном действии пользователя или изменении данных. Например, вы можете настроить макрос для выполнения при открытии файла или при изменении определенной ячейки. Используйте эти возможности, чтобы автоматизировать выполнение рутинных операций и уведомлять пользователя о важных изменениях в данных.
3. Документируйте и организуйте ваш код:
Для того чтобы ваш макрос был понятен и легко поддерживался, важно хорошо документировать ваш код и организовывать его структуру. Добавляйте комментарии к сложным участкам кода, объясняйте логику и цели каждого блока. Также можно использовать отдельные модули для разделения функциональности и повышения читаемости кода. Это поможет вам и другим пользователям понять и изменять макросы в будущем.
4. Изучайте и применяйте новые возможности:
Excel постоянно развивается, и в новых версиях программы добавляются новые функции и возможности. Изучайте новые возможности Excel и применяйте их в ваших макросах. Например, использование таблиц Excel или использование новых функций для работы с данными может значительно упростить и ускорить вашу работу. Будьте в курсе последних обновлений и применяйте их в своей работе с макросами.
- Оптимизируйте ваш макрос.
- Используйте события.
- Документируйте и организуйте ваш код.
- Изучайте и применяйте новые возможности.
Раздел 6: Часто задаваемые вопросы о макросах в Excel
Макросы в Excel представляют собой инструмент для автоматизации повторяющихся задач. Они могут быть очень полезными при работе с большими объемами данных, позволяя сэкономить время и упростить процесс работы. Однако, при использовании макросов могут возникать некоторые вопросы, на которые стоит знать ответы.
1. Как я могу создать макрос в Excel?
Для создания макроса в Excel необходимо воспользоваться вкладкой «Разработчик» на ленте инструментов. На этой вкладке можно найти кнопку «Рекордер макроса», которая позволяет записать действия и преобразовать их в макрос.
2. Можно ли изменить макрос после его записи?
Да, можно изменить макрос после его записи. Для этого необходимо перейти в редактор VBA (Visual Basic for Applications) и внести необходимые изменения в код макроса. Это может быть полезно, если требуется внести коррективы или добавить дополнительные функции.
3. Как запустить макрос в Excel?
Макрос в Excel можно запустить различными способами. Например, можно назначить макрос определенной кнопке на ленте инструментов или создать специальную кнопку на рабочем листе. Макрос также можно выполнить, используя комбинацию горячих клавиш или нажатием на соответствующий пункт меню.
4. Как защитить макрос от изменений или несанкционированного доступа?
Для защиты макросов от изменений или несанкционированного доступа можно применить парольную защиту. В редакторе VBA можно установить пароль на модуль макроса, что позволит предотвратить его изменение или выполнение без указанного пароля.
5. Какой формат файлов поддерживает макросы в Excel?
Макросы в Excel поддерживаются в формате .xlsm (Excel Macro-Enabled Workbook). Этот формат файлов позволяет сохранять и передавать макросы вместе с данными и сохранять их функциональность.
Вопрос-ответ:
Как создать макрос в Excel?
Чтобы создать макрос в Excel, необходимо открыть вкладку «Разработчик» на ленте инструментов, выбрать кнопку «Записать макрос» и выполнить нужные действия в книге. После окончания действий следует сохранить макрос и присвоить ему имя.
Как запустить созданный макрос в Excel?
Для запуска созданного макроса в Excel следует открыть вкладку «Разработчик», выбрать кнопку «Макросы» и выбрать нужный макрос из списка. После выбора макроса следует нажать кнопку «Выполнить», чтобы запустить его.
Как редактировать макрос в Excel?
Для редактирования макроса в Excel следует открыть вкладку «Разработчик», выбрать кнопку «Макросы» и выбрать нужный макрос из списка. Затем следует нажать кнопку «Изменить», чтобы открыть редактор макросов и внести необходимые изменения.
Можно ли удалять макросы в Excel?
Да, можно удалять макросы в Excel. Для этого нужно открыть вкладку «Разработчик», выбрать кнопку «Макросы» и выбрать нужный макрос из списка. Затем следует нажать кнопку «Удалить», чтобы удалить выбранный макрос.
Можно ли назначить горячую клавишу для запуска макроса в Excel?
Да, можно назначить горячую клавишу для запуска макроса в Excel. Для этого нужно открыть редактор макросов, выбрать нужный макрос, затем нажать на кнопку «Опции» и в поле «Горячая клавиша» ввести сочетание клавиш, которое будет запускать макрос.
Что такое макросы в Excel?
Макросы в Excel — это записанные последовательности команд, которые позволяют автоматизировать повторяющиеся действия в таблице Excel. Они позволяют пользователям выполнять серию действий одним нажатием кнопки и значительно ускоряют работу с данными.