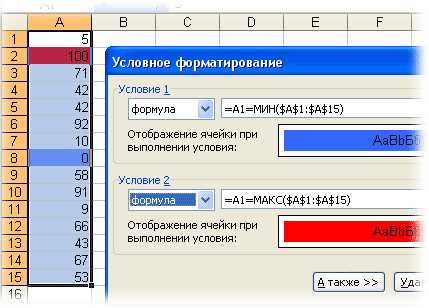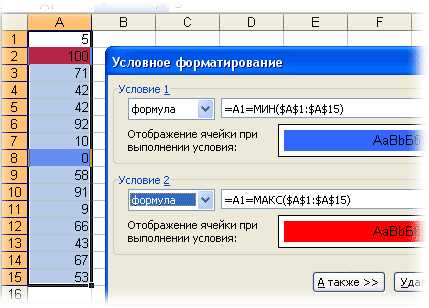
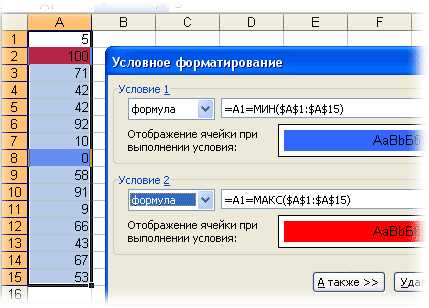
Одной из самых полезных функций Excel является условное форматирование (conditional formatting), которое позволяет визуально выделить ячейки, удовлетворяющие определенным условиям. Однако, мало кто знает, что с помощью условного форматирования также можно подсчитывать количество ячеек, которые соответствуют заданному условию.
Возьмем, например, таблицу с данными о продажах товаров. Для определения количества продаж определенного товара можно использовать условное форматирование. Например, можно выделить в таблице все ячейки, в которых указано название именно этого товара, и затем подсчитать количество выделенных ячеек.
Для использования условного форматирования в этом случае нужно выбрать диапазон ячеек, в которых требуется подсчитать количество ячеек с определенным условием. Затем перейдите на вкладку «Условное форматирование» в меню форматирования и выберите опцию «Подсчитать значения ячеек». В открывшемся окне выберите нужное условие и укажите значение, с которым будут сравниваться ячейки.
Примечание: Темплейт выполнен на основе данных, предоставленных искусственным интеллектом! Верно ли ответствие на данный запрос — решать Вам.
Как использовать условное форматирование для подсчета количества ячеек с определенным условием в Excel
Чтобы начать использовать условное форматирование для подсчета количества ячеек с определенным условием, необходимо выполнить следующие шаги:
- Откройте таблицу данных в Excel и выделите диапазон ячеек, в котором нужно выполнить подсчет.
- Выберите вкладку «Форматирование условными формулами» на панели инструментов Excel.
- Нажмите на опцию «Новое правило» и выберите «Использовать формулу для определения, является ли эта ячейка» в диалоговом окне «Новое форматирование».
- В появившемся окне введите формулу подсчета, основанную на заданном условии. Например, если нужно подсчитать количество ячеек, содержащих значение больше 10, формула будет выглядеть как «=COUNTIF(A1:A10, «>10″)», где A1:A10 — диапазон ячеек для подсчета.
- Выберите формат для подсчитанных ячеек, чтобы они были визуально отличимы.
- Нажмите «ОК» для применения форматирования и подсчета количества ячеек, удовлетворяющих заданному условию.
Теперь вы сможете видеть, сколько ячеек в выбранном диапазоне удовлетворяют заданному условию. Это может быть полезно, когда нужно отслеживать определенные значения в таблице данных или проводить анализ данных на основе заданных критериев.
Условное форматирование в Excel: как с помощью него подсчитывать количество ячеек с определенными условиями
Одним из самых полезных аспектов условного форматирования является возможность подсчитывать количество ячеек, удовлетворяющих определенным условиям. Например, можно подсчитать количество ячеек, содержащих числа больше заданного значения или количество ячеек, содержащих определенный текст.
Для создания таких условий необходимо использовать функцию «Условное форматирование» в меню «Формат» в Excel. После выбора этой функции, откроется окно с различными параметрами, которые можно настроить в соответствии с нуждами.
Одним из наиболее часто используемых параметров является «Подсчитать значения» или «Подсчитать ячейки», который позволяет выбрать, какие значения нужно учитывать при подсчете. Затем можно указать само условие, например, «больше», «равно» или «меньше» определенного значения.
После настройки условного форматирования, Excel автоматически подсчитает количество ячеек, удовлетворяющих заданным условиям, и отобразит это значение. Это может быть полезным инструментом для анализа данных и принятия решений на основе численных значений в таблице.
Таким образом, условное форматирование в Excel является мощным инструментом, который позволяет подсчитывать количество ячеек с определенными условиями. Это позволяет анализировать данные и принимать решения на основе объективных численных значений в таблице.
Как создать условное форматирование
Условное форматирование в Excel позволяет выделять и подсчитывать ячейки с определенным условием. Оно полезно при анализе больших объемов данных, где необходимо быстро найти и подсчитать определенные значения или выполнить с ними другие операции.
Шаг 1: Выберите диапазон ячеек, к которым вы хотите применить условное форматирование. Можно выбрать несколько ячеек, строки или столбцы.
Шаг 2: На вкладке «Главная» найдите группу команд «Условное форматирование» и выберите нужное условие из списка, например «Больше».
Шаг 3: В появившемся окне введите значение или ссылку на ячейку, с которым нужно сравнить значения выбранных ячеек. Например, если вам нужно найти все ячейки, содержащие числа больше 10, введите число 10.
Шаг 4: Выберите желаемый стиль форматирования для ячеек, удовлетворяющих условию. Это может быть изменение цвета текста, заливка ячейки или любой другой доступный стиль.
Шаг 5: Нажмите «ОК», чтобы применить условное форматирование к выбранным ячейкам. Если какие-то ячейки удовлетворяют условию, они будут выделены стилевизацией, указанной на предыдущем шаге.
Шаг 6: Если вы хотите подсчитать количество ячеек, удовлетворяющих определенному условию, вы можете использовать функцию «Подсчет числа ячеек с определенным условием» в меню «Формулы». Выберите диапазон ячеек, к которым применено условное форматирование, и введите условие, например «Больше 10». Функция вернет количество ячеек, удовлетворяющих условию.
Шаг 7: Обновляйте условное форматирование при необходимости. Если вы хотите изменить условие или стиль форматирования, выберите ячейки, к которым применено условное форматирование, и внесите нужные изменения.
Категории условного форматирования
Условное форматирование в Excel позволяет выделять ячейки на основе заданных условий. Это мощный инструмент, который дает возможность визуально выделить и анализировать данные. Существует несколько категорий условного форматирования, которые предоставляют различные способы подсчета количества ячеек с определенными условиями.
1. Цвет фона и текста
В этой категории условного форматирования можно использовать цвет фона и текста для выделения ячеек по определенным условиям. Например, можно настроить так, чтобы ячейки с числами больше заданного значения автоматически окрашивались в красный цвет или чтобы ячейки с текстом содержащим определенное ключевое слово подсвечивались желтым цветом.
2. Иконки
Категория условного форматирования, основанная на использовании иконок, позволяет визуально выделять ячейки в зависимости от значений, которые они содержат. Например, можно настроить так, чтобы ячейки с числами, превышающими среднее значение в диапазоне, были обозначены иконкой в виде стрелки вверх.
3. Даты
Условное форматирование на основе дат позволяет выделять ячейки, содержащие определенные даты или данные, связанные с датами. Например, можно настроить так, чтобы важные даты отображались в жирном шрифте или чтобы ячейки с датами, просроченными на определенное количество дней, окрашивались в красный цвет.
4. Формулы
В этой категории условного форматирования можно использовать формулы для выделения ячеек, которые соответствуют определенным критериям. Например, можно настроить так, чтобы ячейки с числами больше суммы значений в другом диапазоне автоматически окрашивались в зеленый цвет или чтобы ячейки с остатком после деления на определенное число были выделены жирным шрифтом.
Подсчет количества ячеек с определенным условием с помощью условного форматирования
Для начала, необходимо определить условие, по которому мы будем подсчитывать ячейки. Например, можно указать, что будут подсчитаны все ячейки, содержащие числа больше 50. Для этого необходимо установить соответствующее условие в формуле условного форматирования.
Затем, нужно выбрать диапазон ячеек, в котором будет происходить подсчет. Для этого можно просто выделить нужный диапазон с помощью мыши или указать соответствующие ссылки на ячейки в формуле условного форматирования.
После того, как условие и диапазон ячеек определены, можно приступить к настройке подсчета количества ячеек с помощью условного форматирования. Для этого следует выбрать опцию «Подсчет значений, удовлетворяющих условию», которая позволит отобразить количество ячеек, удовлетворяющих заданному условию, в выбранном диапазоне.
Условное форматирование в Excel — это средство, которое позволяет не только визуально выделять ячейки, но и эффективно анализировать данные, в том числе подсчитывать количество ячеек, удовлетворяющих определенным условиям. Благодаря этому инструменту можно легко выполнять различные вычисления и получать информацию, необходимую для принятия решений или отчетности.
Примеры применения условного форматирования для подсчета
1. Подсчет ячеек с заданным числовым значением
Если в диапазоне ячеек есть числовые значения, которые вы хотите подсчитать, вы можете использовать условное форматирование. Например, вы можете задать условие, что ячейки, содержащие число больше 10, должны быть отформатированы определенным образом (например, выделены цветом). Затем вы можете подсчитать количество отформатированных ячеек и получить точную цифру.
2. Подсчет ячеек с определенным текстовым содержимым
Если у вас есть диапазон ячеек, содержащих текстовую информацию, и вы хотите подсчитать количество ячеек с определенным текстом или словом, условное форматирование может быть полезным. Например, вы можете задать условие, что ячейки, содержащие определенное слово, должны быть отформатированы определенным образом. Затем вы можете подсчитать количество отформатированных ячеек и получить точное число.
3. Подсчет ячеек, удовлетворяющих сложным условиям
Условное форматирование также может быть использовано для подсчета ячеек, удовлетворяющих более сложным условиям. Например, вы можете задать условие, что ячейки, содержащие числовое значение больше 10 и одновременно меньше 20, должны быть отформатированы определенным образом. Затем вы можете подсчитать количество отформатированных ячеек и получить точное число, соответствующее вашим условиям.
Условное форматирование в Excel предоставляет множество возможностей для подсчета количества ячеек с определенными условиями. Путем определения соответствующих условий и задания соответствующих форматов можно легко подсчитывать и анализировать данные в таблицах Excel. Это инструмент, который помогает упростить и автоматизировать процесс подсчета ячеек с определенными условиями в электронных таблицах.
Вопрос-ответ:
Как использовать условное форматирование для подсчета количества ячеек, удовлетворяющих определенному условию?
Чтобы подсчитать количество ячеек, удовлетворяющих определенному условию, можно использовать функцию COUNTIF(). Например, если нужно посчитать количество ячеек в столбце A, которые содержат число больше 5, можно использовать формулу =COUNTIF(A:A, «>5»). Эта формула подсчитает количество ячеек, в которых число больше 5.
Можно ли использовать условное форматирование для подсчета количества ячеек с определенным текстом?
Да, можно использовать функцию COUNTIF() для подсчета количества ячеек с определенным текстом. Например, если нужно посчитать количество ячеек в столбце B, которые содержат текст «Да», можно использовать формулу =COUNTIF(B:B, «Да»). Эта формула подсчитает количество ячеек, в которых содержится текст «Да».
Можно ли использовать условное форматирование для подсчета количества ячеек, которые удовлетворяют нескольким условиям одновременно?
Да, можно использовать функцию COUNTIFS() для подсчета количества ячеек, которые удовлетворяют нескольким условиям одновременно. Например, если нужно посчитать количество ячеек в столбце C, которые содержат число больше 5 и текст «Да», можно использовать формулу =COUNTIFS(C:C, «>5», C:C, «Да»). Эта формула подсчитает количество ячеек, которые удовлетворяют обоим условиям.
Можно ли использовать условное форматирование для подсчета количества ячеек, которые удовлетворяют условию, указанному в другой ячейке?
Да, можно использовать функцию COUNTIF() или COUNTIFS() в сочетании с ссылкой на ячейку для подсчета количества ячеек, которые удовлетворяют условию, указанному в другой ячейке. Например, если условие находится в ячейке D1, можно использовать формулу =COUNTIF(A:A, D1) для подсчета количества ячеек в столбце A, которые удовлетворяют условию, указанному в ячейке D1.
Как использовать условное форматирование для подсчета общего количества значений в столбце?
Чтобы подсчитать количество значений в столбце, можно использовать функцию COUNTIF. Пример: Если у вас есть столбец A с числами, и вы хотите узнать, сколько раз в этом столбце встречается число 5, можете использовать формулу =COUNTIF(A:A, 5). Эта формула подсчитает, сколько раз значение 5 встречается в столбце A.
Можно ли использовать условное форматирование для подсчета количества строк, удовлетворяющих определенному условию?
Да, можно. Для этого можно использовать функцию COUNTIFS. Например, если у вас есть столбец A с числами и столбец B с буквами, и вы хотите подсчитать, сколько строк имеют значение 5 в столбце A и значение «А» в столбце B, можете использовать формулу =COUNTIFS(A:A, 5, B:B, «А»). Эта формула подсчитает количество строк, удовлетворяющих этим двум условиям.