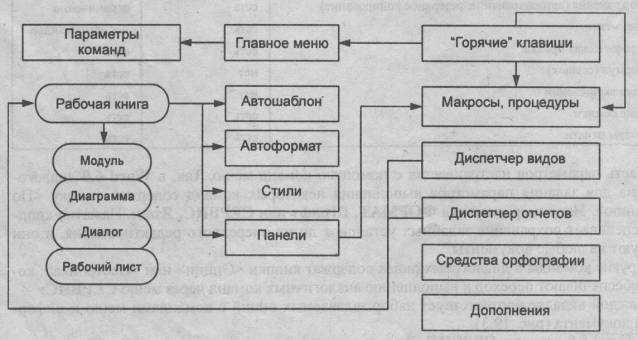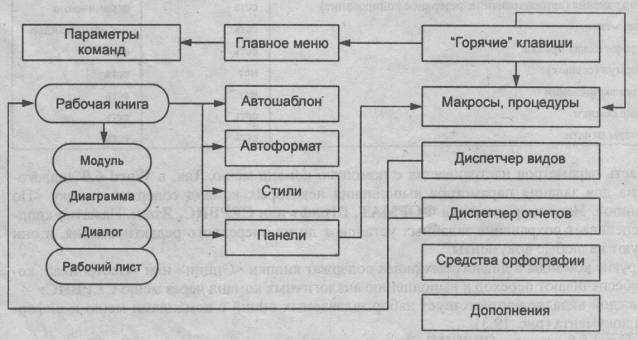
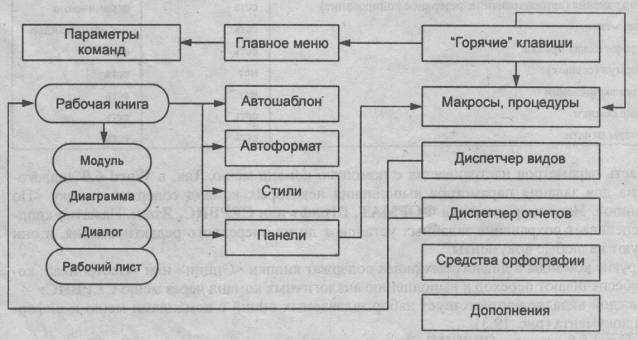
Microsoft Excel является широко используемым инструментом для обработки данных и создания таблиц. Однако, использование мыши для выполнения часто повторяющихся операций может замедлить процесс работы и увеличить риск ошибок. В этой статье рассмотрим, как повысить эффективность работы в Excel, используя макросы и горячие клавиши.
Макросы — это автоматически записываемые последовательности команд, которые могут быть сохранены и выполнены снова в любое время. Они позволяют записать серию операций, таких как вставка формулы, копирование данных или форматирование таблицы, и затем выполнить их одним нажатием клавиши. Использование макросов может сэкономить множество времени и упростить повседневные задачи в Excel.
Горячие клавиши — это комбинации клавиш на клавиатуре, которые используются для выполнения определенных команд без необходимости использования мыши. Назначение макросов горячими клавишами позволяет быстро вызывать их и выполнять, сэкономив время и уменьшив риск ошибок. Например, можно назначить комбинацию клавиш для запуска макроса, который автоматически выравнивает данные по центру, применяет определенный шрифт и добавляет заливку ячеек — все это выполняется одним нажатием.
Примеры использования макросов и горячих клавиш могут варьироваться в зависимости от задачи и потребностей пользователя. Важно помнить, что использование макросов и горячих клавиш требует некоторого времени для настройки и изучения, но в итоге они помогут повысить эффективность вашей работы в Excel и сделают ее более продуктивной и удобной.
Макросы в Excel: автоматизация рутинных операций
Макросы позволяют значительно повысить эффективность работы в Excel, позволяя автоматизировать рутинные операции и выполнять сложные задачи одним нажатием горячих клавиш. Использование макросов полезно как для новичков, так и для опытных пользователей, позволяя сэкономить время и упростить повторяющиеся действия.
С помощью макросов можно выполнять множество задач, таких как форматирование данных, фильтрация, сортировка, расчеты и т.д. Например, вы можете создать макрос для автоматического применения определенного стиля к выделенной ячейке или диапазону ячеек. Просто записываете необходимые действия в макросе, и затем привязываете его к определенной горячей клавише.
Автоматизация с помощью макросов особенно полезна при работе с большими объемами данных, так как позволяет сэкономить время на выполнение однотипных операций и снизить вероятность ошибок. Например, вы можете создать макрос для объединения нескольких листов в один, автоматического расчета формулы для каждой строки или добавления определенной формулы во все ячейки выбранного столбца.
Для использования макросов в Excel необходимо сначала записать их, а затем назначить им горячие клавиши. Для записи макроса необходимо выбрать вкладку «Разработчик» на панели инструментов Excel, затем нажать на кнопку «Записать макрос» и выполнить необходимые действия. После окончания записи макроса, можно назначить комбинацию клавиш для его вызова. Например, вы можете назначить комбинацию Ctrl + Shift + L для вызова макроса, который сортирует выбранный диапазон ячеек по возрастанию.
Примеры использования макросов в Excel
Макросы в Excel представляют собой набор команд, которые могут быть выполнены автоматически с помощью горячей клавиши или кнопки. Они служат для автоматизации повторяющихся задач и повышения эффективности работы. Вот несколько примеров использования макросов в Excel:
1. Форматирование данных
Часто при работе с большим объемом данных в Excel возникает необходимость в однотипном форматировании. Например, если нужно изменить стиль шрифта, выделить определенные значения цветом или добавить выделение ячеек по условию. Создание макроса позволяет запомнить последовательность команд форматирования и выполнить их снова одним нажатием клавиши.
2. Обработка данных
Иногда требуется выполнить сложные операции над данными в Excel, такие как сортировка, фильтрация, удаление дубликатов и другие манипуляции. Создание макроса позволяет записать и автоматизировать эти действия, что значительно экономит время и упрощает работу с большим объемом данных.
3. Создание отчетов
Макросы в Excel также могут быть использованы для создания автоматических отчетов. Например, можно создать макрос, который собирает данные из разных листов и формирует сводную таблицу или диаграмму. Это позволяет автоматизировать процесс создания отчетов и обновлять их с минимальными усилиями.
4. Автоматическое выполнение задач
Макросы в Excel могут быть использованы для автоматического выполнения задач на основе определенных условий или расписания. Например, можно создать макрос, который каждое утро автоматически обновляет данные из внешних источников или отправляет отчеты по электронной почте. Это позволяет существенно снизить рутинную работу и сосредоточиться на более важных задачах.
Все эти примеры показывают, как макросы в Excel могут значительно повысить эффективность работы и упростить выполнение повторяющихся задач. Создание макросов и назначение им горячих клавиш — мощный инструмент для оптимизации рабочего процесса и сокращения времени, которое уходит на рутинные операции.
Как создать и выполнить макрос в Excel
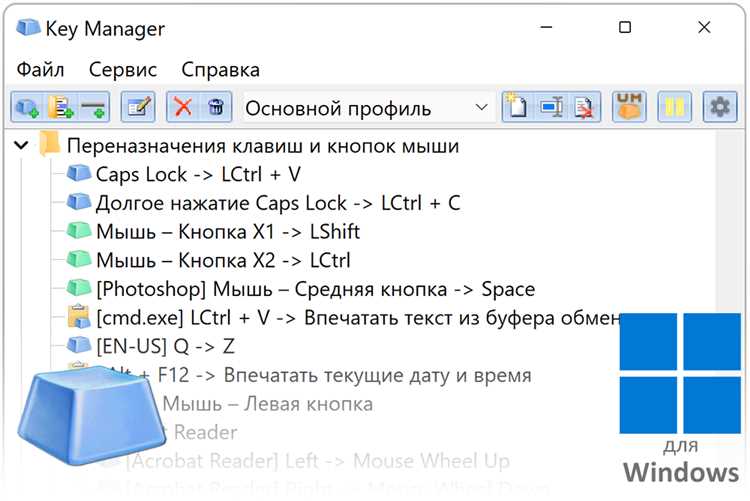
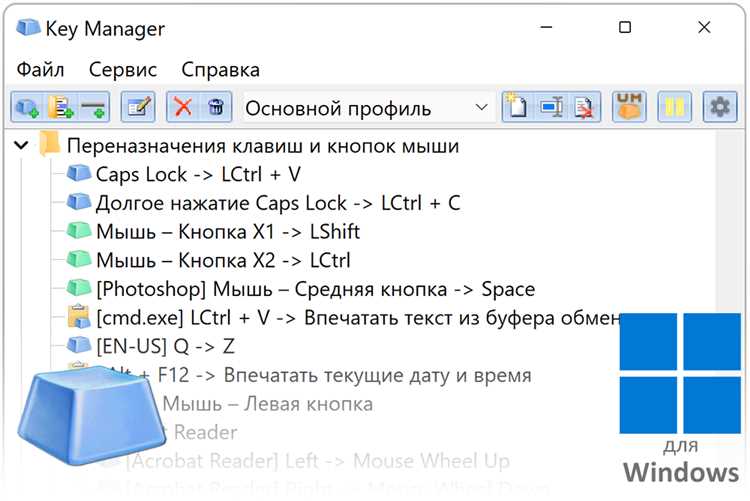
В Excel есть функция, позволяющая создавать и выполнять макросы, чтобы автоматизировать рутинные задачи. Создание и выполнение макросов позволяет сократить время, затрачиваемое на повторяющиеся операции, и увеличить эффективность работы.
Для создания макроса в Excel нужно перейти во вкладку «Разработчик», которую можно активировать в настройках программы. Затем нужно выбрать «Записать макрос» и задать название макроса. После этого Excel начнет записывать все действия пользователя, которые нужно включить в макрос.
Для выполнения макроса в Excel можно использовать горячую клавишу или назначить его на кнопку в панели инструментов. Например, если вы назначили макрос на клавишу F5, то для его выполнения достаточно просто нажать эту клавишу. Также можно выполнить макрос, выбрав его из списка доступных макросов и нажав на кнопку «Выполнить».
Макрос в Excel может быть полезен при выполнении таких операций, как сортировка данных, форматирование таблиц, создание сводных таблиц и многое другое. Он позволяет автоматизировать множество рутинных задач и ускорить работу с большими объемами данных.
Создание и выполнение макросов в Excel является мощным инструментом для повышения эффективности работы. Он позволяет сократить время, затрачиваемое на повторяющиеся операции, и уменьшить вероятность ошибок. Используйте макросы и горячие клавиши в Excel, чтобы взять под контроль сложные задачи и сделать свою работу более продуктивной.
Шаги по созданию макроса в Excel
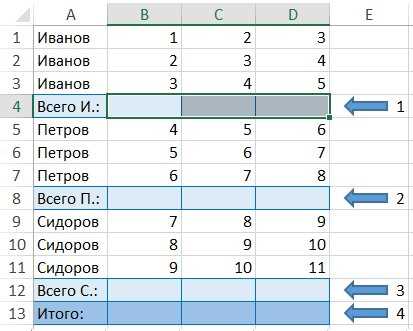
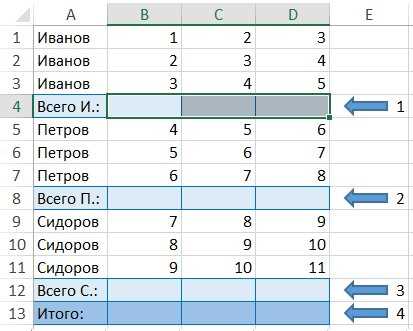
Создание макросов в Excel позволяет автоматизировать повторяющиеся задачи и значительно повысить эффективность работы. Чтобы создать макрос, нужно выполнить несколько простых шагов.
1. Открыть «Разработчик»
Первым шагом необходимо открыть вкладку «Разработчик» в программе Excel. Для этого нужно нажать правой кнопкой мыши на любой панели инструментов и выбрать «Настроить панель инструментов». Затем в списке панелей инструментов выбрать «Разработчик» и нажать «OK». Теперь вкладка «Разработчик» будет доступна в основном меню Excel.
2. Записать макрос
На вкладке «Разработчик» нужно выбрать «Записать макрос». После этого появится диалоговое окно, где можно задать имя макроса и выбрать место для его сохранения. Затем нужно нажать «OK» и начать запись макроса. Вся последующая работа в Excel будет записываться в макрос.
3. Выполнить задачи
Теперь нужно выполнить задачи, которые будут записываться в макрос. Например, можно отформатировать ячейки, вставить данные, выполнить рассчеты и т.д. Все эти действия будут сохранены в макросе.
4. Остановить запись макроса
Когда все задачи выполнены, нужно вернуться на вкладку «Разработчик» и выбрать «Остановить запись макроса». Теперь макрос сохранен и можно его использовать в дальнейшей работе.
После создания макроса его можно присвоить горячую клавишу, чтобы быстро вызывать макрос во время работы в Excel. Это позволит существенно сократить время и упростить выполнение задач.
Горячие клавиши для быстрого доступа к командам и функциям Excel
С помощью горячих клавиш можно выполнять такие основные действия, как создание нового листа, сохранение документа, копирование, вставка и удаление данных, а также выполнение более сложных операций, например, сортировка данных или настройка форматирования.
Преимущество использования горячих клавиш заключается в том, что они позволяют сэкономить время и упростить работу с программой. Пользователь может настроить собственные комбинации горячих клавиш для самых часто используемых команд и функций, что позволит значительно повысить скорость работы.
- Ctrl + C — скопировать выделенные ячейки
- Ctrl + V — вставить скопированные ячейки
- Ctrl + X — вырезать выделенные ячейки
- Ctrl + S — сохранить документ
- Ctrl + O — открыть новый документ
- Ctrl + N — создать новый документ
Кроме того, можно использовать комбинации горячих клавиш для выполнения более сложных операций, например:
- Ctrl + Home — перейти в начало таблицы
- Ctrl + End — перейти в конец таблицы
- Ctrl + Shift + ! — применить стандартное форматирование чисел
- Ctrl + Shift + $ — применить форматирование в виде денежных сумм
Использование горячих клавиш позволяет существенно ускорить работу в Excel и повысить эффективность работы с программой. Пользователь может настроить собственные комбинации клавиш для быстрого доступа к самым нужным командам и функциям, что позволит сократить время на выполнение повторяющихся операций и повысить производительность работы.
Вопрос-ответ:
Какая комбинация клавиш активирует автоматический перенос текста в Excel?
Комбинация клавиш «Alt» + «Enter» активирует автоматический перенос текста в ячейке Excel.
Какими клавишами можно выделить всю таблицу в Excel?
Для выделения всей таблицы в Excel можно использовать клавиши «Ctrl» + «Shift» + «Пробел».
Какая горячая клавиша позволяет отменить последнее действие в Excel?
Комбинация клавиш «Ctrl» + «Z» позволяет отменить последнее действие в Excel.
Какую комбинацию клавиш следует использовать для сохранения файла в Excel?
Для сохранения файла в Excel следует использовать комбинацию клавиш «Ctrl» + «S».