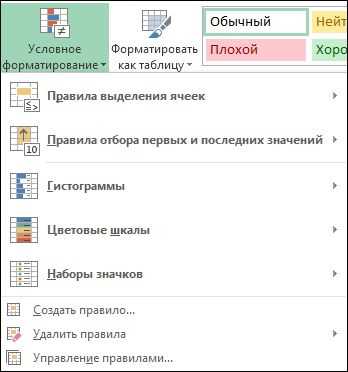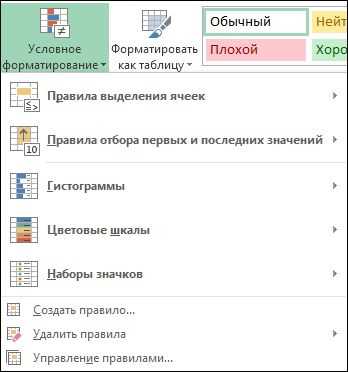
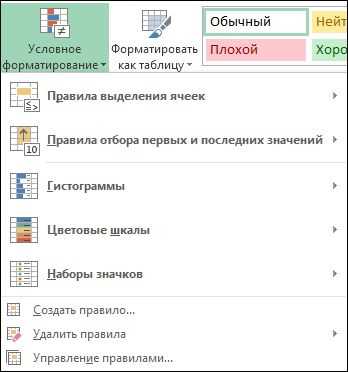
Excel — мощный инструмент для работы с числами и таблицами, и одна из его полезных функций — условное форматирование. Условное форматирование позволяет использовать различные правила для стилизации и отображения данных в зависимости от определенных условий. Одним из случаев использования условного форматирования является округление чисел.
Когда вам нужно округлить числа в Excel, вы можете использовать условное форматирование, чтобы автоматически применить определенные правила округления к вашим данным. Например, вы можете настроить условное форматирование для округления чисел до ближайшего целого или до указанного количества знаков после запятой.
Для применения условного форматирования к округлению чисел в Excel вам необходимо выполнить несколько простых шагов. Сначала выделите ячейки или диапазон ячеек, которые вы хотите округлить. Затем выберите меню «Условное форматирование» и укажите правило округления, которое вы хотите применить. Например, если вы хотите округлить числа до ближайшего целого, выберите «Формат»> «Условное форматирование»> «Целое число». Если вы хотите округлить числа до определенного количества знаков после запятой, выберите «Формат»> «Условное форматирование»> «Число с фиксированной точностью» и укажите нужное количество знаков.
Важно отметить, что условное форматирование не меняет фактические значения чисел, оно только меняет их отображение в Excel. Если вы хотите округлить числа и сохранить новые значения, вам нужно будет использовать функцию округления, такую как ОКРУГЛ или ОКРУГЛ.ВВЕРХ, и применить ее к вашим данным.
Условное форматирование в Excel: мощный инструмент для анализа данных
В мире бизнеса и финансов важно иметь возможность быстро и точно анализировать данные. Особенно в случаях, когда числа играют ключевую роль. Использование условного форматирования в Excel позволяет упростить этот процесс и сделать его более наглядным. Но что такое условное форматирование и как оно работает?
Условное форматирование – это функция Excel, которая обеспечивает возможность применения различных форматов к ячейкам или диапазонам ячеек в зависимости от определенных условий. Например, вы можете настроить Excel таким образом, чтобы все числа, больше заданного значения, выделялись красным цветом, а меньше – зеленым цветом.
Кроме цветового выделения, условное форматирование предлагает еще множество других опций для удобства визуализации данных. Вы можете округлять числа, добавлять символы или знаки, применять градиенты цветов, менять размер и стиль шрифта и многое другое.
Использование условного форматирования в Excel позволяет с легкостью выделить исключительные значения, отследить тренды и паттерны в данных, а также быстро принимать информированные решения на основе числовой информации. Это особенно полезно в аналитической работе, финансовом анализе, управлении запасами и многих других сферах, где цифры являются важным инструментом принятия решений.
Определение и общая информация
Для использования условного форматирования в Excel необходимо выбрать ячейки, к которым вы хотите применить условное форматирование, затем открыть вкладку «Условное форматирование» в меню форматирования. Здесь вы можете выбрать различные опции форматирования, такие как цвет фона, цвет шрифта, стиль шрифта и другие.
Одним из наиболее распространенных использований условного форматирования является округление чисел. Например, вы можете установить условие, что если число больше 5, оно будет округлено вверх, иначе — вниз. Это особенно полезно, если вы работаете с большим объемом данных и хотите сделать их более удобными для чтения и анализа.
Условное форматирование также может быть использовано для выделения определенных значений в вашей таблице данных. Например, вы можете установить правило, что все значения, которые являются выше среднего, будут выделены красным цветом, а все значения, которые являются ниже среднего, — зеленым.
Определение и использование условного форматирования в Excel предоставляет широкий спектр возможностей для изменения вида данных в таблицах. Оно помогает сделать ваши данные более читабельными, улучшить визуальное представление и облегчить анализ и интерпретацию информации.
Как использовать условное форматирование для округления чисел в Excel
Условное форматирование в Excel позволяет установить определенные условия для ячеек и автоматически форматировать их в соответствии с этими условиями. Это означает, что вы можете использовать условное форматирование для округления чисел в Excel и отобразить их в удобном для вас формате.
Одним из основных применений условного форматирования является округление чисел в зависимости от их значений. Например, вы можете задать условие, при котором числа, больше или равные 5, округляются вверх до ближайшего целого числа, а числа, меньшие 5, округляются вниз.
Чтобы использовать условное форматирование для округления чисел в Excel, следуйте этим шагам:
- Выберите ячейку или диапазон ячеек, которые вы хотите округлить.
- Перейдите на вкладку «Формат» в меню Excel и выберите «Условное форматирование».
- В выпадающем меню выберите «Новое правило».
- В появившемся окне выберите «Форматировать только ячейки, содержимое которых» и выберите «Значение ячеек» из выпадающего списка.
- Выберите нужное условие из списка (например, «Больше или равно») и введите значение, по которому будет выполняться условие (например, «5»).
- Выберите нужный формат для округленных чисел, например, «Число».
- Нажмите «ОК» для применения условного форматирования и округления чисел.
Теперь вы умеете использовать условное форматирование для округления чисел в Excel и можно легко просматривать округленные значения в удобном для вас формате. Это отличный способ сделать вашу работу с числами более удобной и понятной.
Шаг 1: Определение ячейки для применения условного форматирования
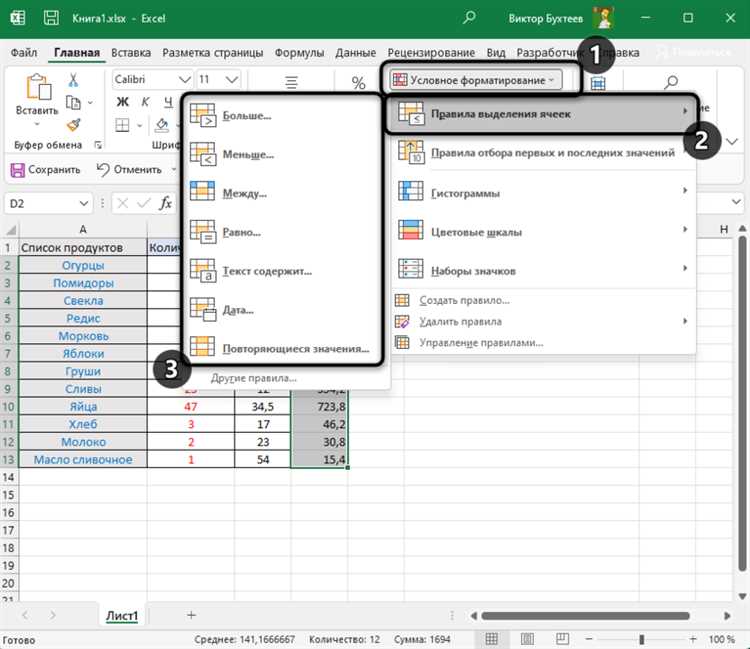
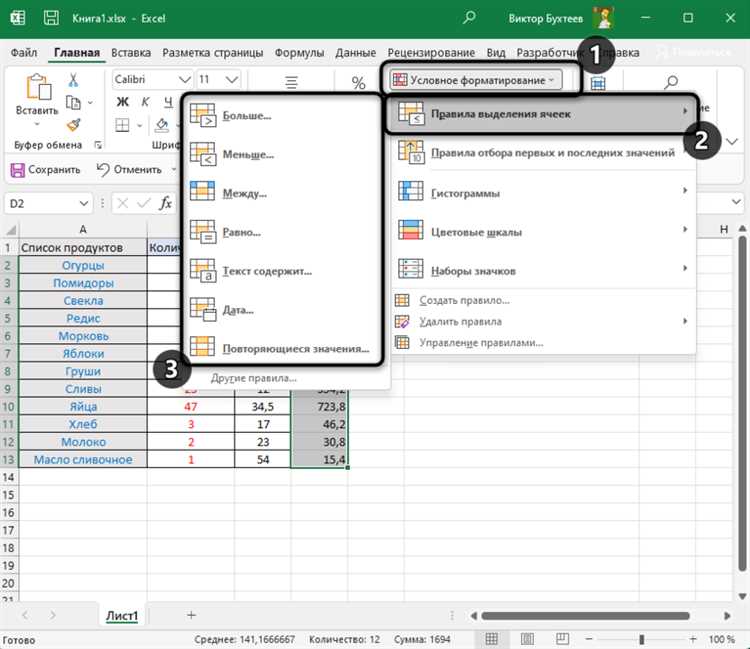
Вы можете выбрать одну ячейку или несколько ячеек, чтобы применить условное форматирование. Выбранная ячейка будет являться активной ячейкой, в которой вы будете менять формат чисел.
Чтобы выбрать ячейку или диапазон ячеек, достаточно щелкнуть на них левой кнопкой мыши. При выборе нескольких ячеек, выделите нужный диапазон, зажав левую кнопку мыши и проведя по необходимым ячейкам.
Если вам необходимо выбрать несколько несмежных ячеек, зажмите клавишу Ctrl и щелкните на нужных ячейках.
После того, как вы выбрали необходимые ячейки, вы можете переходить к следующему шагу — применению условного форматирования для округления чисел.
Шаг 2: Открытие меню условного форматирования
Чтобы использовать условное форматирование для округления чисел в Excel, вам необходимо открыть меню условного форматирования. Это делается путем выбора нужного диапазона ячеек и перехода во вкладку «Условное форматирование» на панели инструментов.
После открытия меню условного форматирования вам предоставляется возможность выбрать различные опции для задания условий, при которых произойдет округление чисел. Например, вы можете выбрать условие «Больше», чтобы округлить числа, которые больше определенного значения. Вы также можете указать, что округление будет происходить только для целых чисел или только для чисел с десятичным разделителем.
Когда вы установите все необходимые условия округления, нажмите кнопку «Применить», чтобы применить выбранное условное форматирование к выбранным ячейкам. Excel автоматически округлит числа в соответствии с заданными условиями и отобразит результат в ячейках. Если условия не выполняются, числа останутся без изменений.
Шаг 3: Выбор условия округления
После того, как мы определили диапазон и задали формат чисел, наступает время выбирать условие округления. В Excel доступно несколько вариантов, которые могут быть полезны в различных ситуациях.
1. Округление по математическим правилам: Это наиболее распространенное условие округления, при котором десятичная часть числа округляется до ближайшего целого числа. Если десятичная часть меньше 0,5, число округляется вниз, а если десятичная часть больше или равна 0,5, число округляется вверх.
2. Округление вниз: При выборе этого условия округления, Excel будет всегда округлять число в меньшую сторону, игнорируя десятичную часть.
3. Округление вверх: Если вы выберете это условие округления, Excel всегда будет округлять число в большую сторону. Десятичная часть будет игнорироваться.
4. Округление к ближайшему четному: Это необычное условие округления, при котором число округляется до ближайшего четного числа. Например, число 3,5 будет округлено до 4, а число 4,5 будет округлено до 4.
Выберите то условие округления, которое соответствует вашим потребностям и целям. Это позволит вам управлять точностью и форматированием чисел в Excel и представить данные в наиболее удобном и понятном виде.
Шаг 4: Настройка формата округления
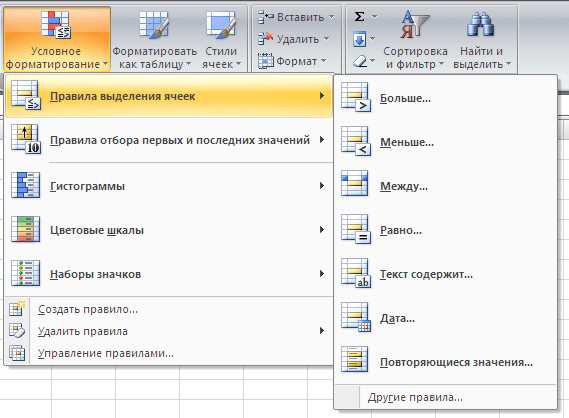
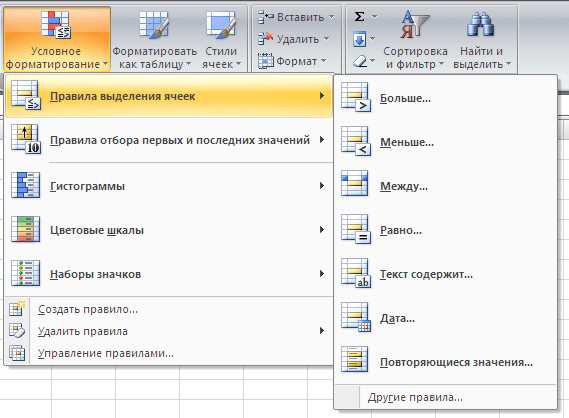
Для настройки формата округления нужно выбрать ячейки или диапазоны, которые подлежат округлению, и применить условное форматирование. Это можно сделать, выбрав пункт меню «Условное форматирование» и выбрав соответствующую опцию из списка предоставленных вариантов. Также можно создать свое собственное условное форматирование, чтобы точнее указать, как именно числа должны быть округлены.
Примеры форматов округления:
- Округление до целого числа: Для этого формата используется функция «Округлить». Любое число, включая десятичные дроби, будет округлено до ближайшего целого числа.
- Округление до десятых: Для этого формата используется функция «Округлить до». Числа будут округлены до ближайшего десятого, например, 1.45 станет 1.5.
- Округление до сотых: Для этого формата также используется функция «Округлить до». Числа будут округлены до ближайшего сотого, например, 1.457 станет 1.46.
Настройка формата округления в Excel позволяет создавать разнообразные варианты округления чисел, чтобы точно удовлетворять потребностям и требованиям вашей работы.
Вопрос-ответ:
Как настроить формат округления?
Для настройки формата округления вам потребуется открыть настройки вашего приложения или программы и найти соответствующий раздел. Обычно эта опция находится в разделе «Настройки» или «Параметры». Выберите нужный формат округления из списка доступных опций или введите своё значение.
Где найти опцию «Настройки» или «Параметры» в приложении или программе?
Для поиска опции «Настройки» или «Параметры» в приложении или программе, обратитесь к верхней панели меню. Обычно эта опция находится в разделе «Файл» или «Настройки». Нажмите на соответствующий раздел и найдите требуемую опцию.
Как выбрать формат округления из списка допустимых опций?
Чтобы выбрать формат округления из списка допустимых опций, просмотрите список, предоставляемый в настройках приложения или программы. Обычно варианты включают «Округление вниз», «Округление вверх», «Округление до ближайшего целого числа» и др. Щелкните на нужный формат округления, чтобы выбрать его.
Могу ли я ввести своё значение формата округления?
Да, в некоторых приложениях и программах вы можете ввести своё значение формата округления. Откройте настройки и найдите поле ввода формата округления. Введите требуемое значение, например, количество знаков после запятой, и сохраните настройки.
Как отменить формат округления?
Для отмены формата округления вернитесь в настройки приложения или программы и выберите опцию «Без округления» или «Без формата округления». Если необходимо, сохраните настройки. После этого числа будут отображаться без округления и десятичных знаков.
Как настроить формат округления чисел?
Для настройки формата округления чисел необходимо использовать функцию round(). Она позволяет округлять числа до заданного количества знаков после запятой. Например, чтобы округлить число 3.14159 до двух знаков после запятой, нужно использовать функцию round(3.14159, 2).
Какой результат даст функция round(3.567, 1)?
Функция round(3.567, 1) округлит число 3.567 до одного знака после запятой и вернет результат 3.6.