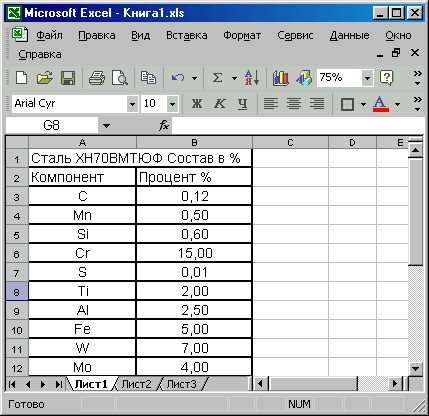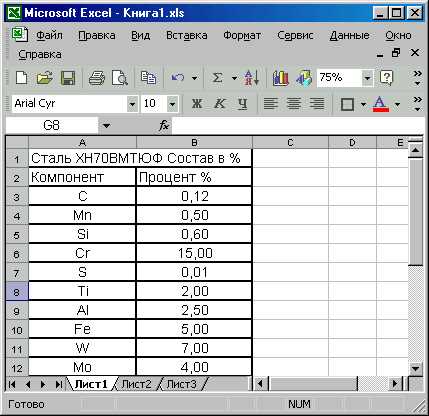
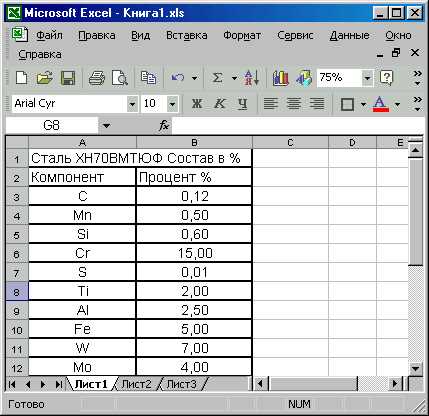
Microsoft Excel — это программа для работы с таблицами и анализа данных, которая широко используется в различных сферах и профессиях. Одной из полезных функций, которую предлагает Excel, является автоматическое заполнение ячеек. Это инструмент, который помогает экономить время и упрощает работу с большими массивами данных.
Автоматическое заполнение в Excel позволяет повторять последовательности значений или паттерны в ячейках, используя всего несколько кликов мыши. Например, вы можете заполнить серию чисел, дат или текстовых значений без необходимости ввода каждого значения отдельно.
Для использования функции автоматического заполнения в Excel, выберите первую ячейку, в которой должны находиться значения, затем перетащите заполнитель (квадратик в правом нижнем углу ячейки) вниз или вправо для создания последующих значений. Excel автоматически определит шаблон заполнения и продолжит последовательность.
Кроме того, Excel предлагает несколько дополнительных опций для настройки автоматического заполнения, таких как заполнение ячеек с использованием логических формул, кастомных списков и т. д. Эти функции помогают сделать работу с таблицами более эффективной и гибкой.
Окно Microsoft Excel: настройка и использование автоматического заполнения
Настройка автоматического заполнения в Excel позволяет программе предугадывать и автоматически заполнять ячейки и строки на основе уже введенных данных. Для этого нужно активировать функцию автозаполнения в настройках программы. Затем, когда вводится новая информация, Excel автоматически предлагает дополнить ее на основе предыдущих значений.
Разнообразные варианты автоматического заполнения позволяют работать с числами, буквами, датами и другими данными. Например, можно заполнить серию чисел, создать шаблон для заполнения ячеек определенным образом или автоматически присвоить даты и дни недели. Также возможно заполнение ячеек на основе текстовых данных или формул, используя заполнение по образцу. Кроме того, Excel позволяет настроить автоматическое выпадающее меню с предварительно заданными значениями для быстрого выбора.
Использование автоматического заполнения в Excel значительно упрощает и ускоряет работу с данными. Это позволяет избежать рутинной ручной работы и минимизировать возможность ошибок. Настройка и активация автозаполнения занимает всего несколько минут, но может сэкономить много времени и усилий в будущем.
Особенности окна Microsoft Excel
Окно Microsoft Excel представляет собой полезную программу для работы с таблицами и данных.
С его помощью пользователь может создавать, редактировать и анализировать различные данные, вносить изменения и применять функции к столбцам и строкам.
В окне Excel доступны различные инструменты и функции, которые облегчают работу с данными.
Одной из особенностей программы является возможность автоматического заполнения.
Это позволяет заполнить ячейки таблицы определенной последовательностью значений или скопировать данные из другой ячейки без необходимости вручную вводить каждое значение.
Окно Excel также предоставляет множество инструментов для форматирования данных.
Пользователь может изменять шрифты, цвета, выравнивание и размер ячеек, чтобы сделать таблицы более наглядными и понятными.
Кроме того, в окне Excel доступны функции сортировки и фильтрации данных.
Это позволяет пользователю быстро находить нужную информацию и отображать только необходимые данные.
Также можно выполнять математические операции с данными, использовать формулы и функции для автоматического расчета значений.
Общая структура окна Excel включает меню и панели инструментов, рабочую область, где располагаются таблицы и ячейки,
а также панели состояния, которые отображают информацию о текущей операции и статусе программы.
Окно Excel предоставляет простой и удобный интерфейс, который позволяет пользователям быстро освоить программу и эффективно работать с данными.
Настройка и использование автоматического заполнения в Microsoft Excel
Чтобы настроить автоматическое заполнение, необходимо выполнить несколько простых шагов. Во-первых, выберите ячейку, содержащую образец или шаблон. Затем прокрутите курсор на маленькую квадратную точку, расположенную в правом нижнем углу выбранной ячейки. Когда курсор изменится на форму «плюс», нажмите и удерживайте левую кнопку мыши.
После этого вы можете использовать автоматическое заполнение для последовательного заполнения ячеек. Если вы хотите заполнить ячейки последовательностью чисел или дат, просто перетащите курсор вниз или вправо на нужный диапазон ячеек. Excel автоматически продолжит последовательность, заполняя оставшиеся ячейки.
Вы также можете использовать автоматическое заполнение для копирования формул или текстовых значений. Чтобы скопировать формулу в ячейки, выберите ячейку с формулой, затем прокрутите курсор на квадратную точку в правом нижнем углу и перетащите его на нужный диапазон ячеек. Excel автоматически скопирует формулу в каждую ячейку, корректно обновляя ссылки на ячейки по мере необходимости.
Если вы хотите скопировать текстовые значения, а не формулы, вы также можете использовать автоматическое заполнение для этой цели. Выберите ячейку с текстом, затем прокрутите курсор на квадратную точку в правом нижнем углу и перетащите его на нужный диапазон ячеек.
Режимы автоматического заполнения в Microsoft Excel
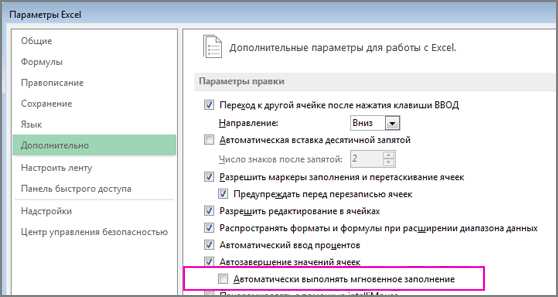
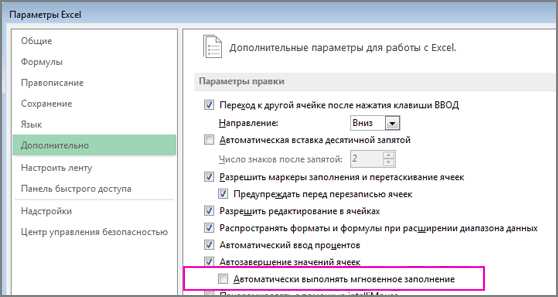
Microsoft Excel предлагает несколько режимов автоматического заполнения, которые позволяют пользователям быстро заполнять данные в таблице. Режимы автоматического заполнения могут быть полезными при работе с большими объемами данных, а также при создании шаблонов, списков и последовательностей чисел, дат и текстовой информации.
Один из режимов автоматического заполнения — это автоматическое копирование значений. При вводе значения в ячейку и перетаскивании ее копии вниз или вбок, Excel автоматически заполняет последующие ячейки значениями, продолжая последовательность или шаблон. Таким образом, пользователи могут быстро создавать списки чисел, дат или текста без необходимости вводить каждое значение отдельно.
Таблица 1: Пример автоматического копирования значений
| Ячейка | Значение |
|---|---|
| A1 | 1 |
| A2 | 2 |
| A3 | 3 |
| A4 | 4 |
Еще один полезный режим автоматического заполнения — это автозаполнение по образцу. В этом режиме Excel может использовать существующий шаблон или образец данных для заполнения последующих ячеек с аналогичными значениями. Например, если в ячейке A1 находится шаблон «Понедельник», Excel может автоматически заполнить ячейки A2, A3, A4 и так далее соответствующими днями недели. Это удобно при создании календарей, графиков работы или других списков, основанных на однотипных паттернах данных.
Таблица 2: Пример автозаполнения по образцу
| Ячейка | Значение |
|---|---|
| A1 | Понедельник |
| A2 | Вторник |
| A3 | Среда |
| A4 | Четверг |
Режимы автоматического заполнения в Microsoft Excel значительно упрощают работу с данными, позволяя быстро создавать списки и шаблоны. Умение использовать эти функции поможет повысить эффективность работы и сократить время на ввод однотипных данных в таблице.
Польза автоматического заполнения в Microsoft Excel
Одна из польз автоматического заполнения в Excel заключается в его способности к динамическому созданию серий чисел, текста или дат. Например, если ввести в одну ячейку числа 1 и 2, а затем выделить эти ячейки и щелкнуть на маленьком квадратике в правом нижнем углу выделенной области, Excel автоматически продолжит числовую последовательность, заполнив ячейки числами 3, 4, 5 и так далее. Это очень удобно при создании пронумерованных списков или последовательностей.
Кроме того, автоматическое заполнение также позволяет быстро копировать и заполнять ячейки с данными, сохраняя при этом заданный шаблон форматирования. Например, если необходимо заполнить ячейки с определенными данными (такими как названия продуктов или имена клиентов) в диапазоне ячеек с заданной форматирования, можно просто ввести данные в первую ячейку, затем щелкнуть на маленьком квадратике и автоматическое заполнение повторит эти данные, сохраняя при этом форматирование. Это особенно полезно при заполнении шаблонов таблиц или создании отчетов со стандартным форматированием.
Таким образом, использование автоматического заполнения в Microsoft Excel позволяет значительно упростить процесс создания таблиц и повысить производительность работы с данными. Это мощный инструмент, который помогает экономить время и облегчает задачи форматирования, а также обеспечивает точность и единообразие данных в таблицах.
Советы для эффективного использования автоматического заполнения
1. Используйте формулы для автоматического заполнения ячеек. Вместо того чтобы заполнять каждую ячейку вручную, используйте формулы и функции, чтобы автоматически заполнять необходимые значения. Например, вы можете использовать функцию SUM для автоматического подсчета суммы ряда чисел или функцию IF для автоматического применения условного форматирования.
2. Изучите автозаполнение списков. В Excel есть функция автозаполнения списков, которая автоматически предлагает варианты заполнения на основе предыдущих значений. Если вам нужно заполнить ряд ячеек с данными, которые повторяются, просто начните вводить значения, и Excel предложит варианты для выбора. Это особенно полезно при работе с большим количеством данных.
3. Используйте настраиваемые списки для автоматического заполнения. Вы можете создать собственные настраиваемые списки в Excel, чтобы быстро заполнять ячейки с определенными значениями. Например, если вы часто вводите одни и те же имена или коды, создайте настраиваемый список, и Excel будет автоматически предлагать значения из этого списка при вводе.
4. Используйте автоматическое заполнение серий значений. Excel предоставляет функцию автоматического заполнения серий значений, которая позволяет заполнять ячейки числовыми или текстовыми последовательностями. Например, вы можете быстро заполнить ячейки с числами от 1 до 10 или текстом, состоящим из букв A, B, C и так далее.
Следуя этим простым советам, вы сможете использовать автоматическое заполнение в Microsoft Excel наиболее эффективно. Эта функция поможет вам сэкономить время и упростить работу с данными.
Вопрос-ответ:
Что такое автоматическое заполнение?
Автоматическое заполнение (auto-fill) — это функция, предлагающая автоматически заполнять определенные поля на веб-страницах форм на основе ранее введенных данных пользователем. Это упрощает процесс заполнения форм, так как пользователю не нужно повторно вводить одни и те же данные.
Как включить автоматическое заполнение?
Автоматическое заполнение обычно включено по умолчанию в настройках браузера. Если это не так, вам необходимо открыть настройки браузера и убедиться, что функция автозаполнения активирована. Обычно это находится в разделе «Настройки» или «Параметры», в зависимости от используемого браузера.
Какие данные могут быть автоматически заполнены?
Автоматическое заполнение может обрабатывать различные типы данных, например: имя, фамилию, адрес, номер телефона, адрес электронной почты и другие. В зависимости от настроек браузера и того, какие данные вы предоставили ранее, система автоматически заполнит соответствующие поля на веб-страницах.
Какой браузер лучше всего подходит для использования автоматического заполнения?
Большинство популярных веб-браузеров, таких как Google Chrome, Mozilla Firefox, Safari и Microsoft Edge, имеют поддержку автоматического заполнения. Вы можете выбрать любой из них в зависимости от ваших предпочтений. Важно убедиться, что выбранный вами браузер поддерживает эту функцию и что она включена в его настройках.