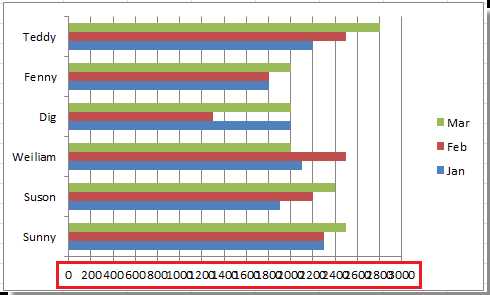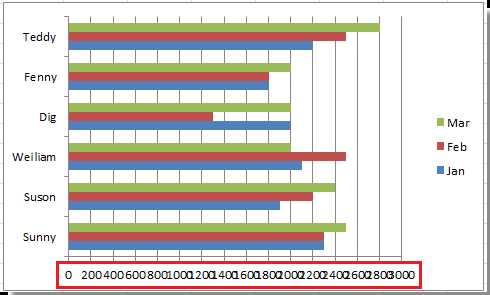
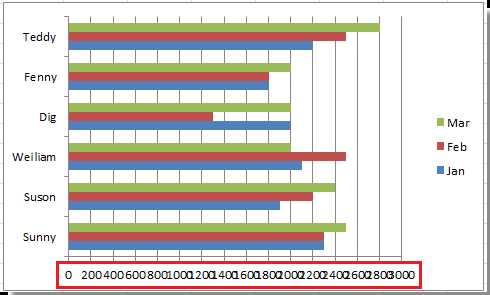
Microsoft Excel — мощный инструмент для анализа данных и создания впечатляющих графиков. Один из ключевых аспектов работы с графиками в Excel заключается в возможности настройки масштаба и осей. Это позволяет точно отобразить информацию и преобразить числовые данные в наглядные визуальные диаграммы.
Настройка масштаба графика позволяет установить оптимальный размер и пропорции для отображения данных. Это особенно полезно, когда нужно сравнить несколько графиков на одном листе или представить большие объемы информации. Изменение масштаба также помогает улучшить читабельность графика и выделить важные детали.
Еще одной важной возможностью является настройка осей графика. В Excel можно изменять масштаб и значения осей, добавлять или удалять оси и менять их ориентацию. Это позволяет точно отобразить данные и выявить взаимосвязи между различными переменными. Настройка осей также полезна при работе с нестандартными графиками, такими как логарифмический или временной шкалы.
В этой статье мы рассмотрим, как изменить масштаб графика в Excel и настроить оси для точного и наглядного отображения данных.
Как изменить масштаб графика в Excel
При работе с графиками в Excel может возникнуть необходимость изменить масштаб отображения данных. Это может понадобиться, например, чтобы лучше видеть детали или чтобы подчеркнуть определенные тренды. Для изменения масштаба графика в Excel доступны различные инструменты и настройки.
Одним из способов изменить масштаб графика в Excel является настройка осей. В Excel можно настроить оси графика, задавая минимальное и максимальное значение отображаемого диапазона. При этом можно также установить шаг деления на оси, чтобы контролировать количество и распределение отметок на графике.
В Excel также есть инструменты для автоматического масштабирования графика. Например, можно воспользоваться функцией «Автомасштабирование», которая позволяет автоматически определить оптимальный диапазон и шаг делений на оси. Это может быть полезно, если вы хотите быстро получить представление о данных без необходимости тонкой настройки масштаба.
Другой способ изменить масштаб графика в Excel — использовать функции масштабирования. Например, можно применить функцию «Масштабировать» к диапазону данных, чтобы масштабировать его по отношению к определенным значениям или процентам. Это полезно, если вы хотите отобразить изменение данных относительно базового значения или сравнить несколько наборов данных с различными масштабами.
Таким образом, в Excel есть несколько способов изменить масштаб графика, включая настройку осей, использование автоматического масштабирования и функций масштабирования. Выберите наиболее подходящий для вашей конкретной задачи и требований метод, чтобы достичь необходимого отображения данных на вашем графике.
Изменение размера графика вручную
Когда создается график в Excel, важно иметь возможность контролировать его размер, чтобы он отображался и печатался в нужных пределах. Для этого можно воспользоваться различными методами изменения масштаба графика.
Один из способов изменить размер самого графика — это перетаскивание его границ. Для этого нужно навести курсор мыши на границу графика, пока он не превратится в двойную стрелку, а затем удерживая левую кнопку мыши, переместить границы графика в нужное положение.
Еще один способ изменения размера графика — это изменение числовых значений его размеров в свойствах. Для этого нужно выбрать график, кликнуть правой кнопкой мыши и выбрать опцию «Форматировать точку диаграммы». В открывшемся окне можно указать конкретные числовые значения для ширины и высоты графика.
Помимо изменения размеров графика в целом, также возможно регулирование масштаба осей. Это может быть полезно, когда нужно увеличить или уменьшить диапазон значений, отображаемый на оси. Для этого нужно выбрать ось, кликнуть правой кнопкой мыши и выбрать опцию «Форматировать ось». В открывшемся окне можно настроить минимальное и максимальное значение оси, а также ее единицы измерения.
Использование диалогового окна «Размер графика»
Диалоговое окно «Размер графика» в Excel предоставляет удобные инструменты для изменения масштаба и настройки осей на графике. С его помощью вы можете легко настроить размеры графика, изменить масштаб осей и добавить дополнительные возможности для визуализации данных.
Когда вы открываете диалоговое окно «Размер графика», вы увидите различные опции, позволяющие настроить внешний вид графика. Например, вы можете изменить ширину и высоту графика, чтобы он лучше вписывался в вашу презентацию или отчет. Вы также можете изменить масштаб осей, чтобы сделать график более наглядным и понятным.
Кроме того, диалоговое окно «Размер графика» позволяет вам настраивать оси графика. Вы можете изменить их масштаб, добавить название оси, поменять местами оси и многое другое. Эти настройки помогут вам добиться желаемого визуального эффекта и передать информацию на графике более точно и понятно.
В целом, использование диалогового окна «Размер графика» в Excel дает вам большую гибкость и контроль над внешним видом и настройками графика. Это позволяет создавать профессионально выглядящие графики и делает процесс визуализации данных более эффективным и удобным.
Как настроить оси графика в Excel
Для создания наглядного и понятного графика в Excel необходимо правильно настроить оси. Оси графика представляют собой линии, которые определяют масштаб и единицы измерения на графике. Несмотря на то, что Excel может автоматически настраивать оси, иногда требуется вмешательство пользователей для достижения наилучшего визуального эффекта и передачи точной информации.
Настройка осей графика:
- Выберите график, на котором хотите настроить оси.
- Щелкните правой кнопкой мыши на одной из осей графика и выберите опцию «Настройка оси».
- В открывшемся окне настройки оси вы можете внести изменения в положение, масштаб, единицы измерения и другие параметры оси.
- Используйте вкладки «Основные», «Шкала оси» и «Надписи» для настройки различных аспектов оси, таких как линия оси, деления, подписи и т. д.
- После внесения изменений нажмите кнопку «ОК», чтобы применить настройки к графику.
Настройка осей графика в Excel позволяет достичь более точного представления данных и улучшить читаемость графика. Пользователям рекомендуется экспериментировать с различными настройками осей, чтобы определить наилучший вариант в соответствии с их конкретными потребностями и визуальными предпочтениями.
Настройка оси Х
Один из способов настройки оси Х — изменение масштаба. Вы можете изменить интервал оси Х, чтобы увеличить или уменьшить область отображения данных. Для этого можно задать минимальное и максимальное значение оси, а также шаг между значениями. Например, если у вас есть данные, которые простираются от 1 до 10, вы можете задать интервал оси Х от 0 до 12 с шагом 2, чтобы на графике появились дополнительные точки даных.
Кроме изменения масштаба, вы также можете настроить внешний вид оси Х. В Excel есть множество параметров форматирования оси, таких как цвет, шрифт, размер, стиль и т.д. Вы можете изменить эти параметры, чтобы ось Х выглядела так, как вам нужно. Например, вы можете изменить цвет линии оси, добавить метки значений или изменить шрифт подписей.
Также в Excel есть возможность настроить ось Х с помощью дополнительных параметров, таких как логарифмическая шкала, категориальная шкала или временная шкала. Эти параметры позволяют более точно отобразить данные на оси Х в зависимости от их типа. Например, для отображения данных, зависящих от времени, можно использовать временную шкалу, которая автоматически разбивает ось Х на равные интервалы в соответствии с указанным диапазоном времени.
Настройка оси Y
Для настройки оси Y в Excel вы можете выбрать различные параметры, такие как автоматическая или пользовательская настройка. Автоматическая настройка позволяет программе самой выбрать оптимальные значения для оси Y, основываясь на диапазоне данных. Однако, если ваши данные имеют большой разброс, может потребоваться пользовательская настройка оси Y для лучшей визуализации.
Для пользовательской настройки оси Y в Excel вы можете задать минимальное и максимальное значение оси, определить интервал между делениями и выбрать формат отображения чисел на оси. Вы также можете добавить названия и единицы измерения для оси Y, чтобы сделать график более понятным для аудитории.
Настройка оси Y также позволяет вам изменить внешний вид оси, добавить линии сетки или отключить их, задать цвет, толщину и тип линии оси Y. Эти настройки позволяют акцентировать внимание на определенных значениях или делениях оси Y для более понятной интерпретации данных.
Добавление подписей и заголовков на график
Подписи осей: В Excel вы можете добавить подписи к оси X и оси Y на вашем графике. Подписи осей могут содержать названия переменных или измерений, а также единицы измерения. Например, если вы строите график продаж товаров по годам, вы можете добавить подпись «Год» к оси X и подпись «Продажи, шт» к оси Y.
Дополнительно, вы можете добавить легенду, чтобы указать, какие данные соответствуют разным цветам или символам на графике. Легенда обычно размещается в углу графика и может быть полезной, особенно если на графике отображается больше одной серии данных или групп.
Добавление подписей и заголовков на график в Excel позволяет проводить более точный и информативный анализ данных, а также делиться данными с другими людьми, позволяя им лучше понять представленную информацию.
Вопрос-ответ:
Как добавить подписи и заголовки на график?
Для добавления подписей и заголовков на график вам потребуется использовать соответствующие функции или методы в используемой вами библиотеке для работы с графиками. Например, в библиотеке matplotlib для языка Python можно использовать функции xlabel, ylabel и title для добавления подписей к осям и заголовка на график. Применение этих функций позволит вам более точно описать содержание вашего графика и сделать его более понятным для других пользователей.
Как изменить размер и шрифт подписей и заголовка на графике?
Для изменения размера и шрифта подписей и заголовка на графике вам также необходимо использовать соответствующие функции или методы в используемой вами библиотеке для работы с графиками. Например, в библиотеке matplotlib для языка Python можно использовать функции из модуля pyplot, такие как xlabel, ylabel, title и setp, для настройки размера и шрифта подписей и заголовка. Применение этих функций позволит вам легко изменить размер и шрифт текста на вашем графике, чтобы он соответствовал вашим требованиям и предпочтениям.