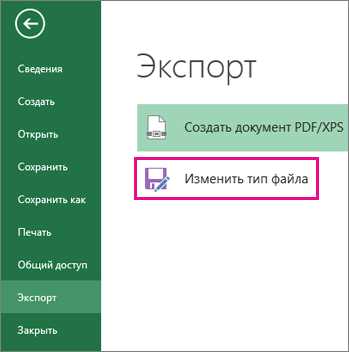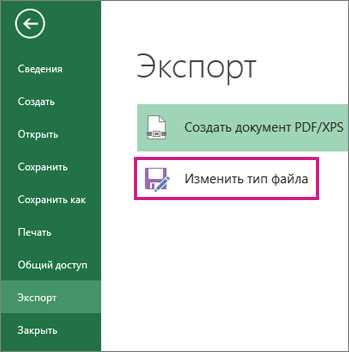
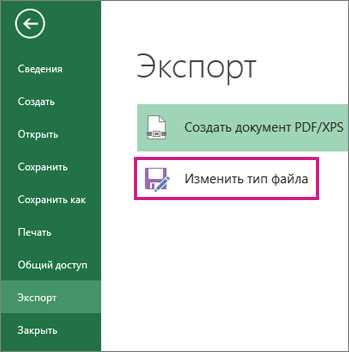
Microsoft Excel — это мощный инструмент для работы с электронными таблицами, который широко используется в офисной среде и дома. Возможно, вам приходилось сталкиваться с ситуацией, когда вы хотите изменить расширение файла в Excel, чтобы сделать его совместимым с другой программой или устройством.
В этой статье мы расскажем вам о нескольких способах, которые помогут вам изменить расширение файла в Microsoft Excel без необходимости использования сторонних программ или сложных технических навыков.
Первый способ изменения расширения файла — это использование функции «Сохранить как». Вы можете выбрать опцию «Сохранить как» из меню «Файл» в Excel, а затем выбрать новое расширение файла в выпадающем списке «Тип файла». Этот метод позволяет вам сохранить копию файла с новым расширением и оставить оригинальный файл без изменений.
Еще один способ изменения расширения файла — это использование командной строки. В Windows вы можете открыть командную строку, перейти в директорию, где находится ваш файл Excel, и ввести команду «rename oldfilename.newextension newfilename.newextension». Например, если у вас есть файл «data.xlsx» и вы хотите изменить его расширение на «.csv», вы можете ввести команду «rename data.xlsx data.csv».
Независимо от выбранного вами способа, не забудьте, что изменение расширения файла может привести к несовместимости с некоторыми программами или устройствами. Убедитесь, что вы выбрали правильное расширение файла, чтобы избежать потери данных или проблем с открытием файла в будущем.
Как изменить расширение файла в Microsoft Excel
Существует несколько способов изменить расширение файла в Microsoft Excel:
- Сохранение файла с новым расширением: Вы можете изменить расширение файла, сохраняя его в новом формате. Например, вы можете сохранить файл с расширением «.xlsx» вместо «.xls» или наоборот. Для этого откройте файл в Excel, выберите «Сохранить как» из меню «Файл» и выберите желаемое расширение.
- Переименование файла: В другом случае вы можете изменить расширение файла путем его переименования. Выберите файл, щелкните правой кнопкой мыши и выберите опцию «Переименовать». Затем измените расширение файла в конце его названия на желаемое.
- Использование командной строки: Если вы знакомы с командной строкой, вы можете изменить расширение файла, используя команду «ren» или «rename». Откройте командную строку, перейдите в папку с файлом и введите нужную команду, указывая старое название файла и новое расширение.
Не забывайте, что при изменении расширения файла, его формат может измениться, и некоторые функции или возможности могут быть ограничены. Убедитесь, что вы понимаете, какие изменения произойдут в файле перед его изменением.
Открытие файла в Microsoft Excel
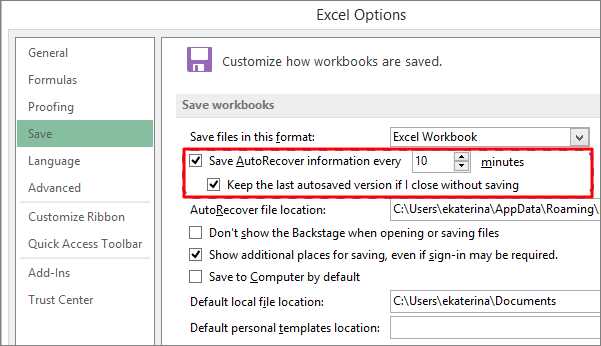
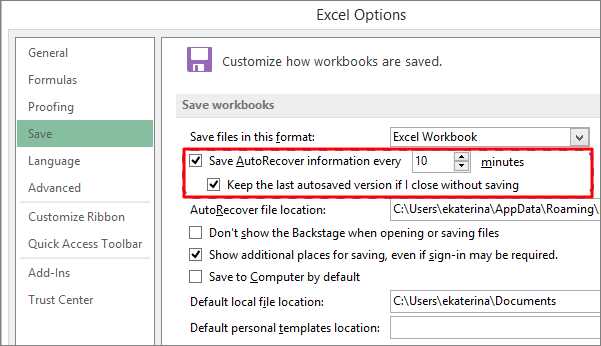
Microsoft Excel представляет собой мощный инструмент для работы с таблицами и данных. Чтобы начать работу с файлом в Excel, необходимо открыть его. В данной статье мы рассмотрим несколько способов открытия файлов в программе Microsoft Excel.
1. Открытие файла через меню «Файл»
Самый простой способ открыть файл в Excel — это использовать меню «Файл». Для этого необходимо выполнить следующие действия:
- Откройте Microsoft Excel на своем компьютере.
- Щелкните на вкладке «Файл» в верхнем левом углу экрана.
- Выберите опцию «Открыть» из списка доступных команд.
- Найдите нужный файл в проводнике и выберите его.
- Нажмите кнопку «Открыть» в нижнем правом углу окна.
2. Открытие файла через Проводник
Еще один способ открыть файл в Excel — это использовать проводник. Этот метод удобен, если вы уже находитесь в проводнике и хотите открыть файл без запуска Excel. Вот как это можно сделать:
- Откройте проводник на своем компьютере.
- Найдите нужный файл, который вы хотите открыть в Excel.
- Щелкните правой кнопкой мыши на файле и выберите опцию «Открыть с помощью» из контекстного меню.
- В появившемся списке выберите «Microsoft Excel».
Вот некоторые из способов, которые можно использовать для открытия файлов в Microsoft Excel. Выберите наиболее удобный для вас метод и начните работу со своими данными в этом мощном инструменте.
Сохранение файла в новом формате
При работе с Microsoft Excel мы часто сталкиваемся с необходимостью сохранения файлов в разных форматах в зависимости от наших потребностей или требований других пользователей. Сохранение файла в новом формате может быть полезно, если мы хотим обеспечить совместимость с более ранними версиями Excel или передать файл другому пользователю с другими требованиями.
Один из способов изменить расширение файла в Microsoft Excel — это использование функции «Сохранить как». При выборе этой опции мы можем выбрать желаемый формат файла из списка предложенных опций. Например, мы можем выбрать формат .xlsx для сохранения файла в формате Excel 2007 и более поздних версий, или выбрать формат .xls для совместимости с более ранними версиями Excel.
Кроме того, Microsoft Excel предлагает возможность сохранить файл в других форматах, таких как CSV (значения, разделенные запятыми), TXT (текстовый файл) или PDF (портативный документ). Это особенно полезно, когда мы хотим поделиться данными с пользователями, у которых нет Microsoft Excel или когда мы хотим создать файл для печати или чтения на другом устройстве.
- Выберите опцию «Сохранить как» из меню «Файл»
- Выберите желаемый формат файла из списка доступных опций
- Укажите имя и расположение файла, а затем нажмите кнопку «Сохранить»
После сохранения файла в новом формате, он будет доступен для дальнейшей работы или передачи другим пользователям в соответствующем формате. Важно помнить, что при сохранении файла в новом формате могут быть некоторые ограничения или потеря некоторых функций, поэтому рекомендуется ознакомиться с документацией Microsoft Excel или проверить файл перед отправкой или использованием.
Изменение расширения файла вручную
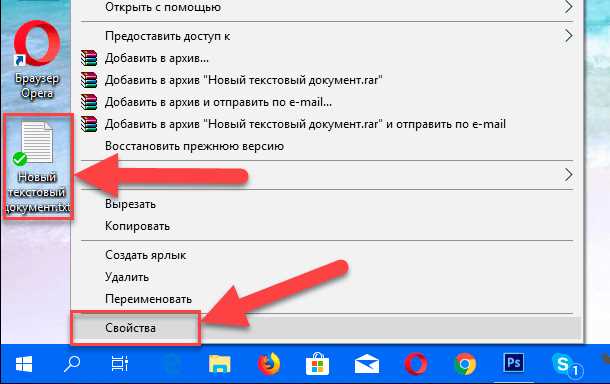
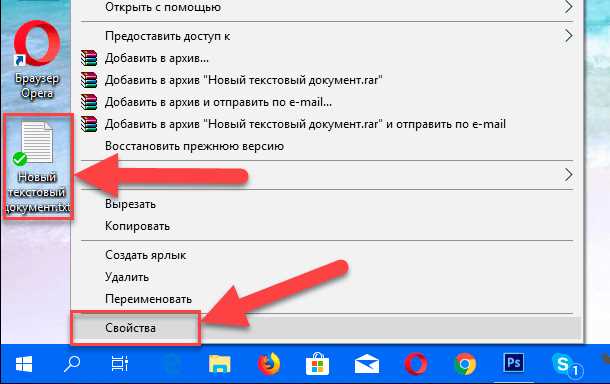
В Microsoft Excel существует возможность изменить расширение файла вручную, что может быть полезно при необходимости изменить тип или формат файла. Для этого следует пройти несколько простых шагов.
Первым шагом необходимо открыть файл, расширение которого нужно изменить, в Microsoft Excel. Затем нужно выбрать вкладку «Файл» в верхнем левом углу окна программы и в выпадающем меню выбрать пункт «Сохранить как».
В открывшемся окне «Сохранить как» следует выбрать папку, в которой нужно сохранить файл с измененным расширением. Далее необходимо в поле «Имя файла» ввести новое имя файла и в конце этого имени добавить точку и нужное расширение файла.
Например, если необходимо изменить расширение файла на .xlsx, то нужно ввести имя файла и расширение в формате «имя файла.xlsx». После этого следует нажать кнопку «Сохранить» и файл будет сохранен с новым расширением.
Важно помнить, что при изменении расширения файла может измениться его формат и некоторые функции, связанные с этим форматом файла, могут стать недоступными. Поэтому перед изменением расширения следует убедиться, что это действие не повредит файлу и его содержимому.
Переименование файла с новым расширением
Чтобы изменить расширение файла в Microsoft Excel, вам необходимо выполнить несколько простых шагов. Переименование файла с новым расширением может быть полезным, если вам необходимо изменить формат файла для совместимости с другими программами или если вы хотите сохранить его в другом формате для удобства использования.
Вот как вы можете изменить расширение файла в Microsoft Excel:
- Откройте файл, который вы хотите переименовать, в Microsoft Excel.
- Нажмите на кнопку «Файл» в верхнем левом углу экрана.
- Выберите «Сохранить как» из выпадающего меню.
- В появившемся окне выберите папку, в которой вы хотите сохранить файл с новым расширением.
- В поле «Имя файла» введите новое имя файла и добавьте новое расширение к нему. Например, если вы хотите изменить файл «example.xls» на файл с расширением «.xlsx», введите новое имя файла «example.xlsx».
- Выберите нужный формат файла из списка «Тип файла».
- Нажмите на кнопку «Сохранить», чтобы сохранить файл с новым именем и расширением.
Теперь у вас есть файл с новым расширением в формате, который вы выбрали. Вы можете использовать этот файл совместимо с другими программами или легко идентифицировать его по новому расширению.
Вопрос-ответ:
Как переименовать файл с новым расширением?
Чтобы переименовать файл с новым расширением, нужно сначала найти нужный файл на компьютере. Затем правой кнопкой мыши кликнуть на него и выбрать опцию «Переименовать». В появившемся поле ввода вместо старого названия файла ввести новое название и добавить новое расширение после точки. Например, если нужно изменить расширение файла «example.txt» на «.docx», то новое название будет «example.docx». Нажать клавишу «Enter» или кликнуть в другом месте, чтобы сохранить изменения.
Как изменить расширение файла с помощью командной строки?
Чтобы изменить расширение файла с помощью командной строки, нужно открыть командную строку. Далее прописать команду «ren», после которой указать путь к файлу и его текущее название с расширением, а затем новое название с новым расширением. Например, чтобы изменить расширение файла «example.txt» на «.docx», нужно ввести команду «ren C:\путь\к\файлу\example.txt example.docx» и нажать клавишу «Enter».
Есть ли специальные программы для переименования файлов с новым расширением?
Да, существуют специальные программы для переименования файлов с новым расширением. Некоторые из них имеют дополнительные возможности, такие как пакетное переименование, замена символов и массовая обработка файлов. Некоторые из популярных программ для переименования файлов: «Advanced Renamer», «Bulk Rename Utility», «ReNamer». Они предоставляют пользователю удобный интерфейс и позволяют быстро и легко переименовывать файлы с новым расширением.
Можно ли переименовать файл с новым расширением через проводник Windows?
Да, можно переименовать файл с новым расширением через проводник Windows. Для этого нужно найти нужный файл на компьютере, кликнуть на него правой кнопкой мыши и выбрать опцию «Переименовать». После этого в появившемся поле ввода вместо старого названия файла ввести новое название и добавить новое расширение после точки. Нажать клавишу «Enter» или кликнуть в другом месте, чтобы сохранить изменения. Таким образом файл будет переименован с новым расширением.