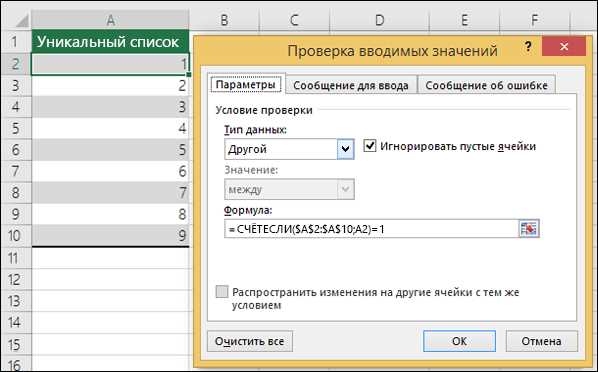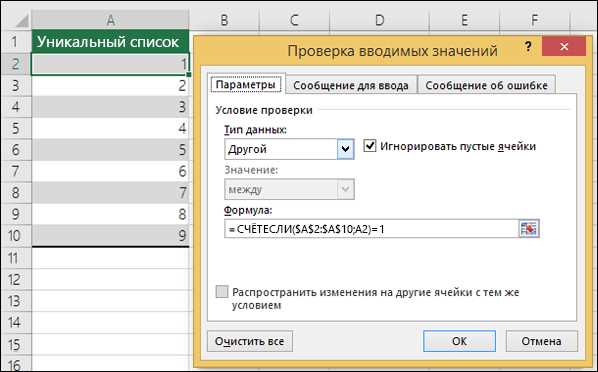
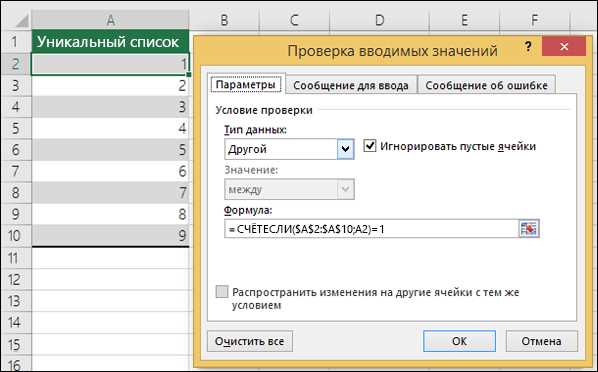
В Excel часто возникает необходимость проверять введенные данные на соответствие определенным требованиям. Это может быть необходимо для предотвращения ошибок или искажений результатов анализа. Для автоматической проверки вводимых значений в Excel существуют различные инструменты и подходы.
Один из способов валидации данных — использование условного форматирования. Это позволяет автоматически выделять ячейки с некорректными значениями, соответствующими заданным условиям. Например, можно задать условие, при котором ячейка будет подсвечена красным цветом, если введенное значение больше определенного порога.
Еще один способ — использование встроенных функций проверки данных. Например, функция «Проверка значений» позволяет определить, соответствует ли значение ячейки заданному типу данных (текст, число и т.д.) и заданным ограничениям. В случае несоответствия значения функция возвращает ошибку, которую можно обработать нужным образом.
Также можно использовать формулы проверки данных, которые позволяют более гибко настраивать проверку значений. Например, можно написать формулу, которая проверяет, что введенное значение ячейки является числом и находится в определенном диапазоне. В случае несоответствия формула возвращает ошибку.
Дополнительно можно использовать функцию «Проверка дубликатов», которая позволяет автоматически проверить, нет ли в введенных данных повторяющихся значений. Это может быть полезно при работе, например, с базами данных или списками клиентов.
Наконец, можно использовать макросы или скрипты для автоматической проверки значений. Это может потребовать некоторых навыков программирования, но позволяет полностью автоматизировать процесс проверки данных. Например, можно написать макрос, который будет запускаться при вводе значения в определенную ячейку и автоматически проверять его на соответствие заданным требованиям.
В итоге, использование этих пяти способов валидации данных в Excel позволяет повысить точность и надежность вводимых значений, а также сэкономить время и силы на проверке данных вручную.
Пять способов проверки данных для автоматической валидации значений в Excel
При работе с таблицами Excel важно иметь возможность автоматически проверять и валидировать вводимые значения. Это способствует повышению точности данных и помогает избежать ошибок при анализе и обработке информации. В этой статье представлены пять полезных способов проверки данных для автоматической валидации значений в Excel.
1. Правила данных
Первым способом является использование правил данных, которые позволяют задавать определенные ограничения на значения в ячейках. Например, можно указать, что в ячейке должна быть введена только цифра или только текст определенной длины. Это обеспечивает автоматическую проверку значений при вводе и предотвращает ошибки из-за некорректных данных.
2. Списки данных
Вторым способом является использование списков данных, которые позволяют задать предопределенные значения для выбора. Например, можно создать список стран, и пользователю будет доступен только выбор из этого списка. Это помогает избежать опечаток и ошибок при вводе данных, а также стандартизирует формат значений.
3. Формулы проверки
Третий способ включает использование формул проверки, которые автоматически анализируют значения в ячейках и выдают предупреждения или ошибки, если значения не соответствуют определенным условиям. Например, можно задать формулу, которая будет проверять, что введенное значение является датой или находится в определенном диапазоне.
4. Условное форматирование


Четвертым способом является использование условного форматирования, которое позволяет автоматически форматировать ячейки в зависимости от их значения. Например, можно настроить условное форматирование, чтобы выделять красным цветом ячейки с отрицательными значениями или выделять зеленым цветом ячейки с значениями выше определенного порога.
5. Макросы
Пятый способ включает использование макросов, которые позволяют автоматизировать проверку и валидацию данных в Excel. Макросы позволяют создавать пользовательские функции и процедуры, которые могут выполнять сложные операции валидации и анализа данных. Например, можно создать макрос, который будет проверять правильность заполнения всех обязательных полей в таблице.
Валидация данных через списки
Валидация данных через списки позволяет контролировать и ограничивать возможность ввода некорректных значений. При выборе значения из списка происходит автоматическая проверка на соответствие допустимым значениям, что помогает исключить ошибки ввода и повысить точность данных.
Преимуществом использования списка для валидации данных является возможность предоставления пользователю ограниченного набора вариантов выбора. Также список может быть легко обновлен или изменен в случае необходимости, что облегчает поддержку и обновление данных.
Для создания списка для валидации данных в Excel необходимо использовать функцию «Список» в меню «Данные». Эта функция позволяет создавать выпадающие списки с допустимыми значениями, которые будут автоматически проверяться при вводе данных.
Пример:
- Создайте список допустимых значений в отдельном диапазоне ячеек
- Выберите ячейку или диапазон ячеек, для которых хотите применить валидацию данных
- Откройте вкладку «Данные» в меню Excel и выберите функцию «Список»
- Укажите источник данных — диапазон ячеек с допустимыми значениями
- Установите необходимые параметры, такие как разрешение ввода значения из списка или отображение сообщения об ошибке
- Нажмите «ОК» и теперь при вводе данных в выбранную ячейку или диапазон ячеек будет автоматически проверяться валидация данных
Списки для валидации данных являются полезным инструментом для обеспечения корректности и надежности данных, а также упрощают процесс ввода информации, особенно при работе с большим объемом данных.
Формулы валидации для контроля числовых значений
В Excel существует возможность использовать формулы валидации для автоматической проверки вводимых числовых значений. Это очень удобный инструмент, который позволяет установить определенные правила для допустимых числовых значений в ячейках или диапазонах ячеек.
Одной из самых простых формул валидации для контроля числовых значений является проверка, что значение ячейки больше или равно определенному числу. Например, можно установить условие, что введенная цена товара должна быть не менее 10 рублей. В данном случае формула валидации будет выглядеть так: =A1>=10. Если значение ячейки А1 меньше 10, будет выдано сообщение об ошибке.
Также с помощью формул валидации можно контролировать диапазон допустимых числовых значений. Например, можно установить, что в ячейки можно вводить только цифры от 1 до 100. В этом случае формула валидации будет выглядеть следующим образом: =AND(A1>=1, A1<=100). Если число не попадает в указанный диапазон, будет выведено сообщение об ошибке.
- Формулы валидации позволяют контролировать числовые значения в Excel
- Они позволяют задавать различные правила для допустимых значений
- Простые формулы могут проверять, что число больше или равно заданному значению
- Более сложные формулы могут контролировать диапазон допустимых значений
Ограничение длины вводимых значений
При работе с данными в Excel, часто требуется удостовериться, что пользователь вводит значения определенной длины. Для этого можно использовать функцию валидации данных, которая позволяет ограничить количество символов, которое можно ввести в ячейку.
Ограничение длины вводимых значений может быть полезно, когда точная длина является требованием для определенного процесса или когда ограничение на длину поможет упростить анализ данных. Например, при вводе номеров телефонов или почтовых индексов, мы можем ограничить ввод до определенного количества символов, чтобы сохранить консистентность данных и облегчить поиск и сортировку.
- В Excel можно задать ограничение длины вводимых значений с помощью функции «Допустимая длина текста». Она позволяет указать максимальное количество символов, которое может быть введено в ячейку. Если пользователь превышает указанное значение, он получит сообщение об ошибке.
- Для ограничения длины можно также использовать формулы. Например, с помощью функции LEN можно подсчитать количество символов в ячейке и сравнить его с заданным значением. Если количество символов превышает указанное, можно вывести сообщение об ошибке или предупреждение.
Ограничение длины вводимых значений позволяет обеспечить более точные и надежные данные, упростить анализ и обработку информации, а также предотвратить ввод ошибочных данных. Это один из способов автоматической проверки вводимых значений в Excel, который помогает повысить эффективность и надежность работы с данными.
При работе с данными в Excel часто возникает потребность проверить правильность вводимых значений. Для этого можно использовать пользовательские формулы, которые позволяют автоматически проверять сложные условия и выдавать соответствующее сообщение.
Проверка диапазона значений
Одним из примеров сложной проверки данных может быть проверка диапазона значений. Например, мы хотим убедиться, что вводимое число находится в определенном диапазоне. Для этого можно использовать пользовательскую формулу в виде IF-условия, которое проверяет, является ли число больше или меньше заданных границ. Если число не удовлетворяет условию, можно выдать соответствующее сообщение об ошибке.
Пример:
=IF(AND(A1>=10,A1<=100),"","Число должно находиться в диапазоне от 10 до 100")
В этом примере формула проверяет, что значение в ячейке A1 находится в диапазоне от 10 до 100. Если оно не удовлетворяет условию, выдается сообщение «Число должно находиться в диапазоне от 10 до 100». Таким образом, пользователь получает наглядное предупреждение о неправильном вводе данных.
Проверка соответствия формату
Еще одним примером сложной проверки данных может быть проверка соответствия формату. Например, мы хотим убедиться, что вводимая дата имеет правильный формат или что текст содержит определенную последовательность символов. Для этого также можно использовать пользовательские формулы, которые проверяют соответствие вводимых данных заданному формату. В случае несоответствия можно выдать сообщение об ошибке.
Пример:
=IF(LEN(A1)=10,"","Дата должна иметь формат ДД.ММ.ГГГГ")
В этом примере формула проверяет, что значение в ячейке A1 имеет длину 10 символов. Если оно не удовлетворяет условию, выдается сообщение «Дата должна иметь формат ДД.ММ.ГГГГ». Таким образом, пользователь сразу видит ошибку ввода и может исправить ее.
Вопрос-ответ:
Какие пользовательские формулы можно использовать для сложных проверок данных?
Для сложных проверок данных можно использовать различные пользовательские формулы. Например, можно использовать формулы для проверки правильности заполнения полей, формулы для определения соответствия данных определенным условиям или формулы для вычисления сложных выражений.
Какие инструменты позволяют использовать пользовательские формулы для сложных проверок данных?
Многие программы и сервисы предоставляют возможность использовать пользовательские формулы для сложных проверок данных. Например, электронные таблицы, базы данных и языки программирования позволяют создавать и использовать пользовательские формулы для проверки данных.
Как создать пользовательскую формулу для сложной проверки данных?
Для создания пользовательской формулы для сложной проверки данных нужно выбрать инструмент или программу, которая предоставляет такую возможность. Затем нужно определить условия проверки и написать соответствующую формулу. После этого формула может быть применена для проверки данных.
Какие преимущества есть у использования пользовательских формул для сложных проверок данных?
Использование пользовательских формул для сложных проверок данных позволяет более гибко и точно определять правильность данных. Это позволяет автоматизировать процесс проверки данных и упростить работу с ними. Кроме того, пользовательские формулы позволяют создавать сложные вычисления и анализировать данные.
Какие примеры сложных проверок данных можно реализовать с помощью пользовательских формул?
С помощью пользовательских формул можно реализовать множество сложных проверок данных. Например, можно проверять правильность заполнения полей формы, проверять соответствие данных определенным шаблонам, проверять условия для вычисления значений и т. д. Возможности пользовательских формул в этом случае зависят от используемого инструмента или программы.