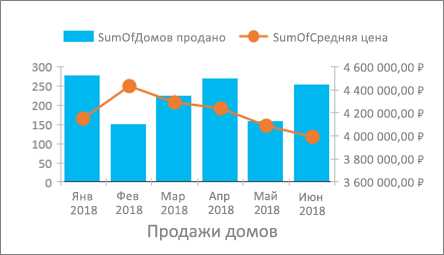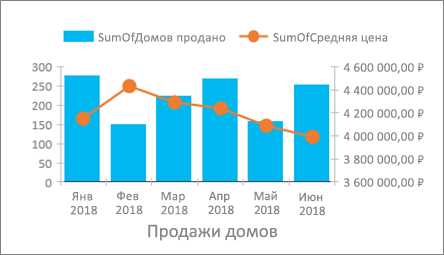
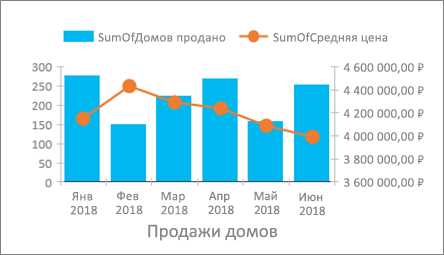
Excel является одним из самых популярных инструментов для создания графиков и диаграмм. Сочетание нескольких типов графиков в одном комбинированном графике позволяет наглядно отображать различные данные и отношения между ними. Однако, когда работа с графиками достигает более сложных уровней, возникает необходимость в изменении размеров и формы комбинированного графика.
Изменение размера комбинированного графика может быть полезно для адаптации его под различные пространства в документе Excel. Большой график может занимать слишком много места на странице, в то время как слишком маленький график может быть плохо видимым и трудно интерпретируемым. В Excel есть несколько способов изменить размер комбинированного графика, включая изменение высоты и ширины графика, его масштабирование или изменение размеров его различных компонентов.
Помимо изменения размера, также можно изменить форму комбинированного графика. Форма графика имеет важное значение для его эстетического оформления и удобства восприятия данных. Изменение формы комбинированного графика в Excel может включать изменение формы графических элементов, таких как линии и столбцы, а также изменение формы их закрашивки и контуров. Это позволяет выделить важные данные и улучшить читабельность графика.
Изменение размера и формы комбинированного графика в Excel является важным инструментом для создания визуально привлекательных и информативных графиков. Знание этих методов позволит вам более эффективно работать с графиками в Excel и создавать впечатляющие отчеты и презентации.
Изменение размера комбинированного графика в Excel
Если вы работаете с комбинированным графиком в Excel и хотите изменить его размер, есть несколько способов сделать это.
Представим, что у вас есть комбинированный график, который включает несколько типов графиков, таких как столбчатый график и линейный график. Чтобы изменить его размер, вы можете просто щелкнуть на графике и затем изменить его размер, перетягивая углы или края графика мышью. Это позволит вам увеличить или уменьшить размер графика в соответствии с вашими потребностями.
Если вы хотите точно задать размеры графика, вы можете воспользоваться вкладкой «Размер» на панели инструментов Excel. При нажатии на эту вкладку вы увидите различные параметры размера, которые можно настроить, такие как ширина, высота и масштаб. Изменение этих параметров позволит вам точно задать размеры комбинированного графика и сделать его более удобным для анализа и представления данных.
Также вы можете использовать функцию автоподбора размеров графика в Excel. Эта функция автоматически настраивает размеры графика в соответствии с размерами ячеек на листе. Для этого перейдите на вкладку «Форматирование», выберите «Размер графика» и затем «Автоматическая подгонка размера». Excel изменит размер графика таким образом, чтобы он соответствовал размеру выбранных ячеек.
Изменение размера комбинированного графика в Excel не составляет большого труда, и вы можете легко настроить его размеры в соответствии с вашими потребностями и предпочтениями.
Преимущества изменения размера графика
Изменение размера графика в Excel имеет несколько преимуществ. Во-первых, это позволяет адаптировать график под конкретные потребности и представить данные более наглядно. Увеличение размера графика может помочь выделить основные тренды или важные детали, тогда как уменьшение размера позволяет сосредоточиться на общей картине или сравнить несколько графиков на одном листе.
Во-вторых, изменение размера графика позволяет лучше использовать пространство на листе Excel. Большой график может занимать слишком много места и делать таблицу нечитаемой или перегруженной. Уменьшение его размера можно освободить место для других элементов или дополнительной информации. Также, изменение формы графика может быть полезным, когда нужно подчеркнуть определенные данные или сравнить несколько групп.
- Преимущества изменения размера графика в Excel:
- Адаптация графика под потребности
- Более наглядное представление данных
- Лучшее использование пространства на листе Excel
- Освобождение места для других элементов
- Улучшение сравнения нескольких групп или графиков
Определение текущего размера графика
В Excel можно легко определить текущий размер графика, что особенно полезно, если вы хотите изменить его или настроить его положение на рабочем листе. Для этого вам понадобится применить некоторые функции программы.
Прежде всего, вы можете использовать команду «Размер и положение объекта» для определения текущего размера графика. Для этого щелкните правой кнопкой мыши на графике и выберите «Форматировать форму» из контекстного меню. В диалоговом окне «Форматирование фигуры» перейдите на вкладку «Размер и свойства», где вы найдете информацию о текущем размере.
Кроме того, вы также можете использовать функцию «Положение и размер» для определения текущего размера графика. Для этого выделите график, а затем в верхней панели инструментов выберите вкладку «Формат», а затем нажмите кнопку «Положение и размер». В диалоговом окне «Размещение» вы увидите значения высоты и ширины графика, а также его координаты на рабочем листе.
Как изменить высоту и ширину комбинированного графика
При работе с комбинированными графиками в Excel возникает необходимость изменить их размеры для достижения оптимального отображения данных. Для изменения высоты и ширины комбинированного графика следует выполнить несколько простых действий.
1. Выделите комбинированный график, который вы хотите изменить, щелкнув на него один раз.
2. После этого у вас появится рамка с восьми маленькими квадратиками. Поместите курсор мыши на край графика, который вы хотите изменить (верхнюю, нижнюю, левую или правую границу) и щелкните на квадратике, зажимая кнопку мыши.
3. Переместите курсор мыши, удерживая его зажатым, вверх или вниз, чтобы изменить высоту графика, или влево или вправо, чтобы изменить ширину графика.
4. Отпустите кнопку мыши, когда достигнете желаемого размера комбинированного графика.
Вы также можете вводить значения вручную, чтобы точно задать размеры комбинированного графика. Для этого выделите график и откройте вкладку «Размер» в панели инструментов графика. Введите нужные значения в разделе «Высота» и «Ширина» или используйте стрелки для изменения размеров.
Изменение размеров комбинированного графика позволяет более точно отобразить данные и улучшить их визуальное представление. Это особенно полезно при создании презентаций или отчетов, где важно подчеркнуть определенные аспекты данных и сделать график более понятным для аудитории.
Изменение высоты графика
Один из способов изменить высоту графика — это использование функции «Изменить размер» в Excel. С помощью этой функции можно установить определенное значение для высоты графика, чтобы он соответствовал требуемым параметрам. Для этого необходимо выбрать график, затем нажать правой кнопкой мыши и выбрать опцию «Изменить размер». Затем можно указать новую высоту графика в диалоговом окне.
Кроме того, можно регулировать высоту графика, путем изменения размеров основной таблицы данных, на основе которой создан график. Если изменить размеры таблицы данных, то график автоматически подстроится под новые значения, что позволит вам изменить его высоту. Этот метод особенно полезен, если у вас есть большое количество данных и вам нужно изменить размер графика, чтобы он поместился на страницу.
Изменение ширины графика
Для изменения ширины графика в Excel можно использовать несколько способов. Первый способ — это изменение ширины всего графика в целом. Для этого нужно выделить график, а затем изменить его размер с помощью мыши, перетягивая его границы влево или вправо. Таким образом, можно увеличить или уменьшить ширину графика в соответствии с требованиями и предпочтениями.
Еще один способ изменения ширины графика в Excel — это изменение ширины отдельных элементов графика, таких как столбцы или линии. Для этого можно выбрать определенный элемент графика, а затем изменить его ширину, используя соответствующие команды в меню форматирования или мышью, перетягивая его границы влево или вправо.
Как изменить форму комбинированного графика в Excel?
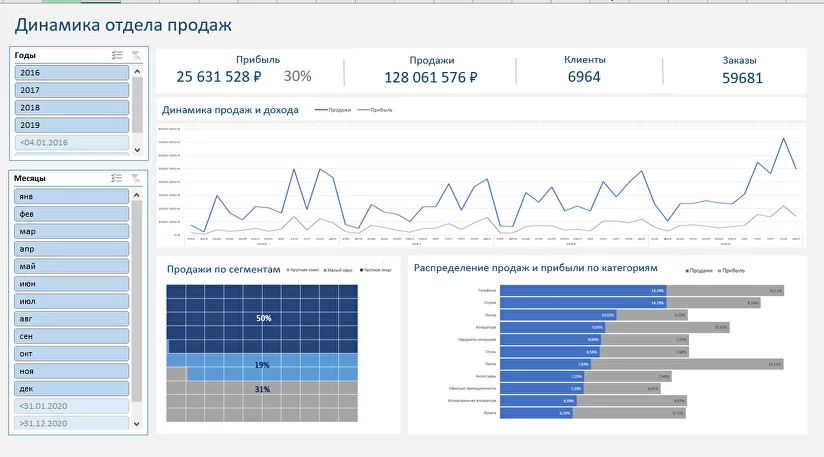
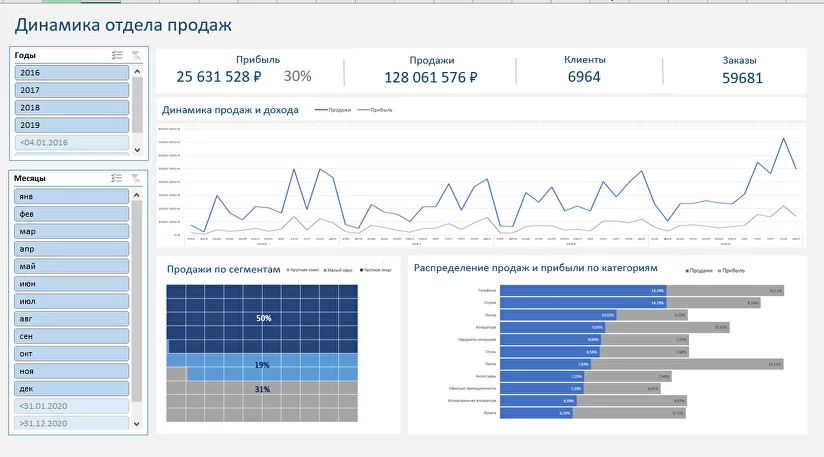
При создании комбинированного графика в Excel возникает необходимость изменить его форму и размер, чтобы визуально улучшить его отображение. Вот несколько способов, как это можно сделать.
1. Изменение размера комбинированного графика
Для изменения размера комбинированного графика в Excel можно воспользоваться функцией «Масштабировать». Эта функция позволяет изменить размер графика, сохраняя пропорции его элементов. Нажмите правой кнопкой мыши на графике и выберите пункт «Масштабировать». Затем измените размер графика, перетаскивая его границы.
2. Изменение формы комбинированного графика
Чтобы изменить форму комбинированного графика в Excel, можно воспользоваться инструментом «Форматирование фигуры». Выделите график, затем щелкните правой кнопкой мыши и выберите пункт «Форматирование фигуры». В открывшемся окне вы сможете изменить форму графика, выбрав один из предложенных вариантов или настроив его вручную.
3. Применение эффектов к комбинированному графику
Чтобы усилить визуальное воздействие комбинированного графика в Excel, можно применить к нему различные эффекты. Например, можно добавить тень, изменить цвет обводки или заполнения, настроить прозрачность и другие параметры. Для этого выделите график, затем выберите вкладку «Формат» в верхней части экрана и примените нужные эффекты из доступных опций.
- Масштабировать график
- Форматирование фигуры
- Применение эффектов
Выбор формы графика из предопределенных вариантов
При создании комбинированного графика в Excel предоставляется возможность выбора формы графика из предопределенных вариантов. Это позволяет пользователям настроить внешний вид и стиль графика в соответствии с их потребностями и предпочтениями.
Excel предлагает широкий спектр предопределенных форм графиков, из которых можно выбрать наиболее подходящий. Это включает в себя такие варианты, как столбчатые, круговые, линейные, облачные и другие формы графиков.
Столбчатые графики: Эти графики показывают данные в виде вертикальных или горизонтальных столбцов, что позволяет сравнить значения разных данных. Они особенно полезны, когда необходимо сравнить данные в нескольких категориях.
Круговые графики: Эти графики представляют данные в виде круговой диаграммы, где каждый сектор диаграммы соответствует определенной категории или части целого. Они хорошо подходят для отображения пропорциональных данных.
Линейные графики: Эти графики используются для отображения изменения значений во времени или других непрерывных переменных. Они наиболее эффективны для отслеживания трендов и прогнозирования будущих значений.
Облачные графики: Эти графики отображают данные в виде облака или скопления точек, где каждая точка представляет собой отдельное наблюдение. Они часто используются для иллюстрации взаимосвязи или распределения данных.
Выбор определенной формы графика зависит от цели анализа и конкретного вида данных, которые нужно представить. Выбирая правильную форму графика, можно сделать данные более наглядными и легко воспринимаемыми. В Excel имеется достаточное количество вариантов форм графиков, чтобы удовлетворить различные потребности пользователей.
Вопрос-ответ:
Как выбрать форму графика из предопределенных вариантов?
Для выбора формы графика из предопределенных вариантов обычно используются специальные программы или онлайн-сервисы, которые предоставляют такую возможность. В них можно выбрать нужный вариант из списка, а затем настроить его параметры по своему усмотрению.
Какие программы позволяют выбрать форму графика из предопределенных вариантов?
Существует множество программ, которые позволяют выбрать форму графика из предопределенных вариантов. Некоторые из них — Microsoft Excel, Google Sheets, Tableau, Plotly, Matplotlib и др. В каждой из этих программ есть возможность выбрать нужную форму графика из списка встроенных вариантов.
Что такое предопределенные варианты форм графиков?
Предопределенные варианты форм графиков — это наборы готовых визуальных шаблонов, которые можно использовать для создания графиков. Такие варианты уже содержат определенные параметры, такие как тип графика, цвета, шрифты и др. Пользователь может выбрать нужный вариант и настроить его под свои требования.
Какие параметры можно настроить при выборе формы графика из предопределенных вариантов?
При выборе формы графика из предопределенных вариантов можно настроить различные параметры визуализации, такие как тип графика (линейный, столбчатый, круговой и др.), цвета элементов, размеры шрифтов, оси координат, легенду и многое другое. Эти параметры позволяют адаптировать график под конкретную задачу и сделать его более наглядным и информативным.
Какие преимущества есть у выбора формы графика из предопределенных вариантов?
Выбор формы графика из предопределенных вариантов имеет несколько преимуществ. Во-первых, это экономит время, так как пользователю не нужно создавать график с нуля, а можно выбрать готовый вариант и настроить его под свои нужды. Во-вторых, такой выбор обеспечивает единообразие и профессиональный вид графиков, что важно при их визуальном анализе и представлении результатов. В-третьих, предопределенные варианты могут содержать оптимальные настройки параметров, которые улучшают восприятие данных и делают график более понятным для зрителей.