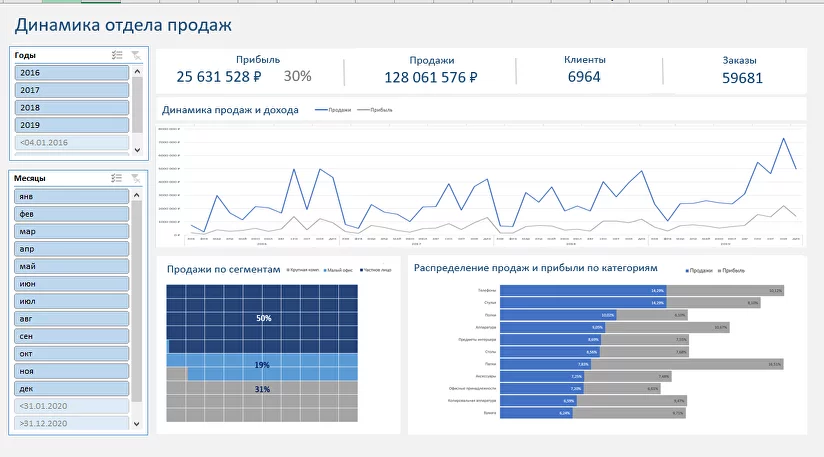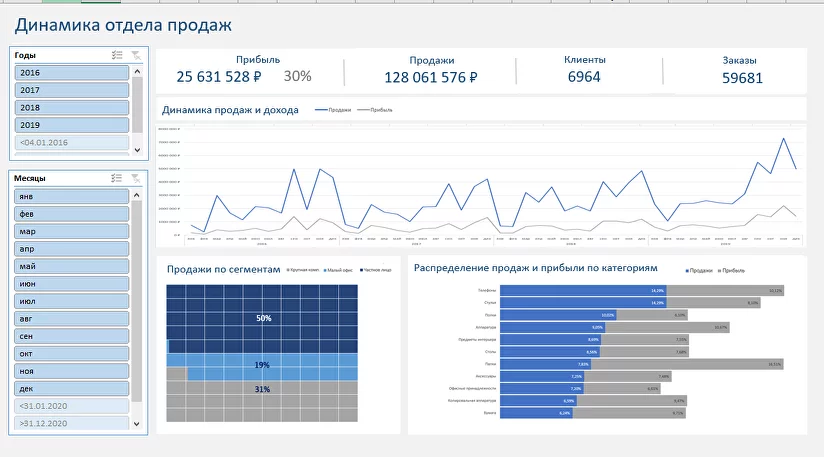
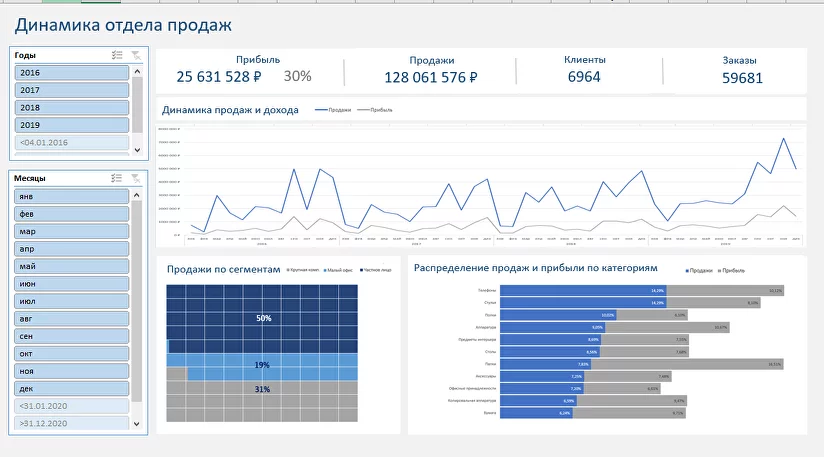
Microsoft Excel является одной из самых популярных программ для работы с электронными таблицами. Она предоставляет пользователю широкие возможности для организации и анализа данных, а также создания профессиональных макетов. Однако, перед началом работы с Excel необходимо правильно установить и настроить программу, а также ознакомиться с ее основными функциями и возможностями.
При установке Microsoft Excel необходимо следовать определенным шагам. Сначала необходимо загрузить установочный файл с официального сайта Microsoft или использовать лицензионный диск. При установке следует внимательно прочитать и принять условия лицензионного соглашения. Затем программа предложит выбрать тип установки — рекомендуется выбрать стандартную установку, которая включает основные компоненты программы. После этого необходимо выбрать путь для установки и дождаться окончания установки.
После успешной установки необходимо настроить Microsoft Excel для работы с макетами. В первую очередь, следует настроить шрифты, язык и другие параметры оформления. Это позволит сделать макеты более читабельными и профессиональными. Далее, необходимо настроить параметры расположения и размеров ячеек для удобства работы с данными. Также, можно настроить стандартные форматы ячеек, чтобы каждый раз не применять их вручную. Наконец, следует ознакомиться с возможностями формул и функций Excel, которые помогут автоматизировать расчеты и анализировать данные в макетах.
В целом, установка и настройка Microsoft Excel — это первый шаг к успешной работе с программой и созданию профессиональных макетов. Правильное выполнение этих шагов позволит пользователю максимально использовать возможности Excel и достичь желаемых результатов при работе с данными и создании макетов.
Как скачать Microsoft Excel и установить программу?
Первым шагом в установке Microsoft Excel является поиск официального сайта Microsoft, где можно скачать программу. После того, как вы перешли на сайт, найдите раздел с продуктами Microsoft Office, где и будет доступен Microsoft Excel. Нажмите на кнопку, указанную в описании продукта, чтобы начать загрузку.
После того, как загрузка завершена, запустите установочный файл. Следуйте инструкциям мастера установки, выберите необходимые настройки и подтвердите установку. После завершения установки вы сможете открыть программу и начать использовать Microsoft Excel для создания таблиц, расчетов и анализа данных. Установка Microsoft Excel на ваш компьютер – это простой процесс, который позволит вам максимально эффективно использовать возможности этой программы.
На официальном сайте компании Microsoft
На официальном сайте компании Microsoft есть множество полезной информации о Microsoft Excel. Здесь вы можете найти официальную документацию, инструкции и советы для установки и настройки программы для работы с макетами.
В разделе загрузок вы найдете ссылку на загрузку последней версии Microsoft Excel. Перед тем, как скачать программу, убедитесь, что ваш компьютер соответствует системным требованиям. Вам также может понадобиться создать учетную запись Microsoft, чтобы получить доступ к загрузкам.
Помимо загрузки программы, на сайте есть подробные инструкции по установке Microsoft Excel. Вы найдете шаг за шагом руководство, которое поможет вам пройти процесс установки без проблем. Там также есть советы по настройке программы для работы с макетами, такие как выбор языка интерфейса и настройка шаблонов.
Если у вас возникли проблемы с установкой или настройкой Microsoft Excel, на сайте есть раздел с часто задаваемыми вопросами и ответами. Здесь вы можете найти решения для широкого спектра проблем, связанных с программой, а также получить поддержку от сообщества пользователей Microsoft.
Сайт компании Microsoft является официальным и надежным источником информации о Microsoft Excel. Здесь вы найдете всю необходимую информацию для установки, настройки и использования программы для работы с макетами.
С помощью официального магазина приложений
Установка и настройка Microsoft Excel стала проще с появлением официального магазина приложений. Вам не нужно беспокоиться о поиске и скачивании установочного файла с инструкциями. Просто найдите Microsoft Excel в магазине приложений на вашем устройстве и нажмите на кнопку «Установить». Процесс установки начнется автоматически, и вам потребуется только некоторое время, чтобы дождаться его завершения.
После установки Microsoft Excel вы можете начать настраивать программу для работы с макетами. Открывайте Excel и настройте его параметры согласно своим предпочтениям. Например, вы можете выбрать язык интерфейса, настроить шрифты и цветовые схемы, а также настроить автоматическое сохранение и резервное копирование данных.
Как только вы завершили настройку программы, вы готовы начать работать с макетами в Microsoft Excel. Вы можете создавать новые таблицы, открывать и редактировать существующие файлы, а также использовать различные инструменты и функции, чтобы изменять и анализировать данные. Весь процесс от установки до настройки до работы с макетами был упрощен с помощью официального магазина приложений и привычного интерфейса Microsoft Excel.
Как настроить Microsoft Excel после установки?
После установки Microsoft Excel необходимо выполнить несколько шагов для настройки программы и оптимизации ее работы. Это поможет повысить эффективность и комфортность использования Excel.
Во-первых, стоит настроить язык интерфейса программы, выбрав предпочтительные языковые настройки. Это поможет сделать работу в Excel более понятной и удобной. Также рекомендуется проверить и обновить словари программы для корректной работы функции автокоррекции.
Во-вторых, необходимо настроить параметры отображения и печати документов. В меню «Настройки» можно задать параметры по умолчанию для шрифтов, цветовой схемы, отступов и прочих элементов интерфейса. Также важно проверить и настроить параметры печати, включая масштабирование, ориентацию страницы и размещение данных на листе.
Кроме того, рекомендуется настроить параметры автозаполнения и автокоррекции. Настройка автозаполнения позволяет определять шаблоны данных и автоматически заполнять ячейки в соответствии с ними. Автокоррекция позволяет автоматически исправлять ошибки при вводе текста, что позволяет сэкономить время и уменьшить количество ошибок в документе.
Необходимо также настроить параметры безопасности, чтобы защитить свои данные и предотвратить несанкционированный доступ к ним. В меню «Настройки безопасности» можно установить пароль на открытие или редактирование файла, а также настроить разрешения для других пользователей.
Наконец, рекомендуется ознакомиться с дополнительными функциями и настройками программы, чтобы использовать Excel наиболее эффективно. Это включает в себя изучение формул, функций и макросов, а также использование подстановочных символов и фильтров для работы с данными.
Выбор языка и региональных настроек
Помимо выбора языка, также следует установить региональные настройки для правильного отображения дат, времени, валюты и других факторов, зависящих от региона. Корректные региональные настройки позволяют пользователю работать с документами, содержащими данные в соответствии с его региональными предпочтениями.
Выбор языка и региональных настроек в Microsoft Excel производится во время установки программы, но их также можно изменить в настройках программы после установки. Важно установить и настроить язык и региональные параметры перед началом работы с Excel, чтобы обеспечить удобство и аккуратность при работе с данными и формулами.
Персонализация интерфейса
Программа Microsoft Excel предоставляет возможность настройки интерфейса под индивидуальные предпочтения пользователя. Это позволяет сделать работу с программой более удобной и эффективной.
Одной из основных функций, позволяющих настроить интерфейс, является настройка панелей инструментов. Пользователь может выбрать, какие инструменты будут отображаться в каждой панели, а также изменять порядок их отображения. Это позволяет разместить на панели инструментов только те функции, которые часто используются, и упростить процесс работы с программой.
Также можно изменить расположение элементов интерфейса, например, переместить панели инструментов или окна документов на экране. Это особенно полезно при работе с макетами, когда необходимо уместить на экране несколько окон одновременно. Пользователь может выбрать оптимальное расположение элементов в соответствии с своими потребностями и предпочтениями.
Одной из интересных возможностей персонализации интерфейса является изменение темы оформления. Пользователь может выбрать одну из предустановленных тем или создать собственную. Изменение темы позволяет изменить цветовую палитру и стиль элементов интерфейса, что может помочь сделать работу с программой более комфортной и приятной визуально.
Также можно настроить горячие клавиши, чтобы ускорить доступ к наиболее часто используемым функциям программы. Это позволяет сократить количество кликов мышью и упростить некоторые операции.
В целом, персонализация интерфейса Microsoft Excel позволяет адаптировать программу под индивидуальные потребности пользователя, упростить работу с ней и повысить производительность.
Настройка параметров сохранения и автозагрузки
При работе в Microsoft Excel важно корректно настроить параметры сохранения и автозагрузки, чтобы обеспечить удобство использования программы и предотвратить потерю данных.
Одним из важных параметров является выбор формата сохранения файла. В Microsoft Excel можно сохранять файлы в различных форматах, таких как XLS, XLSX, CSV и других. В зависимости от целей использования файла, необходимо выбрать соответствующий формат сохранения. Например, формат XLSX является наиболее универсальным и подходит для большинства задач, в то время как формат CSV удобен при работе с большим объемом данных.
Кроме того, следует настроить параметры автозагрузки файла при запуске Microsoft Excel. По умолчанию программа открывает пустую рабочую книгу, однако пользователь может изменить этот параметр и указать конкретный файл, который будет автоматически загружаться при запуске программы. Это может быть удобно, если вы работаете с одним и тем же файлом каждый раз, когда открываете Excel.
Вопрос-ответ:
Как настроить параметры сохранения в приложении?
Для настройки параметров сохранения в приложении, вам нужно открыть настройки и найти раздел «Сохранение». В этом разделе вы сможете выбрать папку для сохранения файлов, выбрать формат сохраняемых файлов и настроить другие параметры сохранения.
Как настроить автозагрузку приложения при запуске операционной системы?
Для настройки автозагрузки приложения, вам нужно открыть настройки операционной системы и найти раздел «Автозагрузка». В этом разделе вы сможете добавить приложение в список программ, которые запускаются при каждом запуске операционной системы.
Как изменить параметры сохранения веб-браузера?
Для изменения параметров сохранения веб-браузера, вам нужно открыть настройки браузера и найти раздел «Сохранение». В этом разделе вы сможете выбрать папку для сохранения загруженных файлов, выбрать формат сохраняемых файлов и настроить другие параметры сохранения.
Как настроить автозагрузку приложения при запуске компьютера?
Для настройки автозагрузки приложения при запуске компьютера, вам нужно открыть настройки операционной системы и найти раздел «Автозагрузка». В этом разделе вы сможете добавить приложение в список программ, которые запускаются при каждом запуске компьютера.
Как изменить параметры сохранения документов в текстовом редакторе?
Для изменения параметров сохранения документов в текстовом редакторе, вам нужно открыть настройки редактора и найти раздел «Сохранение». В этом разделе вы сможете выбрать папку для сохранения документов, выбрать формат сохраняемых файлов и настроить другие параметры сохранения.
Как настроить параметры сохранения в программе?
Чтобы настроить параметры сохранения в программе, откройте настройки программы и найдите раздел, отвечающий за сохранение. В этом разделе вы сможете выбрать путь сохранения файлов, формат сохранения, а также другие параметры связанные с сохранением данных.
Как настроить параметры автозагрузки в операционной системе?
Чтобы настроить параметры автозагрузки в операционной системе, откройте меню «Пуск» и найдите раздел «Настройки». В разделе «Настройки» выберите пункт «Параметры системы» или «Параметры» и найдите раздел, отвечающий за автозагрузку. В этом разделе вы сможете выбрать, какие программы должны автоматически запускаться при загрузке операционной системы, а также добавить или удалить программы из списка автозагрузки.