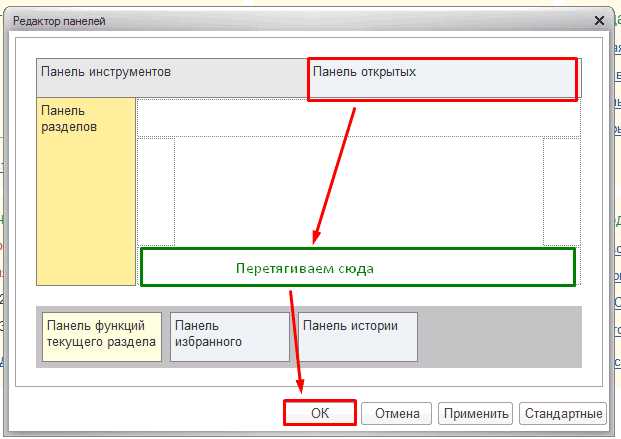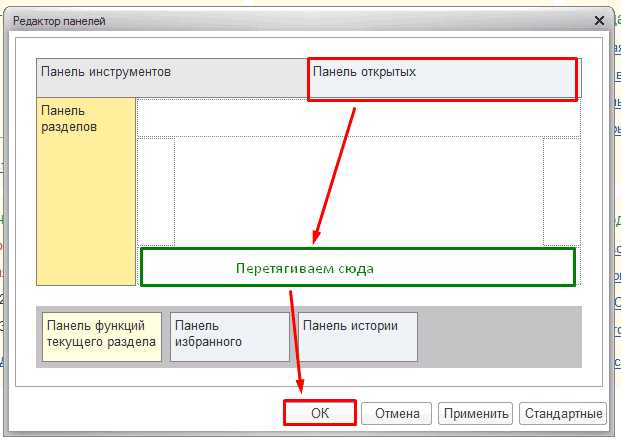
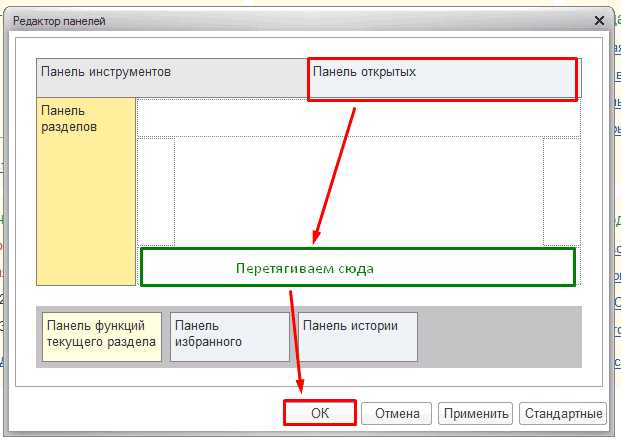
Microsoft Excel — популярное программное обеспечение для работы с электронными таблицами, которое используется множеством пользователей по всему миру. Одним из важных аспектов работы с Excel является настройка окна программы, чтобы удобно работать с данными и максимально эффективно использовать рабочее пространство.
Для изменения размеров окна Excel и его расположения на экране существует несколько способов. Во-первых, вы можете воспользоваться мышью и использовать границы окна для изменения его размеров. Если нужно изменить высоту окна, переместите курсор мыши на нижнюю границу окна и, когда он принимает форму двойной стрелки, удерживайте левую кнопку мыши и перетащите границу вверх или вниз.
Если же вам нужно изменить ширину окна, переместите курсор мыши на правую или левую границу окна и, когда он принимает форму двойной стрелки, удерживайте левую кнопку мыши и перетащите границу вправо или влево. Таким образом, вы можете свободно изменять размеры окна Excel до тех пор, пока они удовлетворяют вашим потребностям.
Кроме изменения размеров окна, можно также изменить его расположение на экране. Для этого просто перетащите окно Excel в нужное вам место, удерживая левую кнопку мыши на его заголовке. Таким образом, вы можете расположить окно Excel так, чтобы оно не перекрывало важные элементы на экране или было максимально удобным для работы с данными.
Изменение размеров и расположения окна Microsoft Excel является одной из важных функций для повышения вашей производительности и комфорта работы с программой. Пользуйтесь этими простыми приемами и создайте наиболее удобное рабочее пространство, отвечающее вашим потребностям.
Как изменить размеры и расположение окна Microsoft Excel
При работе с программой Microsoft Excel часто возникает необходимость изменить размеры и расположение окна для удобной работы. Для этого существует несколько способов, которые помогут вам настроить окно приложения по вашему усмотрению.
-
Размер окна: Чтобы изменить размер окна Microsoft Excel, можно воспользоваться мышью и методом тянуть-и-отпускать. Наведите курсор на границу окна Excel, чтобы курсор превратился в двунаправленную стрелку. Затем щелкните и, удерживая левую кнопку мыши, измените размер окна, двигая курсор в нужном направлении.
-
Расположение окна: Если вам необходимо изменить расположение окна Microsoft Excel на экране, можно воспользоваться методом перетаскивания окна. Наведите курсор на заголовок окна (вверху окна, где расположены название и системные кнопки), затем щелкните и, удерживая левую кнопку мыши, перетащите окно в нужное место на экране.
-
Максимизация и восстановление: Максимизация окна поможет вам развернуть Excel на весь экран. Для этого можно воспользоваться кнопкой развертывания окна (представляет собой квадрат в правом верхнем углу окна) или дважды щелкнуть на заголовок окна. Для восстановления окна в исходное состояние также можно воспользоваться кнопкой развертывания или щелкнуть два раза на заголовок окна.
Теперь вы знаете, как изменить размеры и расположение окна Microsoft Excel, чтобы настроить его под свои нужды и сделать работу в программе более удобной.
Как изменить размеры окна Microsoft Excel
Изменение размеров окна Microsoft Excel может быть очень полезным для оптимизации работы с данными. Вот несколько способов, которые позволяют гибко настроить размер и положение окна программы.
1. Использование кнопок в правом верхнем углу окна: Существуют кнопки «−» (свернуть), «□» (развернуть в полноэкранный режим) и «X» (закрыть окно), которые расположены в правом верхнем углу окна Excel. Кнопка «□» также позволяет изменять размер окна и расположение. Чтобы изменить размер окна, щелкните на кнопке и перетащите курсор наружу или внутрь рамки окна.
2. Использование функции «Развернуть окно» в меню «Вид»: В верхней части окна Excel находится меню «Вид». Внутри этого меню есть опция «Развернуть окно», которая позволяет программе заполнить экран полностью, без панелей инструментов и заголовка. Данная функция также даёт возможность изменять размер окна, перетаскивая рамку.
3. Изменение размеров окна с помощью мыши: Если находитесь в режиме развернутого окна или обычного окна без панели инструментов, можно изменить его размер, перетягивая границы, левую или правую строну окна на любую сторону. Для этого нужно навести курсор на границу окна, подождать, пока он преобразуется в двойную стрелку, а затем зажать левую кнопку мыши и перетащить границу в нужное положение.
4. Использование клавиатурных сочетаний: В некоторых случаях удобнее использовать клавиатурные сочетания для изменения размеров окна. Например, сочетание клавиш Alt + Пробел + N позволяет свернуть окно. Сочетание Alt + Пробел + X используется для закрытия окна. Чтобы развернуть окно в полноэкранный режим, можно нажать F11.
Используя эти способы, вы сможете легко настроить размеры окна Microsoft Excel по своему усмотрению и улучшить удобство работы с данными.
Как изменить ширину и высоту рабочей области в Microsoft Excel?
При работе в программе Microsoft Excel может возникнуть необходимость изменить размеры рабочей области, чтобы лучше соответствовать требованиям вашей работы. Для изменения ширины и высоты рабочей области в Microsoft Excel можно использовать несколько методов.
Метод 1: Изменение ширины и высоты столбцов и строк
Изменение ширины и высоты столбцов и строк является основным и наиболее распространенным методом для регулирования размеров рабочей области в Microsoft Excel. Для изменения ширины столбцов нужно выделить нужный столбец, затем навести курсор на границу между столбцами и, удерживая левую кнопку мыши, изменить ширину. Аналогично, для изменения высоты строк нужно выделить нужную строку, затем навести курсор на границу между строками и изменить высоту с помощью левой кнопки мыши.
Метод 2: Использование функции «Масштабирование страницы»
Если вам необходимо изменить размеры рабочей области более точно, вы можете воспользоваться функцией «Масштабирование страницы». Чтобы воспользоваться этой функцией, нужно выбрать вкладку «Просмотр» в верхнем меню программы Excel. Затем найдите раздел «Масштабирование» и введите нужные значения ширины и высоты рабочего листа. Нажмите «OK», чтобы сохранить изменения.
Изменение ширины и высоты рабочей области в Microsoft Excel является простым и эффективным способом для адаптации программы под ваши потребности. Независимо от метода, который вы выберете, помните, что изменение размеров рабочей области может повлиять на внешний вид и форматирование вашей таблицы, поэтому рекомендуется сохранять резервные копии важных данных перед внесением изменений.
Как изменить расположение окна Microsoft Excel на экране
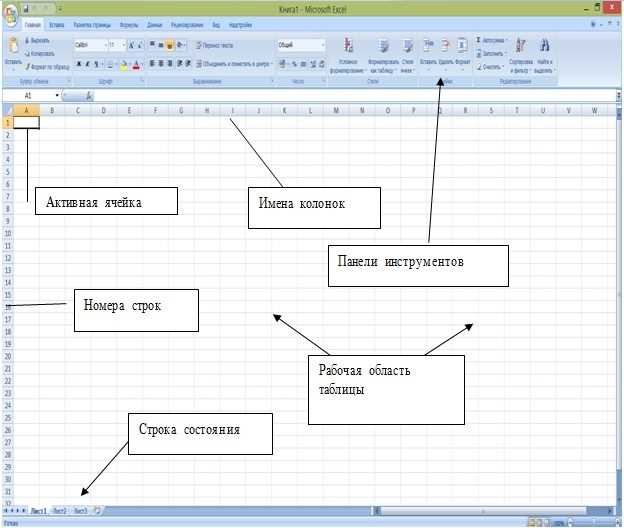
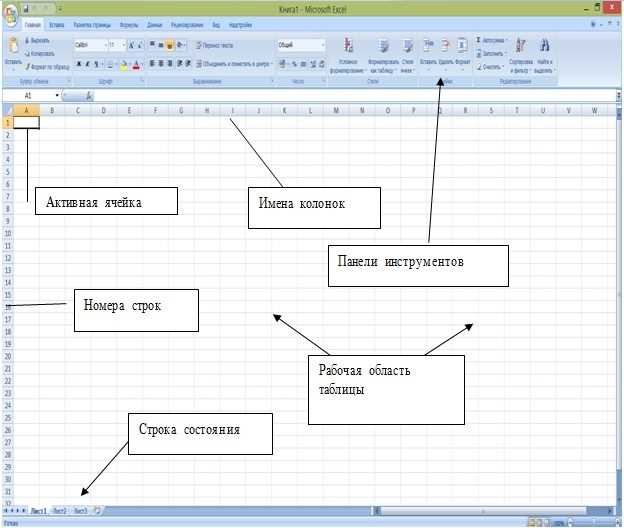
При работе с Microsoft Excel может возникнуть необходимость изменить положение окна программы на экране. Это может быть полезно, если вы хотите удобно разделить экран на несколько окон или просто перенести окно программы в нужное вам место.
Вот несколько шагов, которые помогут вам изменить положение окна Microsoft Excel:
- Шаг 1: Щелкните на заголовке окна (где находится название программы), удерживайте левую кнопку мыши и перенесите окно в нужное вам место на экране.
- Шаг 2: Если вам нужно разделить экран на несколько окон, удерживайте левую кнопку мыши на заголовке окна и перетаскивайте его к одному из краев экрана. Затем отпустите кнопку мыши и окно автоматически будет растянуто до половины экрана.
- Шаг 3: Если вам нужно изменить размер окна, просто найдите угол окна (в правом нижнем углу) и перетащите его, удерживая левую кнопку мыши. Можно увеличить или уменьшить размеры окна в вертикальном или горизонтальном направлении.
Применяйте эти простые действия, чтобы изменить расположение окна Microsoft Excel на экране по своему усмотрению и сделать работу с программой более удобной и эффективной.
Как фиксировать размеры окна Microsoft Excel
Многие пользователи Microsoft Excel сталкиваются с проблемой изменения размеров окна программы. Однако, есть несколько простых способов, которые помогут вам зафиксировать размеры окна и настроить его в соответствии с вашими потребностями.
1. Используйте функцию изменения размеров окна
Для изменения размеров окна Microsoft Excel можно использовать функцию изменения размеров, доступную в верхнем правом углу окна. Нажмите и удерживайте мышь на этой иконке и перетащите ее в нужное положение, чтобы изменить размеры окна.
2. Используйте клавиатурные сочетания
В Microsoft Excel также много полезных клавиатурных сочетаний, которые можно использовать для изменения размеров окна. Например, вы можете нажать и удерживать клавишу «Alt» и затем нажать клавишу «+» или «-«, чтобы увеличить или уменьшить размеры окна соответственно.
Если вы хотите зафиксировать размеры окна, вы можете использовать сочетание клавиш «Alt» + «F10» для переключения в режим полноэкранного отображения или «Alt» + «F9» для возврата к предыдущим размерам окна.
3. Используйте команды закрепления размеров окна
Для закрепления размеров окна Microsoft Excel вы можете воспользоваться командами в меню «Вид». В меню «Вид» выберите команду «Закрепить окно» или «Разорвать закрепление окна», чтобы изменить состояние окна и зафиксировать или отменить закрепление его размеров.
Таким образом, изменение размеров окна Microsoft Excel может быть легким и удобным, если использовать указанные способы. Вы можете выбрать наиболее удобный метод для себя и настроить размеры окна в соответствии с вашими предпочтениями и потребностями.
Как изменить положение панелей инструментов и ленты в Microsoft Excel
Microsoft Excel предоставляет возможность настраивать положение и расположение различных панелей инструментов и ленты в соответствии с вашими потребностями и предпочтениями. Изменение положения панелей инструментов и ленты может упростить взаимодействие с программой и повысить эффективность работы.
Для изменения положения панелей инструментов и ленты в Microsoft Excel необходимо выполнить следующие шаги:
- Шаг 1: Откройте Microsoft Excel и перейдите в меню «Параметры».
- Шаг 2: В меню «Параметры» выберите вкладку «Настройка ленты».
- Шаг 3: В разделе «Параметры ленты» вы увидите список всех доступных панелей инструментов и ленты. Выберите ту панель инструментов или ленту, положение которой вы хотите изменить.
- Шаг 4: Щелкните на кнопке «Переместить вниз» или «Переместить вверх», чтобы изменить порядок панелей инструментов и ленты.
- Шаг 5: Повторите шаги 3 и 4 для всех панелей инструментов и ленты, чтобы достичь желаемого расположения.
- Шаг 6: Щелкните на кнопке «ОК», чтобы сохранить изменения и закрыть окно «Параметры».
После выполнения этих шагов вы сможете настроить положение и расположение панелей инструментов и ленты в Microsoft Excel в соответствии с вашими потребностями и предпочтениями. Это позволит вам упростить работу с программой и увеличить продуктивность.
Вопрос-ответ:
Возможно ли скрыть панель инструментов и ленту в Microsoft Excel?
Да, в Excel можно скрыть панель инструментов и ленту. Чтобы скрыть или отобразить панель инструментов, выберите вкладку «Вид» в верхней части окна и снимите или установите флажок рядом с «Панель инструментов». Чтобы скрыть или отобразить ленту, выберите вкладку «Файл» в левом верхнем углу окна, выберите пункт «Настройка ленты» в разделе «Параметры» и снимите или установите флажок рядом с «Лента».