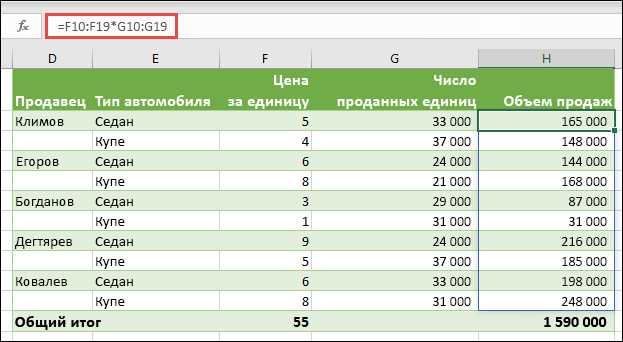В мире огромного объема данных, умение фильтровать и сортировать информацию является важным навыком. Excel, широко используемая программа для работы с таблицами и данных, предоставляет различные методы фильтрации, позволяющие упростить процесс отбора нужной информации.
Одним из основных инструментов, предоставляемых Excel, являются формулы и функции. Они позволяют автоматизировать фильтрацию данных и выполнить сложные вычисления на основе определенных критериев. Например, с помощью формулы можно выделить все строки, где значение в определенной ячейке больше заданного числа.
Использование формул и функций в Excel позволяет сделать фильтрацию данных более гибкой и эффективной. Например, можно создать условное форматирование для выделения строк с определенными значениями или выполнить сложные операции с числами, такие как суммирование или нахождение среднего значения только для определенных строк.
Кроме того, Excel предоставляет возможность использовать автовыделение данных, что позволяет автоматически фильтровать информацию на основе заданных условий. Это особенно полезно при работе с большими объемами данных, когда ручная фильтрация может занять много времени и потребовать много усилий. В Excel можно задать условия фильтрации и получить результат в виде отфильтрованной таблицы сразу же.
Фильтрация данных в Excel: использование формул и функций
Основным методом фильтрации данных в Excel является использование формул и функций. Формулы позволяют создавать различные условия для фильтрации данных и вычислять значения на основе заданных критериев. Функции, в свою очередь, позволяют автоматизировать процесс фильтрации и обработки данных.
Для фильтрации данных с использованием формул в Excel можно использовать такие функции, как IF, SUMIF, COUNTIF и другие. Например, функция IF позволяет задать условие, по которому будут отбираться нужные данные. Функция SUMIF позволяет суммировать значения в заданном диапазоне, удовлетворяющие заданному условию. Функция COUNTIF позволяет подсчитывать количество ячеек, удовлетворяющих заданному условию.
Для автоматизации процесса фильтрации данных в Excel можно использовать функцию AutoFilter. Она позволяет выбрать нужные критерии фильтрации из предопределенного списка и отображать только данные, соответствующие выбранным критериям. Также можно создать свой собственный фильтр с использованием дополнительных параметров.
Фильтрация данных в Excel: эффективный инструмент для работы с большими объемами информации
Основная идея фильтрации данных в Excel заключается в создании условий для отбора нужных строк или столбцов. Основными элементами фильтрации являются условия, которые нужно задать для каждого столбца. Например, можно задать условие «больше», «меньше», «равно», «содержит» и другие, а также указать необходимое значение. Затем Excel отберет только те строки, которые удовлетворяют заданным условиям.
Функциональность фильтрации в Excel также позволяет выполнить сортировку данных по разным столбцам. Это может быть очень полезно, если нужно упорядочить таблицу по возрастанию или убыванию какого-либо показателя. Фильтрация также может быть осуществлена для выделения уникальных значений, построения сводных таблиц или группировки данных по определенным критериям.
Как использовать автоматическую фильтрацию в Excel
Для применения автоматической фильтрации вам нужно выделить весь диапазон данных, на которых вы хотите применить фильтр. Затем перейдите на вкладку «Данные» в верхней панели инструментов и нажмите кнопку «Фильтр». После этого появится стрелка фильтрации рядом с каждым заголовком столбца.
Нажмите на стрелку фильтрации рядом с нужным столбцом, чтобы открыть меню с фильтрами. В меню вы можете выбрать конкретные значения, которые вы хотите отображать, а также установить условия фильтрации, такие как больше, меньше или равно определенному значению. Вы можете применить несколько фильтров одновременно, чтобы уточнить поиск и получить нужные результаты.
После того как вы выбрали нужные фильтры, нажмите «Ок», и Excel отобразит только те строки, которые соответствуют вашим условиям фильтрации. Вы также можете отменить фильтрацию, нажав на кнопку «Очистить фильтр» или выбрав пункт «Показать все» в меню фильтрации.
Автоматическая фильтрация в Excel действительно удобна и экономит время при работе с большими объемами данных. Она позволяет легко находить нужную информацию и анализировать данные на основе заданных условий. Не стесняйтесь использовать эту функцию для повышения эффективности вашей работы в Excel.
Использование функций фильтрации в Excel
Функции фильтрации в Excel предоставляют возможность эффективно обрабатывать и анализировать большие объемы данных. С их помощью можно легко отбирать нужную информацию и работать только с необходимыми данными.
Фильтрация данных по условию. В Excel можно задать определенное условие и отфильтровать данные, соответствующие этому условию. Например, можно отобрать все строки, где значение в определенной колонке больше заданного числа или содержит определенный текст. Это очень удобно, когда нужно быстро найти определенные записи в большой таблице.
Фильтрация данных по списку значений. Также можно отфильтровать данные по списку значений. Например, можно отобрать только те строки, где значение в определенной колонке равно одному из значений в заданном списке. Это очень полезно, когда нужно отфильтровать данные по конкретным критериям или категориям.
- Функции фильтрации в Excel позволяют удобно и быстро работать с большими объемами данных.
- Они позволяют отфильтровать данные по заданному условию или списку значений.
- Фильтрация данных по условию позволяет легко найти нужные записи в большой таблице.
- Фильтрация данных по списку значений упрощает отбор данных по конкретным критериям или категориям.
Как использовать формулы для фильтрации данных в Excel?
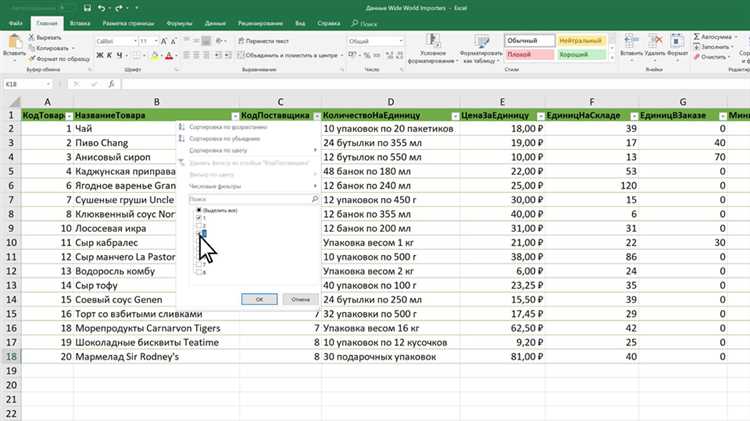
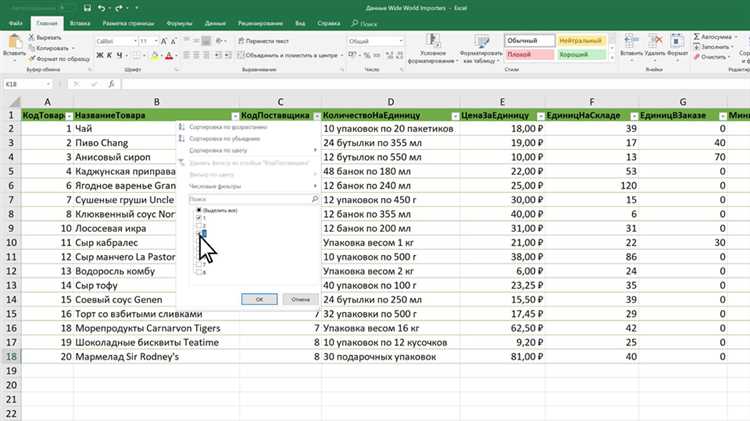
Для использования формул для фильтрации данных в Excel можно воспользоваться функцией «Фильтр». Когда вы применяете эту функцию, вы можете задать условия фильтрации, чтобы отобрать только нужные данные. Например, вы можете настроить фильтр таким образом, чтобы отобразить только записи с определенным значением в определенной колонке.
Другим способом использования формул для фильтрации данных является применение функции «ЕСЛИ». Эта функция позволяет задать условия и в зависимости от результата условия, отобразить определенное значение или выполнить определенное действие. Например, вы можете использовать функцию «ЕСЛИ» для отображения только записей, удовлетворяющих определенному условию, например, все записи с числом больше 10.
Важно помнить, что правильно настроенные и примененные формулы могут значительно облегчить и ускорить процесс фильтрации данных в Excel. Не забывайте использовать форматирование и расширенные возможности Excel, такие как автофильтр или таблицы, чтобы сделать процесс фильтрации более эффективным и удобным.
Советы по оптимизации фильтрации данных в Excel
1. Используйте автозаполнение
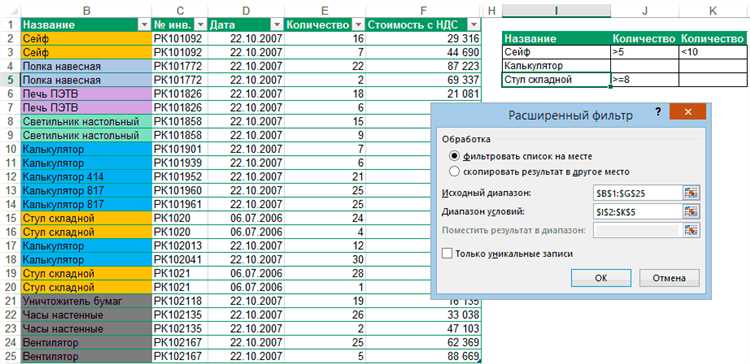
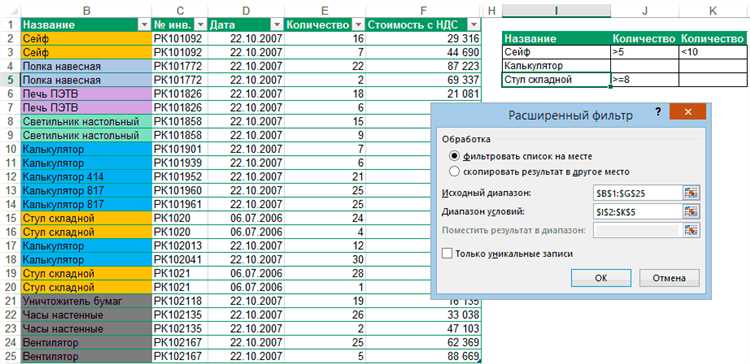
Один из способов оптимизации фильтрации данных в Excel — это использование автозаполнения. Если вы хотите применить фильтр к большому диапазону данных, можете просто выбрать ячейку с фильтром и перетащить курсор вниз по столбцу или вправо по строке. Excel автоматически применит фильтр ко всем данным в диапазоне.
2. Удаляйте неиспользуемые фильтры
Когда вы заканчиваете работу с фильтрами в Excel, имеет смысл удалить фильтры, которые больше не нужны. Наличие множества активных фильтров может замедлить работу программы. Для удаления фильтров выберите ячейки с фильтрами и нажмите на кнопку «Очистить» в меню «Данные». Это позволит освободить ресурсы и ускорит работу Excel.
3. Используйте таблицы Excel
Использование таблиц Excel (Excel Tables) может значительно упростить фильтрацию данных и сделать ее более гибкой. В таблице Excel каждая колонка имеет заголовок, который можно использовать для фильтрации данных. Выпадающее меню фильтра позволяет быстро выбрать нужные данные для отображения. Таблицы Excel также автоматически расширяются и сворачиваются при добавлении или удалении данных, что облегчает работу с фильтрами.
4. Используйте функции фильтрации
В Excel существует множество функций фильтрации данных, которые могут быть полезны при работе с большими объемами информации. Например, функция «ФИЛЬТР» позволяет выбрать определенное условие фильтрации, а функция «ОТФИЛЬТРОВАТЬ» позволяет выбрать значения, удовлетворяющие выбранному критерию. Использование этих функций может значительно сократить время, затраченное на фильтрацию и обработку данных в Excel.
Следуя этим советам, вы сможете оптимизировать фильтрацию данных в Excel и значительно повысить эффективность работы программы. Используйте автозаполнение, удаляйте неиспользуемые фильтры, используйте таблицы Excel и функции фильтрации, чтобы быстро и удобно работать с большими объемами информации.
Примеры использования фильтрации данных в Excel
Один из примеров использования фильтрации данных в Excel — отбор клиентов по определенным критериям. Например, можно отфильтровать клиентов, у которых сумма покупок превышает определенную сумму. Для этого нужно выбрать столбец с данными о сумме покупок, применить фильтр и задать условие для отбора необходимой суммы. В результате получим список клиентов, у которых сумма покупок удовлетворяет заданным условиям.
Еще один пример использования фильтрации данных в Excel — отбор задач по статусу. Например, можно отфильтровать задачи, находящиеся в статусе «выполнено» или «ожидание». Для этого нужно выбрать столбец с данными о статусе задачи, применить фильтр и выбрать необходимые статусы. В результате получим список задач, удовлетворяющих заданным условиям статуса.
Использование фильтрации данных в Excel позволяет значительно упростить работу с большими объемами информации и находить нужные данные быстрее и эффективнее. Это инструмент, который необходим каждому, кто работает с таблицами и базами данных в Excel.
Вопрос-ответ:
Как использовать фильтрацию данных в Excel?
Для использования фильтрации данных в Excel необходимо выделить нужный диапазон ячеек и затем выбрать вкладку «Данные» и кликнуть на кнопку «Фильтр». Появится стрелочка для каждого столбца, по которой можно выбирать критерии фильтрации.
Как фильтровать данные по определенному значению в Excel?
Для фильтрации данных по определенному значению в Excel нужно выбрать стрелочку в заголовке столбца, по которому нужно выполнить фильтрацию, и выбрать в списке значений нужное значение. После этого будут отображаться только строки, соответствующие выбранному значению.
Как фильтровать данные по нескольким значениям в Excel?
Для фильтрации данных по нескольким значениям в Excel нужно выбрать стрелочку в заголовке столбца, по которому нужно выполнить фильтрацию, и в разделе «Значения» выбрать пункт «Фильтровать по значениям». После этого можно выбрать несколько значений из списка и нажать кнопку «ОК». Будут отображаться только строки, соответствующие выбранным значениям.
Как фильтровать данные по определенным условиям в Excel?
Для фильтрации данных по определенным условиям в Excel нужно выбрать стрелочку в заголовке столбца, по которому нужно выполнить фильтрацию, и в разделе «Фильтровать по ОЗУ» выбрать нужное условие: «равно», «не равно», «больше», «меньше», «больше или равно», «меньше или равно», «начинается с», «заканчивается на», «содержит», «не содержит» и тд. После выбора условия нужно ввести значение или задать диапазон значений и нажать кнопку «ОК». Будут отображаться только строки, удовлетворяющие выбранным условиям.
Как очистить фильтры данных в Excel?
Для очистки фильтров данных в Excel нужно выбрать вкладку «Данные» и кликнуть на кнопку «Очистить». После этого все фильтры будут удалены и данные отобразятся в полном объеме.