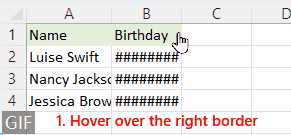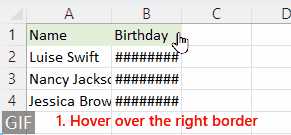
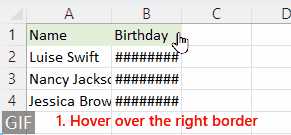
Когда дело доходит до создания отчетов и документации, правильное форматирование и настройка страницы в Excel играют огромную роль. Один из важных аспектов этого процесса — изменение размеров страницы, чтобы все данные и графики вмещались и выглядели аккуратно.
В Excel есть несколько способов изменить размеры страницы. Во-первых, вы можете использовать предустановленные размеры страницы, такие как «Letter», «A4» или «Legal». Эти размеры наиболее распространены и широко используются в бизнес-документах. Однако, если вам нужен нестандартный размер страницы, вы можете создать его самостоятельно.
Для создания нестандартного размера страницы вам потребуется перейти во вкладку «Страница» в верхней части экрана. Затем выберите пункт «Настройки листа», чтобы открыть окно с настройками страницы. В этом окне вы сможете указать размеры страницы в различных единицах измерения, таких как дюймы, сантиметры или пиксели.
Помимо изменения размеров страницы, вам также может понадобиться настроить поля и ориентацию страницы. Вы можете задать значения верхнего, нижнего, левого и правого полей страницы, чтобы обеспечить достаточное пространство для текста и других элементов. Кроме того, вы можете выбрать ориентацию страницы — портретную или альбомную — в зависимости от предпочтений или требований вашего документа.
Итак, внимательно настроив размеры страницы, поля и ориентацию, вы сможете создать документы в Excel, которые будут отлично выглядеть при печати или сохранении в формате PDF. Не забывайте экспериментировать с различными настройками, чтобы найти оптимальный размер страницы для вашего конкретного проекта или отчета.
Как изменить размеры страницы в Excel: подробное руководство
1. Открытие диалогового окна настройки страницы
Первый шаг, чтобы изменить размеры страницы в Excel — открыть диалоговое окно настройки страницы. Для этого вы можете использовать несколько способов, включая нажатие на кнопку «Разметка страницы» во вкладке «Разметка страницы» или нажатие комбинации клавиш «Ctrl + П».
2. Изменение размеров страницы
После открытия диалогового окна настройки страницы вы можете приступить к изменению размеров страницы. Вкладки «Лист» и «Поля» содержат различные параметры, которые вы можете настроить, такие как ориентация, размер бумаги, поля и масштаб.
- Вкладка «Лист» позволяет настроить ориентацию страницы (горизонтальную или вертикальную), размер бумаги (A4, Letter и др.) и масштаб печати.
- Вкладка «Поля» позволяет настроить размеры полей страницы, такие как верхнее, нижнее, левое и правое поля.
3. Проверка изменений
После того, как вы настроили размеры страницы в соответствии с вашими предпочтениями, вы можете проверить изменения перед печатью или сохранением документа. Для этого вы можете использовать функцию предварительного просмотра, которая отображает, как будет выглядеть ваша страница при печати.
Теперь вы знаете, как изменить размеры страницы в Excel. Это полезный навык, который позволит вам настроить таблицы и документы под ваши нужды. Используйте эти знания, чтобы сделать вашу работу в Excel более эффективной и профессиональной.
Откройте документ: руководство по изменению размеров страницы в Excel
Для открытия документа вы можете воспользоваться несколькими способами. Первый способ — это открытие Excel и выбор нужного файла из списка последних использованных файлов. Для этого просто щелкните на значок приложения Excel и выберите нужный файл из списка, который отобразится на экране.
Второй способ — это открытие документа через файловый менеджер. Если вы знаете местоположение файла на вашем компьютере, просто откройте файловый менеджер (например, проводник в операционной системе Windows) и перейдите к папке, в которой находится нужный вам документ. Затем дважды щелкните на файле, чтобы открыть его в Excel.
Необходимо отметить, что Excel поддерживает различные форматы файлов, такие как .xlsx, .xls, .csv и другие. Убедитесь, что вы открываете документ в поддерживаемом формате, чтобы обеспечить правильное отображение и возможность изменения размеров страницы.
Выберите подходящую страницу
Когда вы работаете с Excel, вам может потребоваться изменить размеры страницы для лучшего отображения и печати ваших данных. Это может быть полезно, когда вы хотите, чтобы ваша таблица занимала меньше места на странице или, наоборот, чтобы занимала всю страницу.
Чтобы выбрать нужную страницу, вам необходимо зайти в меню «Настроить страницу», которое можно найти в разделе «Разметка страницы» на верхней панели инструментов Excel. После этого откроется диалоговое окно, в котором вы сможете настроить различные параметры страницы.
Один из наиболее важных параметров — это размер бумаги. Вы можете выбрать стандартный формат бумаги, такой как A4 или Letter, или настроить пользовательский размер, чтобы соответствовать вашим потребностям. Также вы можете выбрать ориентацию страницы — портретную или альбомную.
Когда вы выбрали нужный размер страницы, вы также можете настроить поля страницы, чтобы определить, как много пространства будет оставлено вокруг вашей таблицы. Это можно сделать, изменяя значения верхнего, нижнего, левого и правого полей.
Нажав кнопку «Ок», ваша страница будет настроена с выбранными параметрами, и теперь вы можете легко работать с данными на листе Excel или распечатать их на бумаге точно по вашим требованиям.
Откройте вкладку «Разметка страницы»
Вы можете легко изменить размеры страницы в Excel, открыв вкладку «Разметка страницы».
В этом разделе вы найдете различные инструменты и функции, которые позволят вам настроить размеры и ориентацию страницы, а также масштабирование содержимого.
Один из способов изменить размеры страницы — выбрать опцию «Печать» в ленте верхнего меню Excel, а затем нажать на кнопку «Разметка страницы». Здесь вы сможете изменить ориентацию страницы с портретного на альбомный или наоборот, а также ввести свои собственные значения для ширины и высоты.
Кроме того, вы также можете использовать функции «Автоматически» для настройки размеров страницы, основанных на содержимом ячеек. Это может быть полезно, если вы хотите, чтобы страница подгонялась под данные или если вы работаете с большим объемом информации и хотите, чтобы все поместилось на одну страницу.
В области «Масштаб» вы можете изменить масштабирование содержимого таблицы, чтобы оно соответствовало размерам страницы. Вы можете выбрать опцию «Автоматически», чтобы Excel автоматически подобрал оптимальное масштабирование, или ввести свои собственные значения в процентах.
С помощью вкладки «Разметка страницы» вы сможете легко настроить размеры страницы в Excel по своему усмотрению, чтобы обеспечить наилучший внешний вид и читаемость ваших данных.
Изменение ориентации страницы
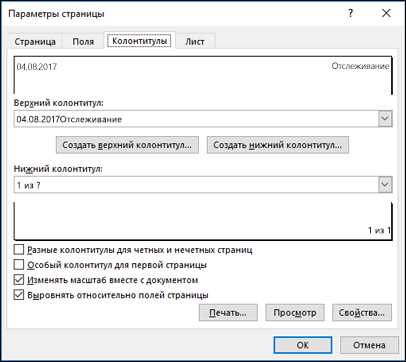
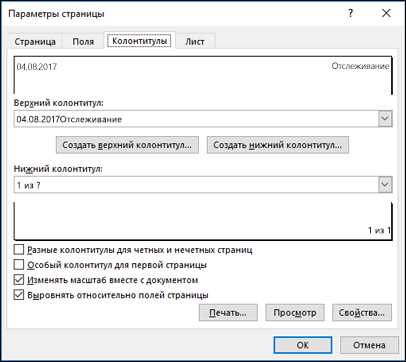
При работе в программе Excel иногда возникает необходимость изменить ориентацию страницы для более удобного отображения информации при печати. Это можно сделать с помощью функции «Настройка страницы».
Начните с открытия документа в Excel и перейдите во вкладку «Разметка страницы». В разделе «Ориентация» вы найдете две опции: «Книжная» и «Альбомная». Выберите соответствующую ориентацию, чтобы изменить положение страницы.
Если вам нужно изменить ориентацию только для определенного листа, выделите его, затем щелкните правой кнопкой мыши и выберите «Настройка страницы». В появившемся окне вы сможете задать не только ориентацию, но и другие параметры страницы.
Изменение ориентации страницы позволяет эффективнее использовать пространство для отображения данных. Вы сможете легко управлять расположением столбцов и строк, а также видимыми на печатной странице элементами. Не забудьте сохранить изменения, чтобы они применились ко всем страницам документа.
Таким образом, изменение ориентации страницы является полезным инструментом в Excel, позволяющим настроить отображение данных перед их печатью.
Изменение размеров страницы по ширине и высоте
При работе в Excel может возникнуть необходимость изменить размеры страницы по ширине и высоте. Это позволяет создать документ, которые будет соответствовать определенным требованиям, например, для печати на определенном формате бумаги или для лучшего отображения данных на экране.
Для изменения ширины страницы можно воспользоваться инструментом «Настройка страницы». Вы можете указать точные значения для ширины страницы в миллиметрах или воспользоваться предустановленными вариантами, такими как «полная страница» или «портретная ориентация». Также можно использовать метод перетаскивания границы страницы, чтобы растянуть или сжать ее по ширине.
Чтобы изменить высоту страницы, также воспользуйтесь инструментом «Настройка страницы». Вы можете указать необходимую высоту в миллиметрах или выбрать предустановленные варианты высоты, такие как «сторона A4» или «пейзажная ориентация». Для более точного контроля над высотой страницы также можно использовать метод перетаскивания границы страницы.
Важно помнить, что изменение размеров страницы может повлиять на оформление и расположение данных в документе Excel. Поэтому перед изменением размеров страницы рекомендуется проверить, что все элементы на странице останутся видимыми и правильно отформатированными.
Проверьте новые параметры страницы
После изменения размеров страницы в Excel, рекомендуется провести проверку на корректность настроек. Для этого необходимо обратить внимание на несколько ключевых элементов.
1. Ориентация страницы
Убедитесь, что ориентация страницы соответствует вашим требованиям. Выберите вертикальную ориентацию для документов, состоящих из одной страницы, или горизонтальную ориентацию для широких таблиц и специальных макетов.
2. Размер страницы
Проверьте, что выбранный размер страницы соответствует вашим потребностям. Для большинства стандартных документов рекомендуется использовать размеры A4 или Letter. Если вам нужно распечатать большие таблицы или постеры, выберите специальные размеры, например, A3 или Tabloid.
3. Поля страницы
Убедитесь, что установленные поля страницы соответствуют вашим требованиям. Проверьте, что текст и элементы документа находятся внутри области печати и не перекрываются полями. Рекомендуется оставлять достаточные поля, чтобы избежать обрезки информации при печати.
Проведите тщательную проверку новых параметров страницы перед печатью документа. Это позволит избежать ошибок и убедиться в том, что размеры страницы настроены правильно для вашего конкретного документа.
Вопрос-ответ:
Почему мне нужно проверять новые размеры страницы?
Проверка новых размеров страницы важна, чтобы убедиться, что все элементы и содержимое страницы правильно отображаются на экране различных устройств и разрешениях. Это поможет предотвратить возможные проблемы с масштабированием и изображениями, а также обеспечит удобство использования сайта для всех пользователей.
Как проверить новые размеры страницы?
Существует несколько способов проверить новые размеры страницы. Один из них — использовать инструменты разработчика в браузере, которые позволяют легко изменять размер окна браузера и видеть, как это влияет на отображение страницы. Также можно использовать различные онлайн-сервисы и утилиты для проверки отзывчивости и адаптивности страницы на различных устройствах.
Какие аспекты следует учитывать при проверке новых размеров страницы?
При проверке новых размеров страницы следует учитывать несколько аспектов. Во-первых, убедитесь, что все тексты и изображения полностью видны и читаемы на разных разрешениях. Также стоит проверить, что все интерактивные элементы (кнопки, ссылки, выпадающие списки и т.д.) легко и удобно нажимать на разных устройствах. Наконец, обратите внимание на общий дизайн и композицию страницы, чтобы убедиться, что она выглядит гармонично и приятно для глаза.
Что делать, если страница не выглядит хорошо на определенных размерах?
Если страница не выглядит хорошо на определенных размерах, можно попробовать внести некоторые изменения в код и стили страницы. Например, можно добавить медиазапросы или использовать флексбоксы и сетку для более гибкого и адаптивного расположения элементов. Также стоит проверить, нет ли ошибок или сбоев в коде страницы, которые могут вызывать проблемы с отображением.
Как часто следует проверять новые размеры страницы?
Частота проверки новых размеров страницы зависит от конкретных потребностей и условий проекта. Однако рекомендуется проводить такую проверку хотя бы на этапе разработки и перед каждым крупным обновлением или запуском нового контента. Также стоит повторно проверять новые размеры страницы после внесения каких-либо изменений или обновлений на сайте.
Как проверить новые размеры страницы?
Для проверки новых размеров страницы можно воспользоваться инструментами разработчика браузера. Для этого необходимо открыть веб-страницу, нажать правую кнопку мыши и выбрать пункт «Инспектировать элемент». В открывшемся окне инструментов разработчика нужно выбрать закладку «Элемент» и навести курсор на элемент, размеры которого нужно проверить. Информация о размерах элемента будет отображаться в верхней панели инструментов разработчика.
Сколько новых размеров страницы можно проверить?
Количество новых размеров страницы, которые можно проверить, не ограничено. Вы можете проверить размеры любого элемента на странице, включая блоки текста, изображения, таблицы, формы и другие. Для каждого элемента можно узнать его ширину, высоту и глубину.