

Microsoft Excel — одна из самых популярных программ для работы с таблицами и данными. Одной из функций, существенно упрощающих работу с данными, является автозаполнение. Эта удобная функция позволяет быстро заполнять ячейки значениями на основе существующих данных.
Одним из основных инструментов автозаполнения в Excel является автосумма. С помощью автосуммы можно быстро подсчитать сумму значений в столбце или строке. Просто выберите ячейку, где хотите получить результат, нажмите на кнопку автосуммы и Excel автоматически вычислит сумму для вас. Это особенно полезно при работе с большими наборами данных, где подсчёт суммы вручную может быть трудоемким и затратным процессом.
Еще одной полезной функцией автозаполнения является автозаполнение серий. Если у вас есть набор значений, которые нужно продолжить или увеличить, Excel может сделать это за вас автоматически. Просто введите первое значение, выделите его и потяните за маленький квадратик вниз или вбок, и Excel продолжит серию для вас. Это может быть полезно, например, при создании последовательности дат, номеров или других последовательных значений.
В этой статье мы рассмотрим различные техники использования функций автосуммы и автозаполнения в Excel для повышения эффективности работы с данными и упрощения рутинных задач.
Мощные функции автозаполнения в Excel для повышения эффективности работы с данными
Одной из самых мощных функций автозаполнения в Excel является функция автосумма. Она позволяет автоматически суммировать значения в выбранном диапазоне и вывести результат в нужной ячейке. Это очень полезно при работе с большими объемами данных, когда необходимо быстро получить сумму значений в столбце или строке. Функция автосумма также автоматически обновляется, когда добавляются новые данные, что делает ее особенно удобной.
Еще одной полезной функцией автозаполнения в Excel является функция автозаполнение формул. Она позволяет автоматически заполнить ячейки с последовательными формулами на основе заданного шаблона. Это позволяет быстро применять одну и ту же формулу к разным ячейкам, избегая необходимости вручную вводить формулу в каждую ячейку. Функция автозаполнение формул также обрабатывает относительные ссылки на ячейки, что делает ее еще более удобной и гибкой.
Кроме того, в Excel есть множество других функций автозаполнения, которые помогают упростить работу с данными. Некоторые из них включают автозаполнение текстовых значений, автозаполнение дат и времени, автозаполнение на основе шаблонов и многое другое. Они позволяют быстро и точно заполнять ячейки с данными, сокращая время, затрачиваемое на рутинные задачи и уменьшая вероятность ошибок.
Таким образом, использование мощных функций автозаполнения в Excel является неотъемлемой частью эффективной работы с данными. Они сокращают время, затрачиваемое на рутинные задачи, повышают точность и упрощают работу с большими объемами данных. Изучите эти функции и примените их в своей работе, чтобы увеличить свою производительность и достичь лучших результатов.
Генерация последовательных чисел и дат
Для генерации последовательных чисел можно использовать функцию «Автозаполнение». Выделите ячейки, в которых вы хотите создать последовательность чисел, затем наведите курсор на маленький квадратик в правом нижнем углу выделенной области. Когда курсор превратится в плюсик, нажмите на него и, не отпуская кнопку мыши, переместите курсор вниз или вправо, чтобы определить длину последовательности. После отпускания кнопки мыши в ячейках появятся последовательные числа.
Для генерации последовательных дат также можно использовать функцию «Автозаполнение». Для этого нужно ввести первую дату в ячейку и выделить область, которую вы хотите заполнить последовательными датами. Затем переместите курсор на маленький квадратик в правом нижнем углу выделенной области и, не отпуская кнопку мыши, переместите курсор вниз или вправо, чтобы определить длину последовательности. После отпускания кнопки мыши в ячейках появятся последовательные даты, увеличивающиеся на одну единицу в выбранном вами временном интервале.
Автоматическое заполнение ячеек на основе имеющихся данных
Работа с большим объемом данных в Excel может быть утомительной и занимать много времени. Однако, с помощью функции автозаполнения на основе существующих значений, можно значительно ускорить процесс и повысить эффективность работы.
Функция автозаполнения позволяет Excel использовать уже имеющиеся значения в выбранных ячейках для автоматического заполнения последующих ячеек смежных строк или столбцов. Например, если в первой ячейке указано имя «Анна», при дальнейшем заполнении соседних ячеек автозаполнение может предложить «Борис», «Василий» и т.д., основываясь на уже имеющихся именах в таблице.
Эта функция особенно полезна при работе с большими списками данных, такими как список клиентов или список товаров. Вместо ручного ввода каждого значения, можно просто ввести несколько первых значений и применить автозаполнение, чтобы Excel заполнил остальные ячейки на основе уже имеющихся данных.
Excel также умеет распознавать шаблоны в данных и предлагать соответствующие варианты автозаполнения. Например, если в столбце есть даты, Excel может автоматически продолжить числовой ряд следующими датами, исходя из шаблона.
Функция автозаполнения на основе существующих значений позволяет сделать работу с данными более быстрой и точной. Она сокращает необходимость вводить данные вручную и помогает избежать ошибок при копировании информации. Вместо того чтобы заниматься монотонным вводом значений, можно сосредоточиться на анализе данных и принятии решений, что значительно повышает эффективность работы.
Копирование формул и установка значений в диапазоне
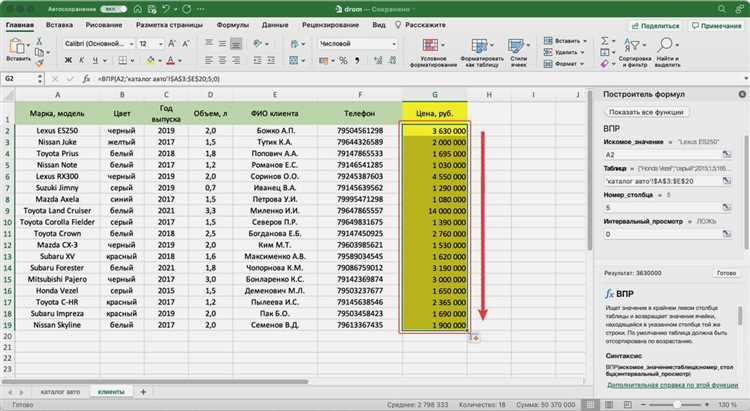
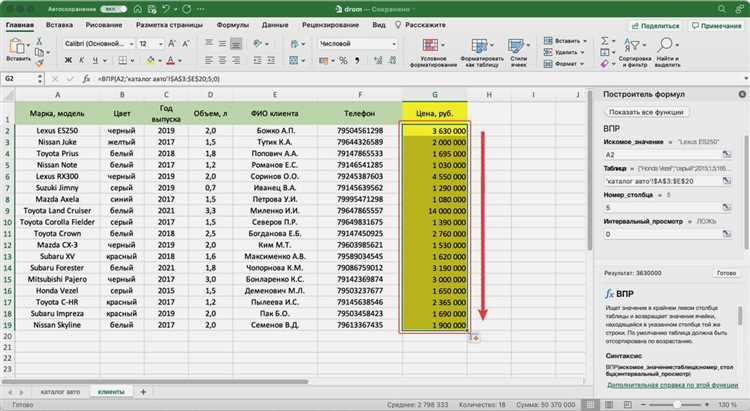
В Excel есть мощный инструмент для копирования формул и установки значений в диапазоне. Это позволяет автоматизировать и ускорить работу с данными, особенно при работе с большими объемами информации.
Когда необходимо применить одну и ту же формулу к нескольким ячейкам, можно воспользоваться функцией «Заполнить» (Fill) или комбинацией клавиш Ctrl+D. Интересно, что эта функция может также автоматически заполнять значения, основанные на образце или серии, что упрощает работу со сложными шаблонами данных.
Выбрав ячейку с формулой и задав нужное количество ячеек, можно скопировать формулу вниз, вправо или в оба направления одним движением. Кроме того, Excel автоматически распознает шаблоны и сможет подстроиться под требования пользователя.
На практике это означает, что можно использовать автозаполнение для копирования сложных формул, совершенно не вникая в их суть. Просто выберите ячейку с готовой формулой, укажите направление, в котором нужно продолжить заполнение, и Excel сам выполняет остальную работу.
Функция автозаполнения также может быть использована для установки значений в диапазоне. Вы можете заполнить диапазон числами, датами или текстом, а также создать свои собственные закономерности и шаблоны.
В результате, использование функции автозаполнения в Excel значительно повышает эффективность работы с данными и позволяет в несколько кликов сделать то, что раньше требовало много времени и усилий.
Автоматическое заполнение на основе образцов
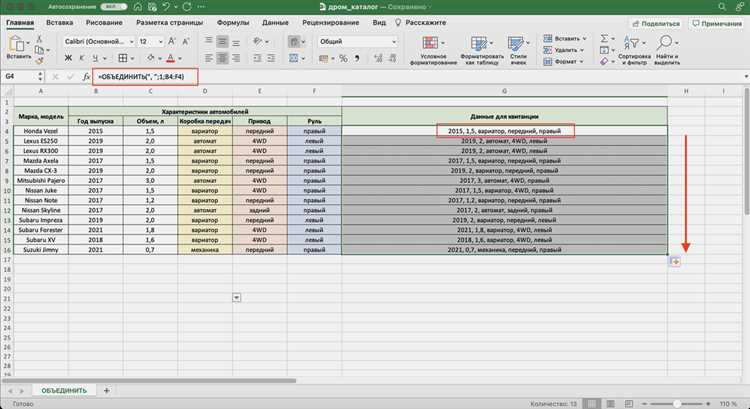
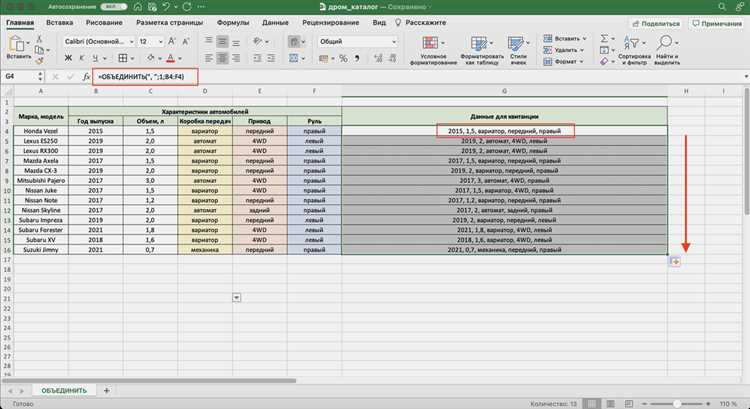
Когда вы используете автоматическое заполнение на основе образцов, Excel анализирует данные в выбранных ячейках и предлагает различные варианты автозаполнения на основе этого анализа. Это может быть очень полезно, когда вы хотите заполнить серию данных на основе уже имеющихся значений, например, при заполнении дат, числовых последовательностей или текстовых шаблонов.
Excel запоминает ваши предыдущие вводы и использует их в качестве образца для автозаполнения, что делает процесс заполнения данных быстрым и удобным. Кроме того, Excel автоматически корректирует значения в случае обнаружения ошибок или несоответствий в анализируемых данных.
Другим полезным сценарием использования автоматического заполнения на основе образцов является автозаполнение формул. Если вам надо применить определенную формулу к большому количеству ячеек, вы можете применить формулу в одной ячейке и затем использовать автоматическое заполнение на основе образцов, чтобы распространить формулу на другие ячейки. Это помогает сэкономить время и уменьшить риск ошибок при копировании формул вручную.
Создание пользовательских списков для автозаполнения
Пользовательский список представляет собой набор значений, которые могут быть использованы для автоматического заполнения ячеек в столбцах или строках. Он может содержать любые данные, такие как имена клиентов, города, товары или любые другие значения.
Для создания пользовательского списка в Excel необходимо выполнить несколько простых шагов. Во-первых, необходимо выбрать ячейки, в которых будет использоваться список. Затем, на панели инструментов выбрать вкладку «Данные» и в разделе «Инструменты данных» нажать на кнопку «Правила проверки данных».
В открывшемся окне нужно выбрать опцию «Список» и ввести значения в поле ввода, либо выбрать диапазон ячеек, содержащих значения. После этого нужно нажать на кнопку «ОК» и пользовательский список будет создан.
После создания пользовательского списка, автозаполнение будет использовать этот список для подсказки значений при вводе данных. Это значительно ускоряет процесс заполнения таблиц и уменьшает вероятность ошибок.
В целом, создание пользовательских списков для автозаполнения является одним из способов оптимизации работы с данными в Excel. Это позволяет сократить время на заполнение таблиц и обеспечить более точный и единообразный ввод данных.
Расширенные возможности автозаполнения в Excel
Excel предоставляет мощные функции автозаполнения, которые позволяют ускорить работу с данными и сэкономить время. Кроме стандартного автозаполнения, которое позволяет заполнить серию ячеек значениями, последовательно увеличивающимися на определенный шаг, существуют и другие функции, которые делают процесс заполнения данных еще более эффективным и удобным.
Одной из расширенных возможностей автозаполнения в Excel является функция автоматического заполнения формул. Вместо того, чтобы вручную вводить формулу в каждую ячейку, можно просто ввести формулу в одну ячейку и скопировать ее на другие ячейки с помощью автоматического заполнения. Excel автоматически обновит ссылки на ячейки и применит формулу к новым данным.
Другой полезной функцией автозаполнения является возможность заполнения ячеек определенным образом на основе шаблона. Например, можно создать шаблон из нескольких ячеек с определенными значениями и затем использовать автозаполнение, чтобы заполнить другую серию ячеек с таким же шаблоном. Это особенно полезно при работе с повторяющимися структурами данных, когда необходимо быстро создать множество аналогичных записей.
Кроме того, Excel предоставляет возможность использования автозаполнения для заполнения текстовых значений. Например, можно создать список из нескольких слов или фраз и затем использовать функцию автозаполнения для заполнения другой серии ячеек с таким же списком. Это может быть полезно при создании шаблонов документов, списков или любых других текстовых данных, которые требуется быстро скопировать и заполнить.
Все эти функции автозаполнения позволяют значительно ускорить работу с данными в Excel и сделать ее более удобной и эффективной. Они помогают сэкономить время и уменьшить количество ошибок при заполнении и обработке данных. Поэтому использование расширенных возможностей автозаполнения является весьма полезным в работе с Excel.
Вопрос-ответ:
Как в Excel автоматически заполнить дни недели?
Для автоматического заполнения дней недели в Excel можно использовать функцию АВТОЗАПОЛНЕНИЕ. Для этого необходимо ввести первый день недели, например «понедельник», затем выделить ячейку с этим значением, зажать левую кнопку мыши и перетащить вниз до нужного количества ячеек. Excel сам заполнит оставшиеся дни недели по порядку.
Как автоматически заполнить числовые последовательности в Excel?
В Excel можно автоматически заполнить числовые последовательности, используя функцию АВТОЗАПОЛНЕНИЕ. Для этого необходимо ввести первое число, выделить ячейку с этим значением, зажать левую кнопку мыши и перетащить вниз или вправо до нужного количества ячеек. Excel сам заполнит оставшиеся числа по порядку.
Как автоматически заполнить формулы в Excel?
В Excel можно автоматически заполнять формулы, используя функцию АВТОЗАПОЛНЕНИЕ. Для этого необходимо ввести формулу в первую ячейку, выделить эту ячейку, зажать левую кнопку мыши и перетащить вниз или вправо до нужного количества ячеек. Excel сам заполнит остальные ячейки с применением формулы.
Как в Excel автоматически заполнять текстовые последовательности?
В Excel можно автоматически заполнять текстовые последовательности, используя функцию АВТОЗАПОЛНЕНИЕ. Для этого необходимо ввести первое значение последовательности, выделить эту ячейку, зажать левую кнопку мыши и перетащить вниз или вправо до нужного количества ячеек. Excel сам заполнит оставшиеся ячейки по порядку с текстом из последовательности.
Как автоматически заполнять на основе шаблона в Excel?
В Excel можно автоматически заполнять ячейки на основе шаблона с использованием функции АВТОЗАПОЛНЕНИЕ. Для этого необходимо ввести первое значение шаблона, выделить ячейку с этим значением, зажать левую кнопку мыши и перетащить вниз или вправо до нужного количества ячеек. Excel сам заполнит остальные ячейки согласно шаблону.
Какие есть расширенные возможности автозаполнения в Excel?
В Excel есть несколько расширенных возможностей автозаполнения, включая автоматическое заполнение фактическими данными, автозаполнение по образцу и автозаполнение с применением формул.
Как использовать автозаполнение фактическими данными в Excel?
Для использования автозаполнения фактическими данными в Excel необходимо ввести начальное значение, выделить его и затем перетащить филл-для расширения диапазона. Excel автоматически заполнит остальные ячейки значениями, основываясь на предыдущих данных.

