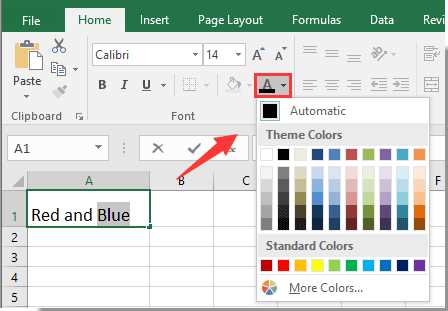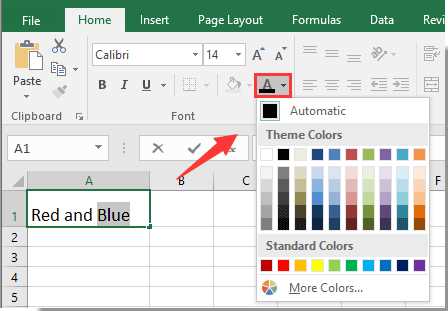
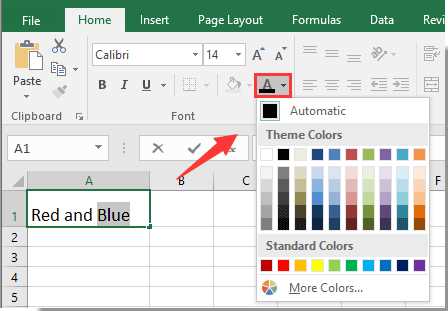
Excel — это мощный инструмент для работы с данными, который предоставляет широкие возможности для настройки и форматирования содержимого страницы. Одной из функций, которую можно настроить в Excel, является изменение шрифта и цвета заголовков страницы.
Заголовки являются важными элементами страницы, которые помогают организовать данные и делают таблицу более удобной для чтения. Изменение шрифта и цвета заголовков может сделать вашу страницу более привлекательной и понятной.
Для изменения шрифта заголовков на странице в Excel вы можете использовать панель управления «Настройка страницы» или контекстное меню заголовка. Чтобы изменить цвет заголовка, вам понадобится использовать функционал форматирования ячеек.
Изменение шрифта и цвета заголовков — всего лишь несколько щелчков мыши, и вы сможете сделать вашу таблицу грамотной и профессиональной. В этой статье мы рассмотрим подробные инструкции по изменению шрифта и цвета заголовков на странице в Excel.
Как изменить шрифт и цвет заголовков на странице в Excel
В открывшемся диалоговом окне вы сможете изменить шрифт и цвет заголовков. Для этого выберите нужный шрифт из выпадающего списка «Шрифт» и выберите желаемый цвет из списка «Цвет». После внесения изменений, нажмите кнопку «ОК», чтобы сохранить настройки. Теперь заголовки на странице будут отображаться с выбранным шрифтом и цветом.
Еще одним способом изменить шрифт и цвет заголовков в Excel является использование функций форматирования текста. Выделите нужные заголовки и щелкните правой кнопкой мыши. В контекстном меню выберите пункт «Формат ячейки». В диалоговом окне «Формат ячеек» перейдите на вкладку «Шрифт». Здесь вы сможете выбрать нужный шрифт и цвет заголовков. После внесения изменений, нажмите кнопку «ОК», чтобы применить настройки.
Таким образом, с помощью функции «Настройка страницы» и функций форматирования текста вы сможете легко изменить шрифт и цвет заголовков на странице в Excel, чтобы сделать ваш документ более удобным и привлекательным.
Выбор необходимых заголовков
При создании страницы в Excel, особенно если она предназначена для печати, выбор правильных заголовков имеет важное значение. Заголовки служат для структурирования информации и обеспечивают легкость восприятия данных.
Перед выбором заголовков необходимо определить основные разделы или категории информации, которые должны быть представлены на странице. Важно учесть, что заголовки должны быть информативными, ясными и легко читаемыми.
Для того чтобы заголовок привлекал внимание и выделялся на странице, можно использовать различные варианты форматирования шрифта и цвета. Например, заголовок можно выделить жирным шрифтом или изменить его цвет, чтобы он был контрастным по отношению к остальному тексту.
При выборе шрифта для заголовков важно учесть его читабельность и соответствие общему стилю документа. Желательно использовать шрифты с ярко выраженными чертами и гармоничной пропорцией, чтобы они хорошо смотрелись не только на экране, но и в распечатанной форме.
Также можно использовать таблицу, чтобы упорядочить заголовки и создать иерархию информации. Таблица позволяет визуально разделить заголовки на отдельные столбцы или строки, что упрощает их восприятие.
Итак, выбирая необходимые заголовки для страницы в Excel, стоит обратить внимание на их информативность, читабельность, выделение и иерархическую структуру. Это позволит создать понятный и удобочитаемый документ, который будет легко восприниматься пользователем.
Открытие страницы, на которой нужно изменить заголовки
Прежде чем произвести изменение шрифта и цвета заголовков страницы в Excel, необходимо открыть соответствующую страницу, на которой эти изменения должны быть внесены.
Это можно сделать, выбрав нужный файл в Excel и загрузив его. После открытия файла пользователь может просмотреть содержимое страницы и определить, на каких ячейках располагаются заголовки, подлежащие изменению.
Прежде чем перейти к изменению шрифта и цвета заголовков, рекомендуется проверить, что все необходимые заголовки присутствуют на странице и находятся в нужных ячейках. Это поможет избежать путаницы и ошибок при внесении изменений.
Кроме того, может быть полезно создать резервную копию файла перед внесением изменений, чтобы в случае нежелательных изменений можно было вернуться к исходному состоянию страницы.
Выделение заголовков для изменения
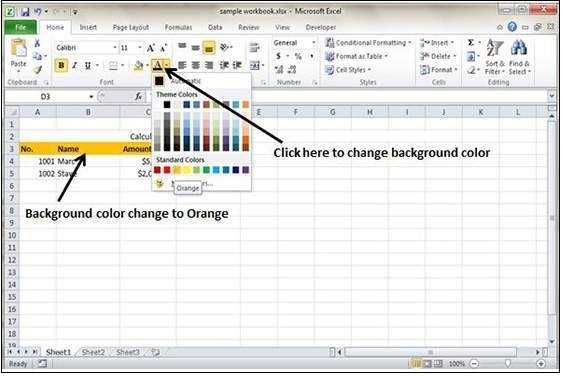
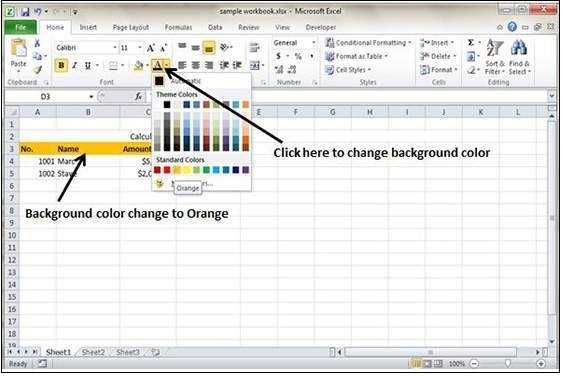
В работе с Excel существует возможность изменять шрифт и цвет заголовков на странице. Для этого необходимо выделить нужные заголовки и применить к ним желаемые настройки.
Выделить заголовки можно несколькими способами. Во-первых, можно выделить заголовки с помощью мыши. Для этого нужно кликнуть на первую ячейку заголовка, затем зажать кнопку мыши и просвечивать по всем ячейкам заголовка, чтобы выделить их. Во-вторых, можно использовать клавиши Shift и стрелки на клавиатуре. Зажмите клавишу Shift и затем нажимайте на стрелки, чтобы выделить нужные ячейки заголовка.
После того, как заголовки выделены, можно приступать к их изменению. Для изменения шрифта нужно выбрать нужный шрифт из списка доступных в Excel. Также можно изменить размер шрифта, его стиль (обычный, полужирный, курсивный) и другие настройки. Для изменения цвета заголовков необходимо выбрать нужный цвет из палитры цветов Excel.
Изменение шрифта и цвета заголовков позволяет сделать страницу в Excel более эстетичной и удобочитаемой. Подобные настройки могут быть особенно полезны, когда требуется выделить важные секции или установить определенное визуальное отличие между различными частями таблицы.
Изменение шрифта заголовков
Для изменения шрифта заголовков в Excel, вам потребуется открыть страницу, на которой находятся заголовки, и выбрать нужные ячейки. Затем откройте вкладку «Шрифт» на панели инструментов и выберите желаемый шрифт из списка. Вы также можете настроить его размер, стиль и цвет под свои предпочтения.
Выбор правильного шрифта для заголовков помогает создать единый стиль и улучшить восприятие информации на странице. Стильный заголовок с четким шрифтом привлекает внимание читателя и помогает организовать данные на странице. Вы можете экспериментировать с различными шрифтами, чтобы найти тот, который лучше всего соответствует вашим потребностям и позволяет выделить информацию так, как вы это задумываете.
Изменение цвета заголовков
Шрифт и цвет заголовков на странице в Excel можно настроить, чтобы сделать страницу более выразительной и привлекательной. Для этого существует несколько способов, позволяющих изменить цвет заголовков в Excel.
Один из способов изменить цвет заголовков — это использование форматирования условного форматирования. В Excel можно настроить условное форматирование, чтобы изменить цвет ячеек, содержащих заголовки, в зависимости от определенных условий. Например, можно задать условие, при котором все заголовки, содержащие определенное слово или фразу, станут красными.
Еще один способ изменить цвет заголовков — это использование функции форматирования текста. В Excel можно применить функцию, чтобы изменить цвет шрифта, размер шрифта и другие атрибуты заголовков на всей странице. Например, можно выбрать все заголовки в таблице и применить функцию, чтобы они стали синими и выделенными жирным шрифтом.
- Любой способ выбора, в Excel всегда можно изменить цвет и шрифт заголовков на странице. Это позволяет сделать страницу более привлекательной и удобной для чтения.
- Важно помнить, что изменение цвета заголовков может быть не только визуальным элементом, но и служить функциональной целью. Например, можно использовать разные цвета для разных категорий заголовков, чтобы легко отличать их друг от друга.
Сохранение внесенных изменений
Просмотр результатов
После сохранения изменений можно просмотреть результаты, чтобы убедиться, что все выглядит так, как вы задумали. Просмотр результатов поможет вам увидеть, как сменились шрифт и цвет заголовков на странице. Вы можете просмотреть страницу в режиме предварительного просмотра перед печатью или просто просмотреть ее на экране компьютера. Это позволит вам удостовериться, что изменения были применены корректно и достигли желаемого визуального эффекта.
Вопрос-ответ:
Как сохранить изменения в документе?
Чтобы сохранить изменения в документе, нужно нажать на кнопку «Сохранить» или воспользоваться комбинацией клавиш Ctrl + S.
Как просмотреть результаты своей работы?
Чтобы просмотреть результаты своей работы, можно открыть документ в соответствующей программе, либо воспользоваться встроенной функцией предварительного просмотра.
Как сохранить изменения в виде фотографии или файла PDF?
Для сохранения изменений в виде фотографии или файла PDF, нужно воспользоваться функцией «Сохранить как» в программе редактирования документов. В появившемся окне выбрать формат сохранения (например, JPEG или PDF) и указать путь для сохранения файла.
Можно ли отменить сохраненные изменения?
Да, можно отменить сохраненные изменения, если использовать функцию «Отменить» в программе редактирования документов или воспользоваться сочетанием клавиш Ctrl + Z. Однако, возможность отменить сохраненные изменения может зависеть от конкретной программы.
Как сохранить изменения в облачном хранилище?
Для сохранения изменений в облачном хранилище, нужно зарегистрироваться в соответствующем сервисе (например, Google Диск, Яндекс.Диск) и загрузить документ в облачное хранилище. После внесения изменений, нужно сохранить документ, чтобы обновленная версия сохранялась в облачном хранилище.