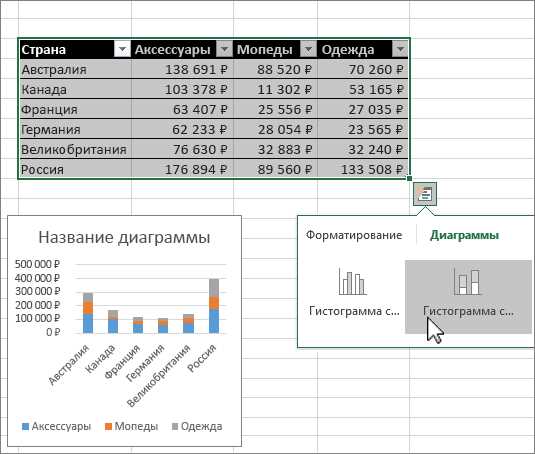Excel — один из самых популярных инструментов для работы с данными, и автосумма является одной из наиболее полезных функций этого программного пакета. Она позволяет быстро и легко суммировать значения в ячейках, не требуя от пользователя ручного ввода. Однако, помимо стандартных возможностей автосуммы, существуют и другие полезные функции, которые помогают форматировать данные в Excel. В этой статье мы рассмотрим несколько полезных советов по использованию автосуммы и автозаполнения в Excel.
Во-первых, оптимальное использование автосуммы в Excel требует соблюдения некоторых правил форматирования данных. Например, для правильной работы функции автосуммы необходимо, чтобы суммируемые значения находились в одной колонке или строке. Если ваши данные разбросаны по всему рабочему листу, то вам может понадобиться выбирать значения для суммирования вручную с помощью мыши или клавиатуры. Поэтому перед использованием автосуммы важно организовать данные таким образом, чтобы они были удобны для быстрого суммирования.
Во-вторых, помимо простого суммирования значений, автосумма может быть использована и для выполнения других расчетов. Например, Excel позволяет суммировать произведение значений в ячейках или суммировать значения по определенным условиям. Для этого существуют функции «СУММПРОИЗВ», «СУММЕСЛИ» и другие. Использование этих функций может значительно упростить выполнение сложных математических операций и анализа данных.
Полезные советы по форматированию данных с помощью автосуммы в Excel
Одним из полезных советов по форматированию данных с использованием функции автосуммы является правильное выделение диапазона, в котором будет производиться вычисление. При выделении диапазона можно использовать клавишу SHIFT для выбора нескольких ячеек или клавишу CTRL для выбора разрозненных ячеек. Также можно использовать мышь для выделения диапазона, щелкнув по первой ячейке и затем, удерживая нажатой клавишу мыши, перетащить курсор до последней необходимой ячейки.
Возможности автосуммы в Excel
- Помимо базовой функции подсчета суммы, автосумма в Excel предлагает и другие возможности для форматирования данных. Например, можно использовать автосумму для вычисления среднего значения, максимального или минимального значения, количества ячеек с числовыми значениями и т. д. Для выбора нестандартных формул в меню автосуммы можно выбрать опцию «Больше функций», где представлен список доступных вычислений.
- Чтобы автоматически добавить форматирование к ячейкам с результатами автосуммы, можно воспользоваться инструментом «Условное форматирование» в Excel. Например, можно установить условие, что все ячейки, содержащие суммы больше определенного значения, должны быть выделены красным цветом.
- Если вам необходимо выполнить автосумму в разных листах или даже в нескольких файлов, Excel предлагает функцию сводной таблицы. С помощью сводной таблицы можно объединить данные из разных источников и произвести вычисления с использованием автосуммы по различным категориям или параметрам.
Как использовать функцию автосумма в Excel для быстрого суммирования данных
Для использования функции автосумма в Excel, первым делом выделите диапазон ячеек, которые нужно сложить. Затем нажмите на кнопку «Автосумма» на панели инструментов, расположенной на вкладке «Главная». Excel автоматически определит диапазон ячеек и вставит формулу с функцией суммирования.
Вы также можете использовать функцию автосумма, выбрав определенное количество ячеек, которые нужно сложить. Для этого выделите нужный диапазон ячеек и затем нажмите на кнопку «Автосумма». Excel вставит формулу только для этого диапазона, облегчая вам задачу суммирования только нужных данных.
Кроме того, вы можете использовать функцию автосумма для быстрого добавления горизонтальных или вертикальных сумм в таблице. Для этого щелкните ячейку, в которую нужно вставить сумму, и затем выберите значок «Автосумма». Если вам нужна сумма по горизонтали, выберите диапазон ячеек слева или справа от активной ячейки. Если вам нужна сумма по вертикали, выберите ячейки выше или ниже активной ячейки.
Как определить диапазон ячеек для автосуммы в Excel
- Выберите ячейку, в которую вы хотите поместить результат автосуммы.
- Нажмите на кнопку «Автосумма» на панели инструментов или вкладке «Формулы».
- Excel автоматически выделит диапазон ячеек, которые он считает нужными для суммирования. Если Excel неверно выбрал область, вы можете изменить ее, перетащив курсор мыши по необходимым ячейкам или поместив вручную привычные значения внутри скобок после автосуммы.
- Нажмите клавишу «Enter» или щелкните правой кнопкой мыши и выберите «ОК».
Теперь автосумма выполнит суммирование значений в указанном диапазоне ячеек и результат будет автоматически отображаться в выбранной вами ячейке.
Как суммировать данные по строкам или столбцам с помощью автосуммы
Для суммирования данных по строкам или столбцам с помощью автосуммы, сначала выделите ячейки, в которых содержатся данные, которые вы хотите сложить. Затем нажмите на кнопку «Автосумма» в панели инструментов Excel. Программа автоматически определит диапазон данных и вставит формулу с функцией суммирования. Нажмите Enter для окончательного расчета суммы.
Вы также можете использовать автосумму для суммирования данных по строкам и столбцам, содержащим числа и формулы. Для этого просто выделите диапазон ячеек, включая ячейку с автосуммой, и нажмите Enter. Excel автоматически скорректирует формулу и суммирует значение в каждой ячейке.
Кроме того, вы можете суммировать данные в нескольких столбцах или строках с помощью автосуммы. Просто выделите все необходимые ячейки, включая ячейку с автосуммой, и нажмите Enter. Excel автоматически вычислит сумму значений в каждом столбце или строке и отобразит результат.
Используя автосумму в Excel, вы можете быстро и легко суммировать данные по строкам и столбцам, упрощая работу с большими объемами информации и улучшая вашу продуктивность.
Как использовать функцию условной автосуммы в Excel для суммирования определенных данных
Функция автосумма в Excel позволяет быстро и удобно суммировать данные в колонках или строках. Однако иногда возникает необходимость суммировать только определенные данные в таблице. В таких случаях функция условной автосуммы в Excel становится настоящим спасением.
Для использования функции условной автосуммы в Excel необходимо следовать нескольким простым шагам. Во-первых, выберите ячейку, в которую вы хотите вывести результат суммы. Затем откройте вкладку «Формулы» и нажмите на кнопку «Автосумма». В появившемся меню выберите «Больше функций» и найдите «Условная автосумма».
Когда вы выбрали функцию условной автосуммы, появится окно «Выбор диапазона». В этом окне вам нужно указать диапазон, в котором находятся данные, которые вы хотите суммировать. Вы также можете добавить условие, если хотите суммировать только определенные данные, удовлетворяющие определенным критериям.
После того, как вы выбрали диапазон и условия, нажмите на кнопку «ОК». Excel автоматически выведет результат суммы в выбранную ячейку. При необходимости вы можете изменить диапазон или условия, нажав на ячейку с результатом и выбрав функцию условной автосуммы в меню с формулами.
Таким образом, функция условной автосуммы в Excel позволяет суммировать только нужные вам данные из таблицы. Она существенно упрощает работу с данными и позволяет быстро получать требуемую информацию.
Как использовать автосумму для выполнения других математических операций в Excel


Помимо выполнения базовой операции суммирования, функция «Автосумма» в Excel предоставляет возможность выполнения других математических операций. Она может быть использована для подсчета среднего значения, нахождения минимального и максимального значения, а также для подсчета количества значений.
Для того чтобы использовать автосумму для выполнения других операций, необходимо выбрать ячейку, в которую нужно вывести результат, а затем нажать кнопку «Автосумма» на панели инструментов или использовать сочетание клавиш Alt + =. После этого Excel автоматически определит диапазон ячеек, содержащих значения, и предложит выбрать операцию для выполнения.
Например, чтобы найти среднее значение ячеек, необходимо выбрать ячейку, в которую нужно вывести результат, нажать «Автосумма» и выбрать операцию «Среднее» из выпадающего списка. Excel автоматически подсчитает среднее значение выбранных ячеек и выведет результат.
Также функция «Автосумма» может быть использована для нахождения минимального и максимального значения. Для этого необходимо выбрать соответствующую операцию из списка после нажатия «Автосумма». Excel подсчитает минимальное или максимальное значение выбранных ячеек и выведет результат в выбранную ячейку.
Кроме того, функция «Автосумма» может быть использована для подсчета количества значений в выбранном диапазоне. Для этого нужно выбрать операцию «Счет» из списка после нажатия «Автосумма». Excel подсчитает количество значений в выбранных ячейках и выведет результат.
Используя функцию «Автосумма» в Excel, можно выполнять различные математические операции с легкостью, упрощая работу с большими объемами данных и сокращая время подсчета результатов.
Как предотвратить ошибки при использовании автосуммы и как их исправить
1. Проверьте диапазон данных
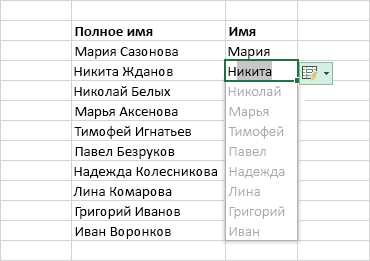
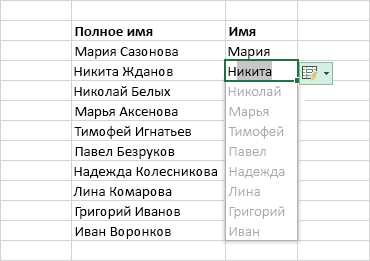
Перед использованием автосуммы необходимо проверить, что выбранный диапазон данных соответствует тому, что вы хотите суммировать. В некоторых случаях, Excel может неправильно определить нужный диапазон, что приведет к неверным результатам. Убедитесь, что вы правильно выделили нужные ячейки перед применением автосуммы.
2. Избегайте скрытых строк и столбцов
Если ваши данные содержат скрытые строки или столбцы, то автосумма может суммировать их вместе с видимыми данными, что приведет к неправильным результатам. Убедитесь, что вы отображаете все нужные строки и столбцы перед использованием автосуммы, либо исключите скрытые строки и столбцы из диапазона данных.
3. Проверьте формат ячеек
Формат ячеек может влиять на результаты автосуммы. Например, если ваши числовые данные отформатированы как текст, то Excel может проигнорировать их при суммировании. Убедитесь, что формат ячеек правильно соответствует типу данных, которые вы хотите суммировать.
- Если данные содержат десятичные числа, убедитесь, что формат ячеек установлен на числа с нужным количеством знаков после запятой.
- Если данные содержат проценты, убедитесь, что формат ячеек установлен на проценты.
- Если данные содержат денежные суммы, убедитесь, что формат ячеек установлен на денежный формат.
4. Используйте другие функции для более сложных расчетов
Автосумма предназначена в основном для простых суммирований. Если вам требуется более сложные расчеты, такие как среднее значение, максимальное или минимальное значение, воспользуйтесь соответствующими функциями Excel. Это поможет избежать возникновения ошибок и получить более точные результаты.
Следуя этим рекомендациям, вы сможете предотвратить ошибки при использовании автосуммы в Excel и добиться более точных результатов в своих расчетах.
Вопрос-ответ:
Как предотвратить ошибки при использовании автосуммы?
Чтобы предотвратить ошибки при использовании автосуммы, сначала убедитесь, что все ячейки, которые вы хотите сложить, имеют правильный формат данных – числа, а не текст или даты. Также следите за тем, чтобы выбрать правильный диапазон ячеек для сложения. Если вы ошиблись и выбрали неправильные ячейки, просто щелкните на автосумме еще раз и исправьте выбранный диапазон.
Как исправить ошибки при использовании автосуммы?
Если вы допустили ошибку при использовании автосуммы, есть несколько способов ее исправить. Во-первых, убедитесь, что выбранный диапазон ячеек для сложения правильный. Если вы выбрали неправильные ячейки, просто щелкните на автосумме еще раз и измените выбранный диапазон. Во-вторых, проверьте формат данных в ячейках, которые вы хотите сложить. Убедитесь, что они содержат числа, а не текст или даты. Если ячейки содержат неправильный формат данных, исправьте их. Наконец, если ни один из этих способов не сработал, попробуйте удалить автосумму и добавить ее снова, следуя правильной последовательности действий.
Какие ошибки могут возникнуть при использовании автосуммы?
При использовании автосуммы могут возникнуть следующие ошибки: выбор неправильного диапазона ячеек для сложения, неправильный формат данных в ячейках (например, текстовый формат вместо числового), неправильная последовательность действий при добавлении автосуммы и другие. Ошибки могут привести к неправильным результатам при сложении или к отображению ошибки вместо суммы.
Как минимизировать ошибки при использовании автосуммы?
Чтобы минимизировать ошибки при использовании автосуммы, следуйте нескольким рекомендациям. Во-первых, внимательно выбирайте диапазон ячеек для сложения, убедитесь, что он правильный. Во-вторых, проверьте формат данных в ячейках, которые вы хотите сложить, убедитесь, что они содержат числа, а не текст или даты. Также следите за последовательностью действий при добавлении автосуммы и при необходимости исправляйте ошибки.