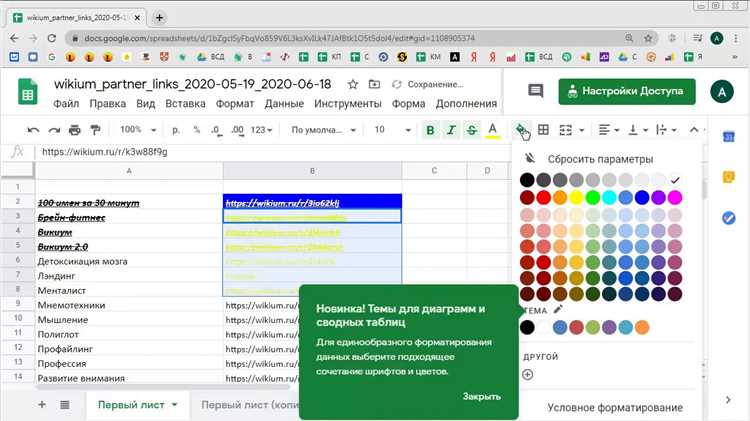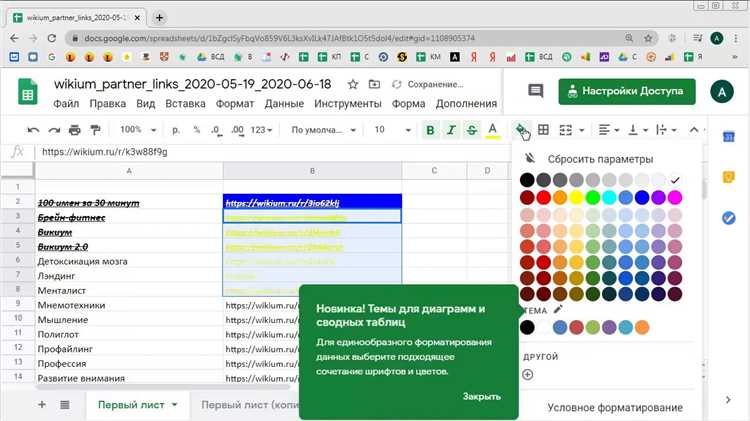
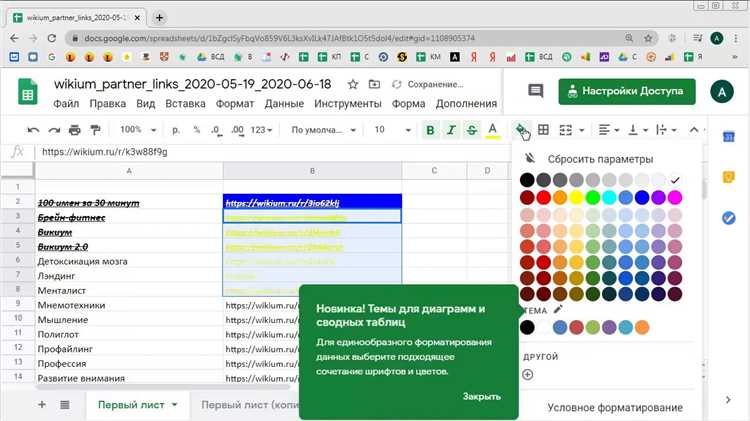
Excel — мощный инструмент, используемый для работы с таблицами и данных. Он позволяет пользователям создавать и форматировать документы, включая настройку цвета фона страницы. Настройки страницы и печати в Excel позволяют легко изменять цвет фона страницы, чтобы создать эстетически привлекательный документ или выделить важную информацию.
Для изменения цвета фона страницы в Excel, пользователь может использовать функцию «Настройка страницы» в меню «Оформление» или использовать шаблоны форматирования страницы. Чтобы выбрать способ настройки цвета фона страницы, необходимо определить свои потребности и предпочтения.
Когда нужно изменить цвет фона всей страницы, пользователь может использовать функцию «Настройка страницы». В этом случае, можно выбрать один из предварительно заданных вариантов цвета фона или указать свой собственный цвет с помощью инструмента выбора цвета. Также, в функции «Настройка страницы» доступны другие настройки печати, такие как поля страницы, масштаб и ориентация страницы, которые могут быть полезны при создании профессионально выглядящих документов.
Если нужно изменить цвет фона только для определенных ячеек или диапазона ячеек, пользователь может воспользоваться шаблонами форматирования страницы. Excel предоставляет различные шаблоны форматирования, которые позволяют легко изменить цвет фона ячеек, добавить границы и применить другие стили. Шаблоны форматирования также могут быть настроены пользователем, чтобы соответствовать его индивидуальным потребностям и предпочтениям.
Подготовка к изменению цвета фона страницы в Excel
Прежде чем приступить к изменению цвета фона страницы в Excel, важно выполнить несколько подготовительных шагов. Во-первых, необходимо открыть документ в Excel и выбрать страницу, на которой нужно изменить фон.
Затем можно рассмотреть несколько вариантов изменения цвета фона страницы. Наиболее простой способ — это использование предустановленных цветовых схем, которые уже есть в программе. Для этого нужно перейти во вкладку «Разметка страницы» в верхней части экрана и выбрать «Цвета страницы». В открывшемся списке можно выбрать предпочитаемый цвет фона, который автоматически будет применен к всей странице.
Если предустановленные цветовые схемы не подходят, можно воспользоваться более гибким вариантом — установкой собственного цвета фона. Для этого нужно перейти во вкладку «Разметка страницы» и выбрать «Параметры страницы». В открывшемся окне следует перейти на вкладку «Лист» и выбрать «Цвет» в разделе «Цвет фона». Затем нужно выбрать необходимый цвет из палитры или указать значения RGB.
- Открыть документ в Excel.
- Выбрать нужную страницу.
- Использовать предустановленные цветовые схемы или установить собственный цвет фона.
Открытие программы Excel и создание нового документа
Для открытия Excel вы можете найти ярлык на рабочем столе или в меню «Пуск» на вашем компьютере. Щелкните на ярлыке, чтобы запустить программу. После запуска Excel вы увидите экран, где вы можете выбрать создание нового документа или открытие существующего.
Чтобы создать новый документ, найдите кнопку «Создать новый документ» или выберите соответствующий пункт в меню. После этого Excel откроет пустую рабочую книгу, готовую для вашей работы.
Теперь у вас есть новый документ в Excel, и вы можете приступить к его заполнению и форматированию. Вы можете вводить данные в ячейки таблицы, задавать формулы для расчетов, добавлять столбцы и строки, а также применять различные стили и форматирование, чтобы сделать вашу таблицу более удобной и наглядной.
Excel предлагает широкий спектр возможностей для работы с данными, от простого ввода и редактирования до сложных анализов и отчетов. Используйте функционал программы, чтобы максимально эффективно обрабатывать свои данные и достигать своих целей.
Выбор нужной таблицы или создание новой
Для работы с данными в программе Excel можно выбрать уже существующую таблицу или создать новую. В первом случае необходимо открыть нужный файл, где таблица уже содержится, либо выбрать его из списка последних открытых документов.
Если нужная таблица отсутствует, можно создать новую. Для этого достаточно нажать на кнопку «Новый документ» или воспользоваться комбинацией клавиш Ctrl + N. После этого пользователю будет предложено выбрать один из предоставляемых шаблонов или создать пустой документ.
При выборе шаблона, Excel автоматически создаст таблицу с готовыми заголовками и форматированием, которые могут быть отредактированы по вашему желанию. Если же вы выбрали создание пустого документа, на экране появится простая таблица без данных, готовая к заполнению.
Таким образом, в Excel есть возможность как выбирать уже существующие таблицы для работы, так и создавать новые, что позволяет гибко управлять данными и облегчает работу с программой.
Навигация по интерфейсу Excel
Лента инструментов (Ribbon) – это центральная часть интерфейса Excel, на которой расположены различные вкладки с командами и функциями. Кроме того, в ленте также находятся различные кнопки быстрого доступа, с помощью которых можно выполнять наиболее часто используемые операции.
Вкладки – каждая вкладка на ленте содержит группы команд, связанных с определенной функциональной областью Excel. Например, на вкладке «Вставка» находятся команды для вставки новых объектов и элементов в таблицу, а на вкладке «Формулы» расположены команды для выполнения различных расчетов.
Панель формул (Formula Bar) – это место, где отображается текущая ячейка и ее содержимое. С помощью панели формул можно вводить или редактировать данные в ячейках, а также выполнять различные математические и текстовые операции.
Строка состояния (Status Bar) – находится внизу окна Excel и предоставляет информацию о текущем состоянии таблицы, такую как сумма выделенных ячеек, количество строк и столбцов, а также режимы работы.
Полоса прокрутки (Scroll Bar) – позволяет перемещаться по таблице в горизонтальном и вертикальном направлениях. С помощью полосы прокрутки можно прокручивать большие таблицы и обеспечивать видимость нужных данных.
Кнопка «Офисного меню» (Office Button) – расположена в верхнем левом углу окна Excel и дает доступ к различным командам для управления таблицей, файлами и настройками приложения.
Ознакомившись с основными элементами интерфейса Excel, пользователь сможет быстро и уверенно ориентироваться в программе, выполнять необходимые задачи и повышать свою продуктивность при работе с электронными таблицами.
Основные элементы интерфейса программы
Основными элементами интерфейса программы включаются следующие компоненты:
- Лента инструментов: Лента инструментов расположена в верхней части окна программы и содержит разнообразные команды и функции, организованные во вкладки и группы. Она предоставляет доступ к различным инструментам для работы с данными, формулами, форматированием и прочими функциями.
- Панель задач: Панель задач находится в нижней части окна программы и предоставляет доступ к различным видам задач, таким как открытие нового документа, сохранение файла или печать. Здесь также отображается информация о текущем состоянии документа.
- Рабочая область: Рабочая область представляет собой основную часть окна программы, где отображается содержимое документа. Здесь пользователь может создавать, редактировать и форматировать данные, использовать формулы, просматривать результаты вычислений и т. д.
- Панели инструментов: Панели инструментов содержат наборы кнопок и инструментов для выполнения различных действий в программе. Они могут быть расположены в разных частях окна программы и могут быть настроены и перемещены пользователем в соответствии с его предпочтениями.
- Главное меню: Главное меню содержит перечень основных команд и функций программы, организованных в различные категории. Оно может быть отображено путем нажатия на значок меню в верхнем левом углу окна программы.
Все эти элементы составляют интуитивно понятный и удобный интерфейс, который позволяет пользователям эффективно работать с программой Excel, выполнять различные задачи и управлять данными.
Поиск функции «Цвет фона страницы»
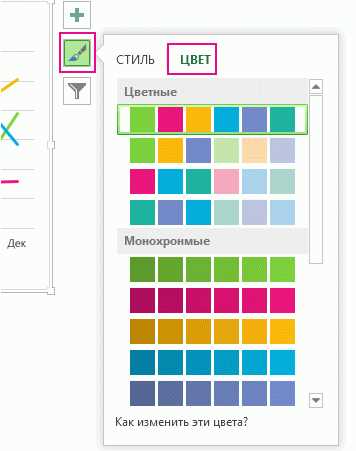
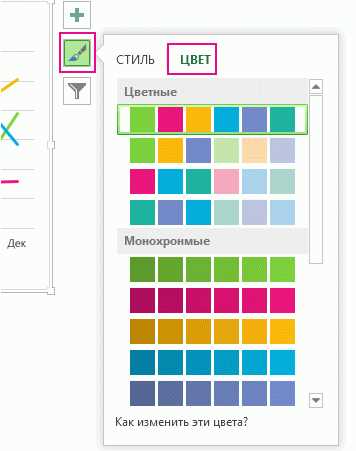
При настройке страницы в Excel иногда возникает необходимость изменить цвет фона страницы. Для этого нужно найти соответствующую функцию в программе.
Когда редактируете документ Excel, вы можете найти функцию «Цвет фона страницы» во вкладке «Разметка страницы». В этой вкладке есть различные настройки, связанные с отображением страницы, включая цвет фона.
Чтобы изменить цвет фона страницы, выберите соответствующий пункт в меню «Разметка страницы». Вам будет предоставлена возможность выбрать цвет из палитры или ввести код цвета вручную.
Когда вы выбираете цвет фона страницы, он применяется к текущей странице и будет сохранен при печати или сохранении документа. Это позволяет настроить внешний вид документа и добавить индивидуальность к вашим таблицам и графикам.
Теперь вы знаете, как найти функцию «Цвет фона страницы» в Excel и можно использовать эту возможность, чтобы настроить внешний вид своих документов!
Изменение цвета фона страницы в Excel с помощью встроенных инструментов
В Excel есть несколько способов изменить цвет фона страницы, чтобы сделать свою таблицу более привлекательной и удобной для чтения. Встроенные инструменты позволяют легко настроить цвет фона и создать профессионально выглядящий документ.
Один из способов изменить цвет фона страницы в Excel — это использование функции «Заливка» в разделе «Настройка страницы». Чтобы это сделать, выберите ячейку или диапазон ячеек, на которые вы хотите наложить цвет фона, затем выберите вкладку «Разметка страницы» и откройте раздел «Заливка». Здесь вы можете выбрать цвет фона из предварительно заданных цветов или создать собственный цвет, указав значения RGB.
Другой способ изменения цвета фона страницы в Excel — это использование условного форматирования. Вы можете настроить условное форматирование, чтобы автоматически заполнять ячейки определенным цветом фона на основе определенных условий. Например, можно настроить условное форматирование таким образом, чтобы ячейки с определенными значениями были заполнены красным цветом фона, а ячейки с другими значениями — синим цветом фона. Для этого выберите диапазон ячеек, затем откройте вкладку «Главная» и выберите «Условное форматирование». Здесь вы можете выбрать тип условного форматирования (например, «Применить заполнение ячейки цветом, если значение равно…») и настроить условия и цвета фона.
Изменение цвета фона страницы в Excel может значительно повысить удобство чтения и визуальное восприятие таблицы. Используйте встроенные инструменты «Заливка» и условное форматирование, чтобы создать профессионально выглядящий документ и подчеркнуть важные данные.
Вопрос-ответ:
Как изменить цвет фона страницы в Excel?
Для изменения цвета фона страницы в Excel, нужно выбрать вкладку «Разметка страницы» на ленте меню. Затем в разделе «Фон страницы» нажать на кнопку «Цвет фона», после чего выбрать нужный цвет из палитры или воспользоваться дополнительными настройками.
Как выбрать цвет фона страницы из палитры в Excel?
Чтобы выбрать цвет фона страницы из палитры в Excel, нужно выбрать вкладку «Разметка страницы» на ленте меню. Затем в разделе «Фон страницы» нажать на кнопку «Цвет фона», после чего выбрать нужный цвет из предложенной палитры.
Как изменить цвет фона страницы в Excel, используя дополнительные настройки цвета?
Для изменения цвета фона страницы в Excel с использованием дополнительных настроек, нужно выбрать вкладку «Разметка страницы» на ленте меню. Затем в разделе «Фон страницы» нажать на кнопку «Цвет фона», после чего выбрать «Дополнительные цвета». В открывшемся окне можно настроить цвет, выбрав его по коду или используя пипетку для выбора цвета с экрана.
Можно ли сохранить цвет фона страницы в Excel для повторного использования?
Да, можно сохранить цвет фона страницы в Excel для повторного использования. Для этого нужно выбрать вкладку «Разметка страницы» на ленте меню. Затем в разделе «Фон страницы» нажать на кнопку «Цвет фона», после чего выбрать нужный цвет из палитры или дополнительных настроек. Затем можно сохранить цвет, нажав на кнопку «Добавить цвет в летнюю палитру». После этого цвет будет доступен при выборе из палитры цветов.
Как удалить цвет фона страницы в Excel?
Чтобы удалить цвет фона страницы в Excel, нужно выбрать вкладку «Разметка страницы» на ленте меню. Затем в разделе «Фон страницы» нажать на кнопку «Цвет фона», после чего выбрать пункт «Без заливки». В результате, цвет фона страницы будет удален и страница останется без фона.