

В настоящее время использование данных из внешних источников в Excel является неотъемлемой частью работы многих пользователей. Однако часто возникает необходимость в автоматическом обновлении этих данных. Это может быть полезно, например, при регулярном получении информации о ценах товаров, курсах валют, погоде или любых других изменяющихся данных.
Автоматическое обновление внешних данных в Excel позволяет сохранять актуальность информации и экономит время пользователя, избавляя его от ручного обновления данных. В Excel есть несколько способов настроить автоматическое обновление внешних данных, в зависимости от источника, из которого они получаются.
Один из способов — использование функции «Обновить все» в Excel. Она позволяет обновить все внешние данные, связанные с текущей книгой, сразу же. Но этот способ требует ручного выполнения и может быть не совсем удобным в тех случаях, когда данные нужно обновлять регулярно, например, каждый час.
Другой способ — использование автоматического обновления данных. Это можно сделать с помощью функций Power Query или Power Pivot, которые являются частью Microsoft Excel. Power Query предоставляет мощные инструменты для работы с различными источниками данных и может обновлять данные автоматически, а Power Pivot позволяет создавать сводные таблицы и отчеты на основе этих данных.
Настройка автоматического обновления внешних данных в Excel: шаг за шагом
Автоматическое обновление внешних данных в Excel может быть весьма полезным, особенно если вы работаете с таблицами, которые регулярно обновляются. Настройка этой функции позволяет вам сохранить время и упростить процесс обновления данных. В этой статье мы рассмотрим шаги, которые нужно предпринять для настройки автоматического обновления внешних данных в Excel.
Шаг 1: Выбор внешних данных для обновления
Первым шагом является выбор внешних данных, которые вы хотите обновлять автоматически. Это могут быть данные, получаемые из других файлов Excel или данные, получаемые из базы данных или веб-сайта. Убедитесь, что вы имеете доступ к источнику данных и что у вас есть соответствующие разрешения на его использование.
Шаг 2: Открытие вкладки «Данные» и выбор источника данных
Откройте файл Excel, в котором необходимо настроить автоматическое обновление внешних данных. Перейдите на вкладку «Данные» в верхнем меню и выберите «Внешние данные». Возможно, вам придется выбрать конкретный источник данных, с которым вы хотите работать.
Шаг 3: Настройка параметров обновления
Последний шаг — настройка параметров обновления внешних данных. В зависимости от вашего источника данных вам может потребоваться указать соответствующие параметры, такие как путь к файлу, имя пользователя или пароль. Обязательно проверьте все настройки и убедитесь, что они правильно указаны, прежде чем сохранить изменения.
Вот и все! Теперь вы настроили автоматическое обновление внешних данных в Excel. Как только вы сохраните файл, данные будут обновляться автоматически в заданные временные интервалы или при открытии файла, в зависимости от ваших настроек. Это сэкономит ваше время и обеспечит актуальность данных в вашей таблице Excel.
Откройте таблицу с внешними данными
Для обновления внешних данных в Excel вам необходимо открыть таблицу, содержащую эти данные. Внешние данные могут быть сохранены в различных форматах, таких как CSV, TXT, XML или база данных.
Для открытия таблицы с внешними данными в Excel вы можете воспользоваться несколькими способами. Возможно, вы уже имеете файл с внешними данными на компьютере и можете использовать команду «Открыть» в разделе «Файл» для загрузки файла в Excel. Вы также можете просто перетащить файл с внешними данными в окно Excel. Если ваши внешние данные доступны через Интернет, вы можете использовать функции импорта данных в Excel для загрузки данных напрямую с веб-страниц.
Когда вы откроете таблицу с внешними данными, Excel автоматически создаст связь с этими данными. Если данные в исходной таблице изменяются, Excel сам обновит данные в вашей таблице. Это удобно, так как вы не должны каждый раз ручным образом обновлять данные – Excel сделает это за вас.
Как обновить внешние данные в Excel с помощью функции «Связи себя»
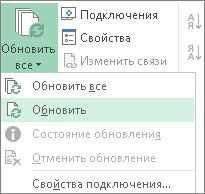
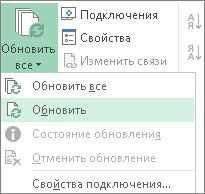
В Microsoft Excel есть специальная функция, которая позволяет автоматически обновлять внешние данные в вашей таблице. Чтобы воспользоваться этой функцией, вам необходимо выбрать вкладку «Данные» в верхнем меню программы и открыть функцию «Связи себя».
Функция «Связи себя» позволяет установить связь с внешними источниками данных, такими как база данных, веб-страница или другая таблица Excel. Вы можете указать параметры обновления данных, например, задать интервал обновления или выбрать определенную дату и время для обновления. Это очень удобно, когда нужно получать свежие данные извне и обновлять их в автоматическом режиме.
Как открыть «Связи себя» в Excel
- Откройте Excel и выберите вкладку «Данные» в верхнем меню программы.
- Найдите раздел «Внешние данные» и щелкните на кнопке «Связи себя».
- В появившемся окне выберите тип источника данных, с которым хотите установить связь (например, база данных или веб-страница).
- Укажите необходимые параметры обновления данных, такие как интервал обновления или дату и время обновления.
- Нажмите кнопку «ОК», чтобы сохранить настройки и установить связь с внешними данными.
После того, как вы установите связь и настроите обновление данных, Excel будет автоматически обновлять внешние данные согласно заданным параметрам. Вы всегда будете иметь актуальную информацию в вашей таблице без необходимости вручную обновлять данные.
Настройте источник данных для автоматического обновления в Excel
Первым шагом для настройки источника данных является определение самого источника. Это может быть внешний файл или база данных, веб-страница или другой источник информации. После определения источника данных необходимо убедиться, что доступ к нему в Excel будет установлен.
В Excel можно настроить источник данных, используя различные функции и инструменты. Например, можно использовать функцию «Вставить данные из источника» или «Обновление данных», чтобы установить автоматическое обновление внешних данных. Также можно настроить параметры обновления, такие как интервал обновления и способ обработки данных.
Настраивая источник данных для автоматического обновления в Excel, необходимо учитывать ряд факторов, таких как тип источника данных, регулярность обновления и степень автоматизации, необходимая для работы с данными. Кроме того, важно проверить правильность настроек и протестировать процесс обновления, чтобы убедиться, что данные обновляются правильно и своевременно.
Выбор параметров обновления внешних данных в Excel
1. Время обновления
Первый параметр, который вам необходимо выбрать, это время обновления внешних данных в Excel. Вы можете выбрать определенное время, когда Excel будет автоматически обновлять данные из внешних источников. Например, вы можете установить обновление каждый час, каждый день или в определенное время каждой рабочей недели.
2. Частота обновления
Второй параметр — частота обновления. Это определяет, как часто Excel будет обновлять внешние данные. Вы можете выбрать, чтобы данные обновлялись каждый раз, когда вы открываете документ Excel, или выбрать более редкую частоту, например, каждый раз в неделю или каждый раз в месяц.
3. Метод обновления
Третий параметр — метод обновления. Это определяет, как Excel будет обновлять данные из внешних источников. Вы можете выбрать, чтобы Excel полностью заменял старые данные новыми или добавлял только новые записи. В некоторых случаях вы можете выбрать также опцию, чтобы Excel проверял изменения в данных и обновлял только изменившиеся части. Выбор метода обновления зависит от конкретных потребностей вашего проекта и применяемых источников данных.
Установка опций обновления данных в Excel
Когда вы работаете с данными в Excel, важно иметь актуальную информацию. Чтобы автоматически обновлять внешние данные при открытии файла, вам нужно настроить опции обновления.
Первым шагом является включение автоматического обновления данных при открытии файла. Для этого вы можете выбрать соответствующую опцию в меню «Внешние данные» и установить флажок напротив «Обновлять данные при открытии». Это позволит Excel автоматически обновлять данные из внешних источников, когда вы открываете файл.
Шаг 1: Включение автоматического обновления при открытии
- Откройте файл Excel, содержащий внешние данные.
- Выберите вкладку «Данные» в верхней панели меню.
- Щелкните на кнопку «Внешние данные» в левой части панели.
- Выберите вариант «Свойства обновления» из выпадающего меню.
- Установите флажок напротив «Обновлять данные при открытии».
Шаг 2: Сохранение изменений после обновления данных
Кроме того, после обновления данных в Excel, вы можете сохранить изменения, чтобы они были доступны при следующем открытии файла.
- Выберите вкладку «Файл» в верхней панели меню.
- Щелкните на кнопку «Сохранить» или используйте быструю комбинацию клавиш Ctrl + S.
Теперь, когда вы знаете, как установить опции автоматического обновления и сохранения изменений в Excel, вы можете быть уверены, что ваша информация всегда актуальна и готова к использованию.
Контроль результатов обновления данных в Excel: зафиксированное время и частота
После завершения настроек необходимо убедиться, что обновление происходит точно по заданному расписанию. Можно провести обзор данных и проследить, обновляются ли они в заданное время и с нужной периодичностью. Для этого можно создать график, который будет отражать время обновления данных или использовать специальные функции Excel для отслеживания изменений.
Дополнительно можно проверить логи или журналы обновлений, чтобы убедиться, что обновления происходят без ошибок, и все внешние источники данных подключены и функционируют правильно. Если обнаружены какие-либо проблемы, необходимо провести дополнительные настройки или диагностику, чтобы устранить возможные ошибки и обеспечить надежное обновление данных в Excel.
Вопрос-ответ:
Как проверить результат?
Чтобы проверить результат, необходимо убедиться, что данные обновляются автоматически в заданное время и частоту. Для этого можно проверить время последнего обновления данных и сравнить его с заданным временем обновления. Также стоит обратить внимание на частоту обновления данных — она должна соответствовать заданной частоте. Если данные обновляются в указанное время и с заданной частотой, то результат можно считать проверенным.
Какие данные должны обновляться?
В зависимости от конкретной задачи, данные, которые должны обновляться автоматически, могут быть различными. Например, это могут быть данные о погоде, финансовые данные, статистические данные и т.д. Важно, чтобы эти данные обновлялись в заданное время и частоту для того, чтобы информация была актуальной и соответствовала текущим условиям.
Как задать время и частоту обновления данных?
Для задания времени и частоты обновления данных можно использовать различные инструменты и методы. Например, можно использовать специальные программы или скрипты, которые будут автоматически обновлять данные в заданное время и с заданной частотой. Также можно задать время и частоту обновления данных вручную, в зависимости от требуемых условий и требований к проекту.
Что делать, если данные не обновляются автоматически?
Если данные не обновляются автоматически, необходимо проверить наличие ошибок и проблем в настройках автоматического обновления данных. Также стоит проверить наличие интернет-соединения и правильность указания источника данных. Если проблемы не удастся решить самостоятельно, рекомендуется обратиться к специалистам или разработчикам программного обеспечения для получения дополнительной помощи.
Зачем нужно автоматическое обновление данных?
Автоматическое обновление данных имеет ряд преимуществ и позволяет сэкономить время и ресурсы. Оно позволяет получать актуальную информацию без необходимости ее ручного обновления. Также автоматическое обновление данных позволяет избежать задержек и ошибок, которые могут возникнуть при ручном обновлении. Благодаря автоматическому обновлению данных, информация всегда будет актуальной и соответствовать текущим условиям.

