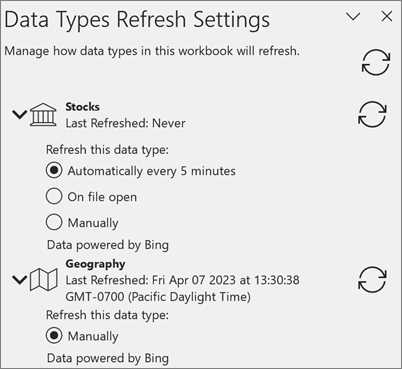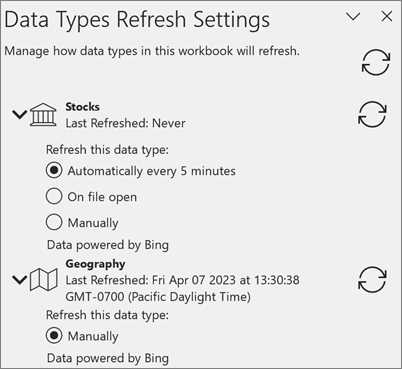
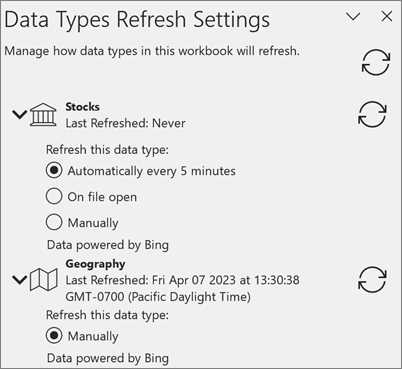
Excel является одним из самых популярных инструментов для работы с таблицами и данными. Если вам необходимо обновить данные в документе Excel Online, то вам могут пригодиться автоматические обновления данных извне. Такой подход позволит вам сохранять актуальность информации без необходимости ручного обновления данных.
Ключевым элементом в настройке автоматического обновления данных является подключение к внешнему источнику данных. Это может быть другой документ Excel, веб-страница или база данных. После подключения к источнику Excel Online сможет автоматически обновлять данные в вашем документе с заданной периодичностью.
Для настройки автоматического обновления данных в Excel Online вы можете использовать функцию «Обновить все» или создать расписание обновления данных. Если вы выберете функцию «Обновить все», то данные в вашем документе будут обновляться только в момент, когда вы нажмете на эту функцию. Если же вы создадите расписание обновления данных, то Excel Online будет автоматически обновлять данные с заданной периодичностью, что позволит вам сохранять актуальность информации без необходимости вмешательства пользователя.
Автоматическое обновление данных извне в Excel Online может быть полезно во многих ситуациях. Например, если вы работаете с файла с валютными курсами, то автоматическое обновление позволит вам всегда иметь актуальную информацию. Также это может быть полезным при работе с базой данных, где информация обновляется регулярно. Возможности автоматического обновления данных в Excel Online делают его еще более гибким и удобным инструментом для работы с данными и таблицами.
Что такое Excel Online и его возможности
Одной из главных особенностей Excel Online является возможность совместной работы над документами. Пользователи могут одновременно редактировать таблицы, делиться ссылками на документы с другими участниками и видеть изменения в режиме реального времени. Это позволяет значительно ускорить рабочий процесс и повысить эффективность командной работы.
Excel Online также предлагает широкий набор функций и инструментов для работы с данными. Вы можете создавать формулы, выполнять арифметические и статистические операции, строить графики и диаграммы, применять форматирование и фильтры, а также добавлять комментарии и заметки к ячейкам. Более того, вы можете использовать специальные функции для автоматического обновления данных извне, что делает Excel Online незаменимым инструментом для анализа и обработки данных в реальном времени.
Раздел 2: Как настроить автоматическое обновление данных извне
Шаг 1: Выбор источника данных
Первым шагом является выбор подходящего источника данных. Это может быть локальный файл на вашем компьютере, база данных, веб-страница или другой источник данных, поддерживающий автоматическое обновление. Определитесь с источником данных и убедитесь, что у вас есть необходимые разрешения для доступа к нему.
Шаг 2: Создание ссылки на данные
После выбора источника данных необходимо создать ссылку на него в Excel Online. Для этого вы можете воспользоваться различными методами, в зависимости от типа источника данных. Например, при работе с локальным файлом вы можете использовать функцию «Вставка из файла» или «Связь с файлом». При работе с веб-страницей вы можете использовать функцию «Вставить данные из Интернета».
Шаг 3: Настройка автоматического обновления
После того как ссылка на источник данных создана, следующим шагом будет настройка автоматического обновления данных. В Excel Online вы можете установить задержку обновления, указать периодичность обновлений или включить автоматическое обновление при открытии документа. Это позволит вам получать свежие данные без необходимости ручного обновления.
Следуя этим шагам, вы сможете настроить автоматическое обновление данных извне в Excel Online. Это значительно упростит и ускорит вашу работу с таблицами и другими документами, обеспечивая актуальность и точность данных.
Шаг 1: Открыть файл Excel Online
Первым шагом для настройки автоматического обновления данных в Excel Online необходимо открыть файл, с которым мы будем работать. Для этого нужно зайти в свой аккаунт на платформе и выбрать нужный файл из списка доступных.
Когда файл был открыт, можно приступать к настройке обновления данных извне. Для этого следует перейти во вкладку «Данные» в верхней панели инструментов. В этой вкладке находятся все необходимые функции для работы с данными.
Далее следует найти и выбрать пункт меню «Обновление данных», который находится в разделе «Источники данных». После нажатия на этот пункт откроется окно с настройками обновления данных.
Для того чтобы настроить автоматическое обновление данных извне, нужно выбрать нужные параметры обновления и установить нужное время, когда обновление должно происходить. После выбора всех необходимых настроек следует нажать кнопку «Применить» или «ОК», чтобы сохранить изменения.
Шаг 2: Выбрать вкладку «Данные»
Чтобы настроить автоматическое обновление данных извне в Excel Online, необходимо выбрать соответствующую вкладку в приложении.
Для этого следует перейти в верхнюю часть экрана и найти панель инструментов. На панели инструментов расположены различные вкладки для управления программой. Вам нужно выбрать вкладку с названием «Данные».
Как только вы выбрали вкладку «Данные», откроется набор инструментов и функций, связанных с обработкой данных. В этом разделе можно настроить источник данных, определить параметры обновления и выбрать режим автоматического обновления.
После выбора вкладки «Данные» вы готовы приступить к настройке автоматического обновления данных извне в Excel Online.
Шаг 3: Настройка автоматического обновления данных извне
Чтобы настроить автоматическое обновление данных извне в Excel Online, необходимо выполнить следующие действия:
1. Выберите вкладку «Данные» в меню Excel Online.
Первым шагом является выбор вкладки «Данные» в меню Excel Online. Нажмите на это вкладку, чтобы открыть различные опции и инструменты, связанные с данными.
2. Найдите и выберите опцию «Обновить данные».
После открытия вкладки «Данные» найдите и выберите опцию «Обновить данные». Это позволит настроить автоматическое обновление данных извне, чтобы они автоматически обновлялись в вашей таблице Excel.
3. Установите параметры обновления данных.
После выбора опции «Обновить данные» откроется окно с параметрами обновления данных. Здесь вы можете выбрать периодичность обновления, указать источник данных и другие параметры, которые вам необходимы для настройки автоматического обновления данных извне.
После завершения этих шагов ваша таблица Excel Online будет автоматически обновлять данные извне согласно указанным вами параметрам. Это позволит вам всегда иметь самую актуальную информацию в своем документе Excel, без необходимости вручную обновлять данные.
Раздел 3: Возможности подключения к источнику данных
Для обеспечения автоматического обновления данных в Excel Online существуют различные методы подключения к источнику данных. Эти методы позволяют настраивать регулярное обновление информации без необходимости ручного вмешательства.
1. Подключение к базе данных
Один из способов автоматического обновления данных в Excel Online — это подключение к базе данных. Этот метод позволяет установить прямое соединение с базой данных и настроить регулярное обновление информации в таблицах Excel. Это особенно полезно, когда данные регулярно обновляются в базе данных и требуются в актуальном состоянии.
2. Использование веб-сервисов
Другой способ подключения к источнику данных в Excel Online — это использование веб-сервисов. Веб-сервисы представляют собой программные приложения, доступные через сеть, которые предоставляют данные в удобном формате, таком как XML или JSON. Подключение к веб-сервису позволяет автоматически обновлять данные в Excel из указанного источника, что особенно полезно для работы с актуальной информацией из внешних источников, таких как погодные данные или финансовые курсы валют.
3. Импорт данных из файла
Третий способ подключения к источнику данных — это импорт данных из файла. В Excel Online можно импортировать данные из различных форматов файлов, таких как CSV, TXT, XLS и других. Подключение к файлу позволяет автоматически обновлять данные в Excel при изменении исходного файла. Это удобно при работе с данными, которые регулярно обновляются и хранятся в файловой системе.
Шаг 4: Выбор типа источника данных
На этом шаге необходимо определить тип внешнего источника данных, из которого будут обновляться данные в Excel Online. Возможные варианты могут включать базу данных, веб-сервис, файлы CSV или другие файловые форматы данных.
Для выбора подходящего типа источника данных следует учесть требования проекта и доступность данных. Если требуется работа с данными из базы данных, то необходимо указать тип базы данных и настройки для подключения к ней. Если данные доступны через веб-сервис, нужно указать URL-адрес сервиса и параметры авторизации. Если используются файлы CSV или другие файловые форматы, нужно указать путь к файлу и формат данных.
Важно также учесть возможности Excel Online в работе с различными типами данных. Некоторые типы данных могут предоставлять более широкий набор функций и возможностей, таких как фильтрация, сортировка и анализ данных. Поэтому при выборе типа источника данных следует учесть не только доступность данных, но и требования для работы с ними в Excel Online.
После выбора типа источника данных следует перейти к настройке соответствующих параметров, чтобы обеспечить успешное обновление данных извне в Excel Online.
Шаг 5: Заполнение данных для подключения
Чтобы настроить автоматическое обновление данных извне в Excel Online, вам необходимо указать данные для подключения. Это важный шаг, который позволит вашей таблице получать актуальные данные.
Для начала, укажите адрес или URL источника данных. Это может быть веб-сайт, база данных или любой другой источник, который вы хотите использовать для обновления данных в своей таблице. Введите адрес в соответствующее поле и убедитесь, что он указан правильно.
Затем, укажите информацию для аутентификации, если необходимо. Это может включать имя пользователя, пароль, ключ доступа или другие данные аутентификации, которые требуются для доступа к источнику данных. Обязательно проверьте правильность этих данных перед сохранением.
Также вы можете задать дополнительные параметры подключения, если они необходимы для вашего источника данных. Например, вы можете указать тип шифрования, порт, используемый для подключения или другие специфические настройки. Используйте соответствующие поля, чтобы ввести эти параметры.
Выполнив все эти шаги, вы будете готовы к автоматическому обновлению данных извне в Excel Online. Это позволит вашей таблице всегда быть актуальной и содержать самые свежие данные из вашего выбранного источника.
Вопрос-ответ:
Как ввести данные для подключения?
Для ввода данных для подключения необходимо открыть настройки программы или приложения, затем перейти в раздел «Подключение» или «Сеть». В этом разделе обычно можно указать адрес сервера или хоста, порт, логин и пароль для подключения. После ввода всех необходимых данных нужно сохранить настройки и перезапустить программу или приложение.
Какой адрес сервера нужно ввести?
Адрес сервера для подключения зависит от того, к какой сети или сервису вы хотите подключиться. Например, для подключения к почтовому серверу Gmail адрес может выглядеть как imap.gmail.com, а для подключения к удаленному рабочему столу адрес может быть IP-адресом сервера или его доменным именем.
Какой порт нужно указать?
Порт также зависит от типа подключения и сервиса. Например, для протокола SMTP (используется для отправки почты) порт может быть 25 или 587, а для протокола SSH (для удаленного доступа к серверу) порт обычно 22. Чтобы узнать правильный порт, лучше обратиться к документации или поддержке сервиса, к которому вы хотите подключиться.
Где взять логин и пароль для подключения?
Логин и пароль для подключения обычно предоставляются вам при регистрации или создании аккаунта на сервисе, к которому вы хотите подключиться. Это могут быть ваш email и пароль для подключения к почтовому сервису, или учетные данные, которые вы указали при создании аккаунта на каком-то сайте или сервисе. Если вы не знаете свои логин и пароль, обратитесь к администратору сервиса или используйте функцию восстановления пароля, если такая есть.
Что делать, если данные для подключения не работают?
Если введенные вами данные для подключения не работают, первым делом проверьте их на правильность. Убедитесь, что вы правильно указали адрес сервера, порт, логин и пароль. Если данные точно верные, попробуйте перезагрузить программу или приложение, возможно, проблема была временной. Если проблема не решается, обратитесь в службу поддержки или к администратору сервиса, с которым вы пытаетесь подключиться.
Как сохранить введенные данные для подключения?
Как сохранить введенные данные для подключения зависит от программы или приложения, которое вы используете. Обычно в настройках есть кнопка «Сохранить» или «Применить», нажав на которую вы сохраните введенные данные. Некоторые программы и приложения могут автоматически сохранять введенные данные. В любом случае, после сохранения данных перезапустите программу или приложение, чтобы изменения вступили в силу.
Какие данные необходимо ввести для подключения?
Для подключения необходимо ввести данные, такие как хост (адрес сервера), порт, имя пользователя и пароль, а также некоторые дополнительные параметры, в зависимости от того, какую систему или сервис вы пытаетесь подключить.