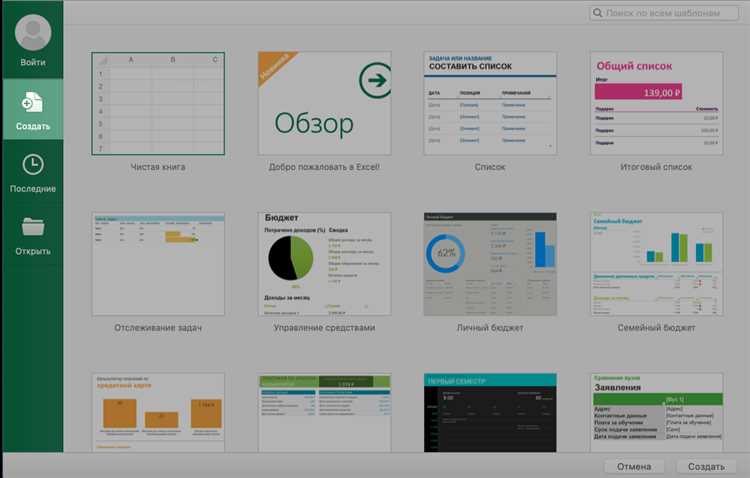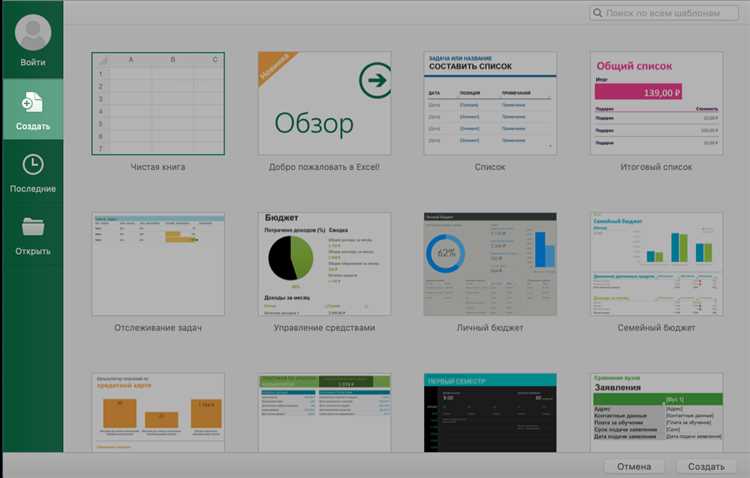
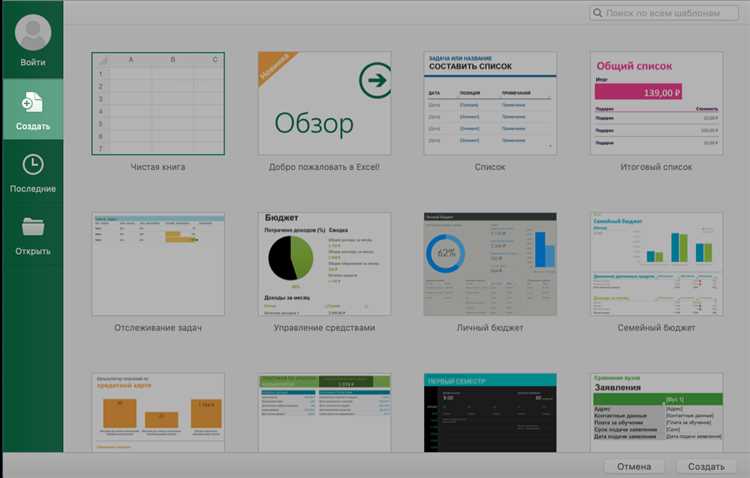
Microsoft Excel — мощный инструмент для работы с таблицами и анализа данных. Он позволяет организовывать и обрабатывать информацию, а также импортировать данные из различных источников. Одним из форматов, который широко используется для обмена данными, является CSV. Файлы CSV (Comma-Separated Values) содержат информацию, разделенную запятыми.
В этой статье мы рассмотрим пошаговое руководство по импорту данных из файла CSV в Microsoft Excel. Этот процесс очень простой и займет всего несколько минут.
Шаг 1: Откройте Microsoft Excel и создайте новую книгу.
Перед началом импорта данных из файла CSV убедитесь, что у вас установлен Microsoft Excel и запустите его. Затем откройте новую книгу, щелкнув на пустой ячейке в программе.
Шаг 2: Выберите вкладку «Данные» и нажмите на «Из текста».
В верхней части экрана вы увидите различные вкладки. Выберите вкладку «Данные», а затем нажмите на кнопку «Из текста».
Импорт данных из файла CSV в Microsoft Excel: пошаговое руководство
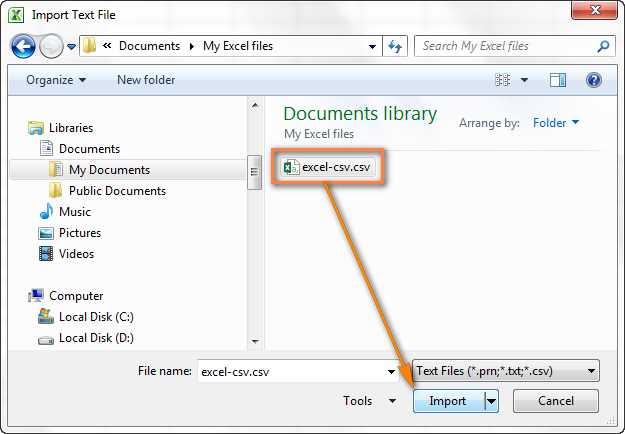
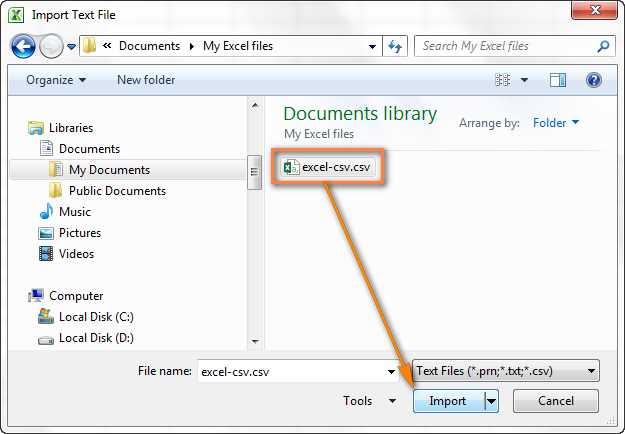
Если у вас есть файл CSV, содержащий данные, которые вы хотите загрузить в Excel, следуйте этому пошаговому руководству:
- Откройте Microsoft Excel: Запустите программу Excel на вашем компьютере.
- Создайте новую рабочую книгу или откройте существующую: Выберите пустой шаблон или откройте существующий файл
- Выберите вкладку «Данные»: Это находится в верхней части экрана и содержит различные опции для работы с данными.
- Нажмите на кнопку «Из текста»: Это откроет диалоговое окно импорта данных.
- Выберите ваш файл CSV: Пройдите по папкам на вашем компьютере и найдите файл CSV, который вы хотите импортировать. Выделите его и нажмите кнопку «Импорт».
- Настройте параметры импорта: Excel предложит вам выбрать разделитель и формат данных для импорта. Убедитесь, что выбран правильный разделитель (обычно это запятая) и что данные отображаются правильно в предварительном просмотре. Нажмите кнопку «Далее».
- Выберите место для размещения данных: Выберите ячейку, с которой вы хотите начать размещать импортированные данные в рабочем листе Excel. Нажмите кнопку «Готово».
- Проверьте результаты: Проверьте, что данные были успешно импортированы в Excel. Если что-то пошло не так, повторите процесс снова и убедитесь, что вы правильно выбрали параметры импорта.
Теперь вы знаете, как импортировать данные из файла CSV в Microsoft Excel с помощью этого простого пошагового руководства. Это очень удобный способ передачи данных между различными форматами и позволяет вам легко работать с большими объемами информации в Excel.
Шаг 1: Открытие Microsoft Excel
Вам потребуется найти ярлык Microsoft Excel на рабочем столе или в меню «Пуск» вашей операционной системы. Нажмите на ярлык, чтобы запустить приложение.
Если вы работаете на компьютере с программой Microsoft Office, вы можете найти Microsoft Excel в меню «Пуск» или в «Панели задач». Вы также можете ввести «Microsoft Excel» в поисковой строке меню «Пуск» и выбрать нужную версию Excel из результатов.
После запуска приложения Microsoft Excel откроется пустая рабочая книга, готовая принимать ваши данные. Теперь вы готовы перейти ко второму шагу — импортированию данных из файла CSV в Excel.
Шаг 2: Создание новой таблицы
Для создания новой таблицы, воспользуйтесь функцией «Вставить таблицу» в меню Excel. Эта функция позволяет быстро и легко создать таблицу с необходимым числом строк и столбцов. Вы также можете выбрать опцию «Создать таблицу с использованием данных», чтобы автоматически применить стили и форматирование к таблице на основе импортированных данных.
Далее, задайте заголовки для каждого столбца таблицы. Заголовки должны быть ясными и описательными, чтобы облегчить понимание содержимого столбцов и упростить последующую работу с данными. Используйте возможности форматирования Excel, чтобы выделить заголовки и сделать их более заметными.
После создания новой таблицы, вы можете начать заполнять ее данными. Вставьте значения из импортированного файла CSV или введите новые данные. Excel предлагает широкий набор инструментов для работы с данными, включая сортировку, фильтрацию, вычисления и многое другое. Эти возможности помогут вам провести анализ данных и получить нужные результаты.
Шаг 3: Выбор вкладки «Данные»
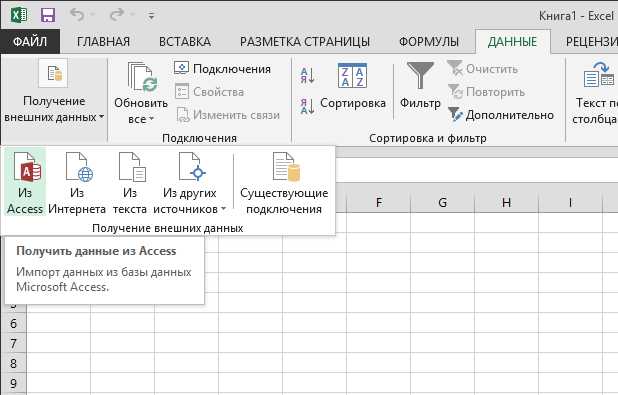
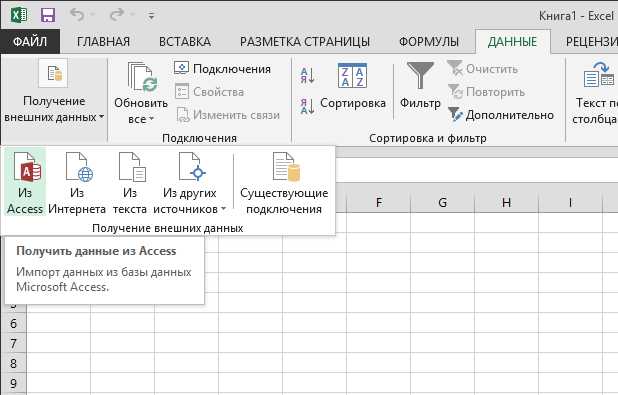
После того, как вы открыли Microsoft Excel и загрузили нужный файл CSV, следующим шагом будет выбор вкладки «Данные».
На вкладке «Данные» вы найдете различные инструменты для работы с данными, включая функции импорта, экспорта и обработки.
Когда вы переходите на вкладку «Данные», вы можете увидеть категории, такие как «Получение данных», «Группировка данных» и «Инструменты данных». Каждая из этих категорий предлагает ряд инструментов и функций для работы с данными.
При импорте данных из файла CSV в Excel, вам может понадобиться воспользоваться инструментами из категории «Получение данных». Здесь вы найдете функции для импорта данных из различных форматов файлов, включая CSV.
Кроме того, вкладка «Данные» предлагает возможности для обработки данных, такие как сортировка, фильтрация, удаление дубликатов и многое другое. Эти функции позволяют упорядочить и очистить данные перед их использованием.
Выбор вкладки «Данные» является важным шагом при импорте данных из файла CSV в Microsoft Excel, так как именно здесь вы можете найти инструменты и функции для работы с импортируемыми данными.
Шаг 4: Импорт файла CSV
Приступая к шагу 4, вы готовы импортировать файл CSV с данными в Microsoft Excel. Это позволяет вам удобно работать с большим объемом информации и проводить различные анализы.
1. Откройте программу Microsoft Excel и создайте новую рабочую книгу или откройте существующую.
2. В верхней панели меню выберите вкладку «Данные» и нажмите на кнопку «Импорт из текстового файла».
3. В появившемся окне выберите расположение файла CSV на вашем компьютере и нажмите на кнопку «Импорт».
4. В следующем окне выберите опцию «Разделители» и установите галочку напротив «Запятая», если в вашем файле данные разделены запятыми.
5. Нажмите на кнопку «Готово» и укажите, в какую область листа Excel вы хотите импортировать данные из файла CSV.
6. Нажмите на кнопку «ОК» и Excel автоматически загрузит данные из файла CSV в выбранную область листа.
Теперь вы успешно импортировали файл CSV в Microsoft Excel и можете начинать работу с данными, выполнять различные операции и анализировать информацию в удобном формате.
Шаг 5: Настройка параметров импорта
После выбора файла CSV, необходимо настроить параметры импорта, чтобы данные были импортированы с требуемой структурой. Этот шаг позволяет указать разделитель, выбрать тип данных для каждого столбца и указать первую строку исходного файла, которая содержит заголовки столбцов.
Во-первых, необходимо выбрать разделитель, который используется в CSV файле. Обычно это запятая или точка с запятой. Если разделитель не указан правильно, данные будут импортированы неправильно. Поэтому важно установить правильный разделитель, чтобы данные были заполнены в правильные столбцы в Excel.
Во-вторых, для каждого столбца нужно выбрать соответствующий тип данных, чтобы правильно интерпретировать значения в столбце. Например, если в столбце содержатся числа, то нужно указать тип данных «Число». Если в столбце содержатся даты, то нужно указать тип «Дата» и выбрать правильный формат даты.
В-третьих, необходимо указать номер строки исходного файла, которая содержит заголовки столбцов. Обычно это первая строка файла. Если указать неправильный номер строки, Excel неправильно интерпретирует данные.
После указания всех параметров импорта можно нажать кнопку «Импортировать» и данные из файла CSV будут импортированы в Excel с указанной структурой и настройками.
Шаг 6: Проверка и сохранение данных
После того как вы импортировали данные из файла CSV в Microsoft Excel, важно проверить их на правильность. Это поможет избежать ошибок и возможных проблем в последующей работе с этими данными.
Первым шагом в проверке данных является проверка их целостности. Убедитесь, что все столбцы имеют правильный формат данных и не содержат ошибок или неожиданных значений. Если в данных есть явные ошибки, вам следует исправить их или удалить соответствующие записи.
Важно также проверить, что все необходимые столбцы присутствуют и заполнены. Если какие-либо обязательные данные отсутствуют, вам может потребоваться добавить эти данные вручную или вернуться к исходному файлу CSV, чтобы заполнить пропущенные значения.
После проверки данных и их исправления, вы можете приступить к сохранению файла Excel. Рекомендуется сохранить его в отдельной папке или с использованием специального названия файла, чтобы отличать его от исходного файла CSV. Также рекомендуется создать резервную копию файла для обеспечения безопасности данных.
Не забывайте сохранять ваши данные в процессе работы с ними, чтобы избежать потери информации при возможных сбоях или неожиданных проблемах. Также регулярно делайте резервные копии данных для обеспечения их сохранности.
- Проверьте целостность данных
- Заполните пропущенные данные
- Сохраните файл Excel с обновленными данными
- Создайте резервную копию файла для безопасности данных
- Регулярно сохраняйте данные и делайте резервные копии
Вопрос-ответ:
Как происходит проверка данных в шаге 6?
В шаге 6 происходит проверка корректности введенных данных путем сравнения их с заданными условиями или параметрами. Если данные не удовлетворяют условиям, пользователю будет выдано соответствующее сообщение об ошибке.
Что происходит после проверки данных в шаге 6?
После проверки данных в шаге 6 происходит их сохранение или отправка на дальнейшую обработку. Если данные прошли проверку, они могут быть сохранены в базе данных или использованы для выполнения других действий.
Какие данные могут быть проверены в шаге 6?
В шаге 6 могут быть проверены различные типы данных, такие как строки, числа, даты и другие. Проверка может включать в себя условия на длину строки, формат числа или даты, наличие определенных символов и т. д.
Какие ошибки могут возникнуть при проверке данных в шаге 6?
При проверке данных в шаге 6 могут возникнуть различные ошибки, такие как неверный формат данных, неправильная длина строки, неверное значение числа и другие. Точный список возможных ошибок зависит от требований и условий проверки данных.
Какие действия могут быть выполнены после проверки и сохранения данных в шаге 6?
После проверки и сохранения данных в шаге 6 могут быть выполнены различные действия, такие как отправка уведомления пользователю, генерация дополнительных данных, переход к следующему шагу процесса и другие. Действия после проверки и сохранения данных зависят от цели и требований конкретного процесса.
Как проверить данные перед их сохранением?
Для проверки данных перед сохранением можно использовать различные методы и инструменты. Например, можно проверять корректность заполнения всех обязательных полей формы, проверять правильность ввода данных, проводить валидацию их формата и т. д. Также можно использовать специальные библиотеки или фреймворки, которые предоставляют готовые инструменты для проверки данных.
Как сохранить данные после их проверки?
После проверки данных их можно сохранить в различных хранилищах, например, в базе данных, в файле или в памяти компьютера. Для сохранения данных в базе данных можно использовать SQL-запросы или ORM-библиотеки, которые предоставляют удобные методы для работы с данными. Для сохранения данных в файл можно использовать стандартные функции чтения и записи файлов. Если данные нужно сохранить в памяти компьютера, можно использовать переменные или коллекции данных.