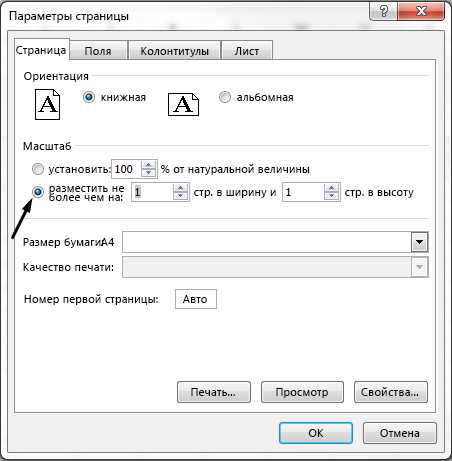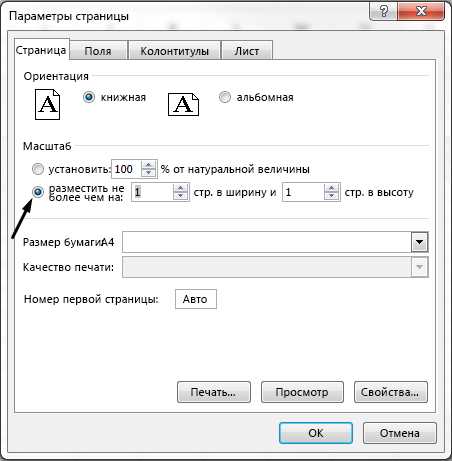
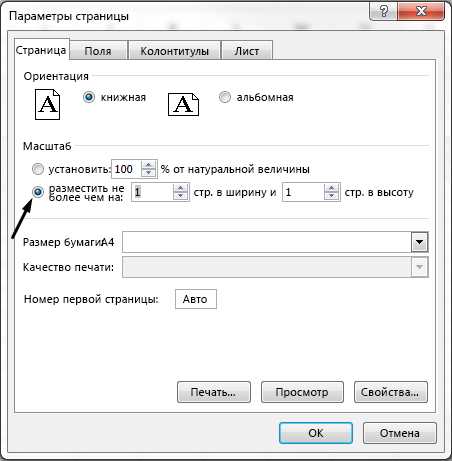
Excel является одним из самых популярных инструментов для работы с таблицами и данными. Вероятно, вы уже знакомы с его возможностями по вводу и анализу информации. Однако, что делать, если вы хотите распечатать эти данные или подготовить их для представления?
Настройка макета страницы в Excel позволяет оптимизировать отображение содержимого таблицы при печати. Вы можете легко задать размеры страницы, ориентацию, поля, а также определить масштабирование для более эффективного использования пространства на бумаге.
Более того, настройка макета страницы позволяет добавить заголовки и нумерацию страниц, чтобы ваши данные были более структурированными и понятными. Вы также можете установить опции печати, такие как повторение заголовков на каждой странице, чтобы обеспечить целостность информации при длинных таблицах.
В этой статье мы рассмотрим основные шаги по настройке макета страницы в Excel, чтобы вы могли создавать профессионально оформленные документы с вашими данными и легко их печатать.
Настройка макета страницы в Excel
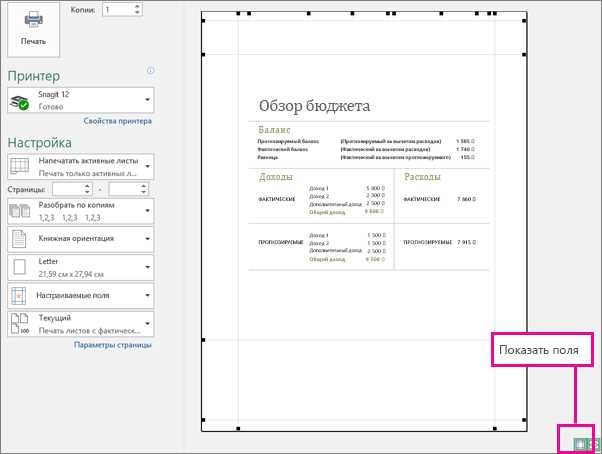
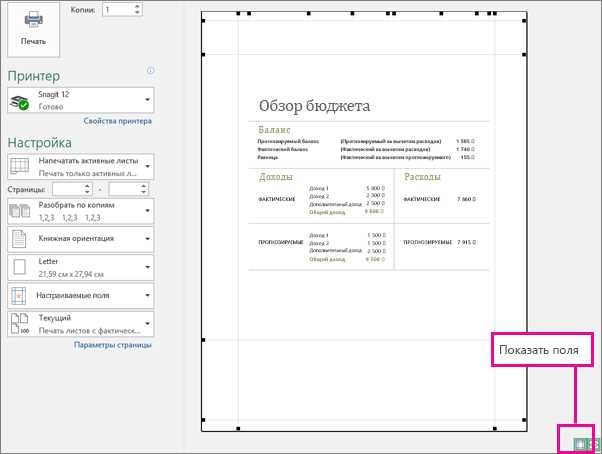
Одним из ключевых элементов настройки макета страницы является выбор ориентации – горизонтальной или вертикальной. Горизонтальная ориентация может быть удобной для длинных таблиц или широких графиков, в то время как вертикальная ориентация лучше подходит для документов, содержащих текст.
Для того чтобы задать размеры страницы, можно воспользоваться функцией «Настройка страницы». Здесь можно указать ширину и высоту страницы, а также задать поля, чтобы учесть особенности печатного устройства и желательные отступы.
Важным аспектом настройки макета страницы является также масштабирование – регулировка размера содержимого для лучшего отображения на печатной странице. Это особенно полезно, когда необходимо уместить много информации на одной странице, но не жертвовать читаемостью текста.
Примеры настроек макета страницы в Excel:
- Выбрать горизонтальную или вертикальную ориентацию страницы;
- Задать размеры страницы и поля;
- Настроить масштабирование для лучшего отображения информации;
- Добавить заголовки и номера страниц для лучшей навигации.
Настройка макета страницы в Excel позволяет создавать профессионально выглядящие документы, которые будут удобны для чтения и печати. Используя доступные инструменты программы, можно легко настроить макет страницы в соответствии с желаемыми параметрами и требованиями.
Определение макета страницы
Определение макета страницы в Excel позволяет пользователю установить необходимые настройки для создания желаемого вида печатной страницы. Например, можно выбрать размер бумаги, чтобы соответствовать стандартным размерам, таким как A4 или Letter. Макет страницы также позволяет установить ориентацию страницы (книжная или альбомная), а также настроить поля, чтобы определить границы печатной области.
Определение макета страницы также включает настройку масштаба печати. Масштаб определяет размер отображения содержимого на печатной странице. Можно установить масштаб таким образом, чтобы весь лист поместился на странице или выбрать адаптивный режим, когда Excel автоматически масштабирует содержимое для наилучшего вида.
Заголовки и подвалы также могут быть определены в макете страницы. Это позволяет добавить информацию, которая будет отображаться сверху и снизу каждой печатной страницы, например, название документа, дату или номер страницы.
Изменение ориентации страницы
Для изменения ориентации страницы в Excel вы можете использовать различные методы. Один из них — это переход к разделу «Разметка страницы», где находятся настройки страницы и печати. В этом разделе вы сможете найти опцию «Ориентация», где можно выбрать «Альбомная» или «Книжная» ориентацию в зависимости от ваших потребностей.
Другой способ изменить ориентацию страницы — это использовать горячие клавиши. Нажатие на комбинацию клавиш «Ctrl + P» откроет окно настройки печати, где вы сможете выбрать ориентацию страницы. Здесь также можно указать масштаб и другие параметры перед печатью.
По умолчанию страницы в Excel обычно имеют вертикальную ориентацию, но возможность изменить ее на горизонтальную позволяет оптимизировать представление данных и визуальное отображение таблиц. Важно выбирать наиболее удобную ориентацию для конкретного вида информации и предполагаемого использования.
Установка размера страницы
Для установки размера страницы в Excel можно воспользоваться функцией «Настройка страницы», которая находится в меню «Разметка страницы». С помощью этой функции можно указать такие параметры, как ориентация страницы (горизонтальная или вертикальная), размер страницы (например, A4 или Letter) и поля.
Ориентация страницы определяет направление печати данных. Горизонтальная ориентация шире, чем вертикальная, поэтому в некоторых случаях может быть полезно использовать горизонтальную ориентацию, чтобы уместить больше информации на одной странице.
Размер страницы зависит от стандарта бумаги, использующегося в регионе. В большинстве случаев используются стандартные размеры, такие как A4, Letter или Legal. Однако, если требуется нестандартный размер страницы, Excel позволяет пользователю создавать и использовать собственные настраиваемые размеры.
Поля — это области по краям страницы, которые остаются непечатными. Они могут использоваться, например, для размещения заголовков или номеров страниц. Установка нужных значений полей позволяет более эффективно использовать пространство страницы и создать более удобный макет.
Пример:
- Ориентация страницы: горизонтальная
- Размер страницы: A4
- Поля: верхнее — 1 дюйм, нижнее — 1 дюйм, левое — 0.75 дюйма, правое — 0.75 дюйма
Работа с полями страницы
Одним из способов настроить поля страницы является использование команды «Макет страницы» в меню «Файл». В этом окне можно установить размеры верхнего, нижнего, левого и правого полей страницы, а также размеры колонтитулов и подвалов. Также можно задать ориентацию страницы (портретную или альбомную) и печать на определенное количество страниц.
Кроме того, можно настроить поля страницы с помощью функций форматирования вкладки «Разметка страницы». На этой вкладке можно установить значения полей страницы вручную, указав нужную ширину в дюймах или сантиметрах. Также можно добавить или удалить колонтитулы и подвалы на каждой странице документа.
Важно помнить, что правильная настройка полей страницы позволяет оптимально использовать пространство на печатной странице, создавая эстетически приятный и удобочитаемый документ. Для этого рекомендуется экспериментировать с размерами полей и проверять результаты печати перед окончательным форматированием.
Добавление заголовков и нижних колонтитулов
Когда вы настраиваете макет страницы в Excel, вы можете добавить заголовки и нижние колонтитулы для улучшения визуального представления вашего документа. Заголовки помогут идентифицировать каждую страницу, а нижние колонтитулы могут содержать дополнительную информацию, такую как дата печати или номер страницы.
Для добавления заголовков и нижних колонтитулов в Excel, вы можете воспользоваться функционалом настройки страницы. Это позволит вам указать текст, который будет виден в заголовке или нижнем колонтитуле, а также выбрать расположение и форматирование текста.
Вы можете использовать различные параметры, такие как выравнивание по левому, центральному или правому краю, добавление номера страницы или даты печати, и даже вставку произвольного текста. Используйте опцию «Предварительный просмотр» для того, чтобы убедиться, что ваш заголовок или нижний колонтитул отображается корректно перед печатью.
Добавление заголовков и нижних колонтитулов позволяет сделать ваш документ более профессиональным и структурированным. Они также могут служить полезной информацией для читателей или пользователей вашего документа.
Применение макета страницы к документу
При применении макета страницы также имеется возможность задать параметры полей, чтобы регулировать расстояние между содержимым документа и краями страницы. Это полезно, например, для создания полей, которые вы хотите оставить пустыми или для увеличения пространства для комментариев и заметок.
Макет страницы также позволяет включить или исключить определенные элементы, такие как заголовки строк и столбцов, наименования страниц и номера страниц, при печати. Вы можете настроить эти параметры в соответствии с вашими потребностями и требованиями отчетности.
Вопрос-ответ:
Что такое макет страницы?
Макет страницы — это дизайнерский инструмент, который позволяет разработчику визуализировать компоновку элементов на веб-странице перед ее созданием.
Зачем нужно применять макет страницы к документу?
Применение макета страницы позволяет разработчику лучше понять, как будут расположены различные элементы и компоненты на веб-странице, и спланировать структуру и внешний вид сайта.
Как применить макет страницы к документу?
Для применения макета страницы к документу необходимо создать HTML-код, основываясь на дизайне макета. Затем нужно применить CSS-стили для задания внешнего вида и расположения элементов на странице, согласно макету.
Какие инструменты можно использовать для создания макета страницы?
Для создания макета страницы можно использовать различные инструменты, такие как графические редакторы (Adobe Photoshop, Sketch), онлайн-сервисы (Figma, Canva), а также специализированные программы для создания макетов (Adobe XD, InVision).
Какие подходы используются при применении макета страницы к документу?
При применении макета страницы к документу можно использовать разные подходы: ручное создание HTML-кода на основе дизайна, использование фреймворков и библиотек для быстрого создания страниц и автоматизированное создание кода на основе макета с использованием инструментов, таких как Zeplin или Avocode.