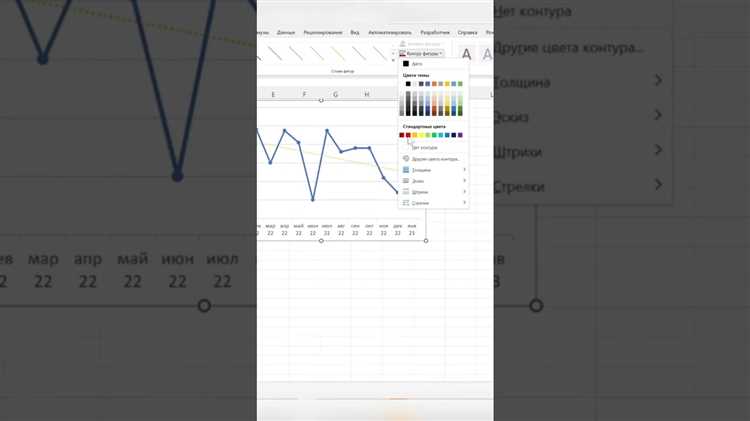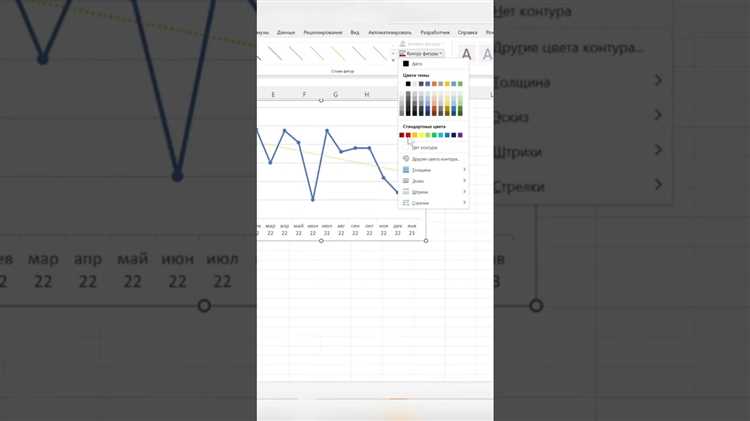
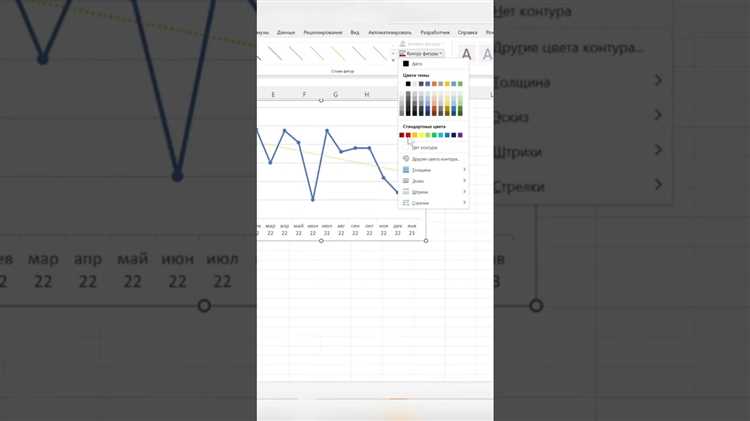
Microsoft Excel — мощный инструмент для создания и анализа графиков. Одним из важных элементов графика являются трендовые линии, которые помогают визуально определить тренд или направление изменения данных. Кроме того, аннотации могут добавить контекст и помочь объяснить ключевые точки графика.
Чтобы добавить трендовые линии в Excel, вам сначала необходимо выбрать данные, которые хотите визуализировать в виде графика. Затем откройте вкладку «Вставка» и выберите тип графика, соответствующий вашим данным. После того, как график будет создан, вы можете добавить трендовые линии, выбрав график и щелкнув правой кнопкой мыши. Затем выберите опцию «Добавить трендовую линию».
Когда вы добавляете трендовую линию, Excel автоматически расчитывает лучшую подходящую линию для ваших данных. Вы также можете настроить параметры трендовой линии, выбрав определенный тип линии или показатель, такой как экспоненциальный или логарифмический тренд.
Чтобы добавить аннотацию к графику, выберите интересующую вас точку данных, щелкнув на ней. Затем откройте вкладку «Вставка» и выберите опцию «Аннотация». Вы можете добавить текстовую аннотацию, указав ключевую информацию или объяснение для выбранной точки данных. Также вы можете настроить стиль и расположение аннотации, чтобы она наилучшим образом соответствовала вашим потребностям.
В итоге, создание графиков с трендовыми линиями и аннотациями в Microsoft Excel — это простой и эффективный способ визуализации и анализа данных. Трендовые линии помогают выявить паттерны и тенденции в ваших данных, а аннотации добавляют контекст и объяснения, делая ваш график более информативным и понятным.
Зачем создавать графики с трендовыми линиями и аннотациями в Microsoft Excel?
Одним из основных преимуществ Microsoft Excel является его удобный и интуитивно понятный интерфейс. Создание графиков с трендовыми линиями и аннотациями в Excel не требует глубоких знаний программирования или специальных навыков. Все необходимые инструменты легко доступны и могут быть использованы даже новичками.
Также Excel предлагает широкий выбор стилей и настроек для графического оформления. Это позволяет создавать привлекательные и профессионально выглядящие графики, которые эффективно подчеркивают тренды и особенности данных. Благодаря возможности добавления аннотаций, можно вставлять дополнительную информацию или объяснения к конкретным точкам на графике, улучшая его понятность для аудитории.
Улучшение визуализации данных
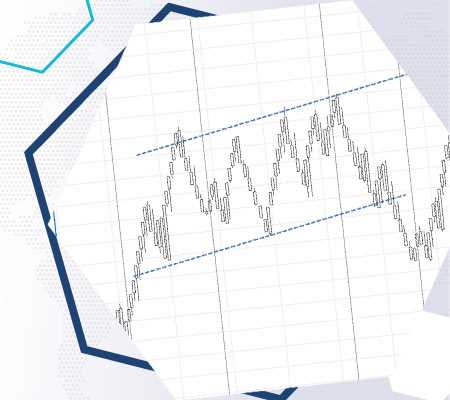
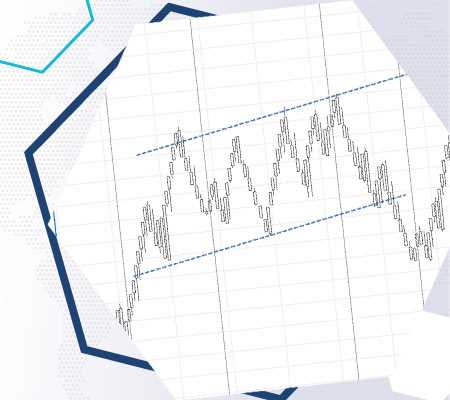
Адекватная визуализация данных играет ключевую роль в понимании и анализе информации. Для достижения этой цели важно использовать графики с трендовыми линиями и аннотациями, которые помогут наглядно представить изменения в данных и выделить важные моменты.
Одним из способов улучшения визуализации данных является добавление трендовых линий. Эти линии позволяют выделить общую тенденцию в данных и показать направление их развития. При помощи трендовых линий можно увидеть, например, рост или падение определенной переменной со временем и сделать прогнозы на будущее.
Другим важным аспектом визуализации данных являются аннотации, которые позволяют добавить дополнительную информацию к графикам. Аннотации могут содержать ключевые моменты или события, объяснения трендов или просто помощь в интерпретации данных. Они позволяют сделать графики более понятными и информативными для зрителя.
Использование трендовых линий и аннотаций в графиках позволяет сделать визуализацию данных более эффективной и наглядной. Это способствует лучшему пониманию информации и помогает в анализе данных. Таким образом, улучшение визуализации данных с помощью трендовых линий и аннотаций имеет большое значение для принятия интеллектуальных решений на основе доступных данных.
Поиск трендов и связей в данных
Различные методы статистического анализа, такие как линейная регрессия, могут быть применены для определения трендов и связей в данных. Путем добавления трендовых линий к графику и аннотаций, можно представить их визуально и показать, какие изменения происходят со временем или между различными переменными.
Такой анализ данных поможет выделить главные тенденции и закономерности, а также выявить неожиданные связи, которые могут быть полезны для принятия решений и планирования в различных областях, включая бизнес, экономику и науку. Графики с трендовыми линиями и аннотациями обеспечивают визуализацию и наглядное представление данных, делая анализ более понятным и информативным.
Как создать график в Microsoft Excel
Microsoft Excel предоставляет возможность создавать различные графики для визуализации данных. Чтобы создать график в Excel, необходимо выполнить несколько шагов.
1. Выделите данные
Перед созданием графика необходимо выделить данные, которые вы хотите визуализировать. Выделите ячейки, содержащие значения, которые хотите отобразить на графике.
2. Запустите Мастер графиков
Перейдите во вкладку «Вставка» в верхней панели инструментов Excel и нажмите кнопку «График». В появившемся меню выберите тип графика, который соответствует вашим данным.
3. Импорт данных на график
После выбора типа графика откроется Мастер графиков, где вы сможете настроить параметры графика и импортировать данные. Введите диапазон данных, которые вы выделили, в поле «Диапазон данных».
4. Настройка внешнего вида графика
В Мастере графиков можно настроить внешний вид графика, добавить заголовок, подписи осей и легенду. Нажмите кнопку «Далее» для настройки каждого параметра.
5. Вставьте график в таблицу или на новом листе
Выберите, где вы хотите разместить график — в текущей таблице или на новом листе. После этого нажмите кнопку «Готово», чтобы вставить график.
6. Изменение и дополнительные настройки
После создания графика вы можете внести изменения, добавить трендовые линии, аннотации или другие элементы. Выделите график и выберите соответствующую опцию из панели инструментов Excel.
Создание графиков в Microsoft Excel может быть полезным инструментом для визуализации данных и обнаружения трендов и закономерностей. Следуя приведенным выше шагам, вы сможете легко создавать профессионально выглядящие графики, которые помогут вам в работе с данными.
Выбор типа графика
Один из основных типов графиков — линейный график. Он представляет собой линии, соединяющие точки данных по оси X и Y. Линейные графики часто используются, когда необходимо отобразить изменение данных во времени или в зависимости от непрерывной переменной. Такой график может быть полезен для анализа трендов или прогнозирования будущих значений.
Еще один тип графика — столбчатая диаграмма. Она состоит из вертикальных столбцов, каждый из которых представляет определенное значение. Столбчатые диаграммы обычно используются для сравнительного анализа значений по разным категориям или в разные периоды времени. Они помогают выявить различия и сравнить относительные величины данных.
Круговая диаграмма — это еще один тип графика, который отображает данные в форме круга, разделенного на секторы. Каждый сектор представляет процентное соотношение части данных от общего значения. Круговые диаграммы особенно полезны для отображения доли каждой категории внутри целого и наглядного понимания их соотношения.
Помимо этих основных типов графиков, в Excel также доступны другие типы, такие как точечная диаграмма, гистограмма, поверхностная диаграмма и другие. Выбор типа графика зависит от специфики данных и целей визуализации, и имеет решающее значение для эффективного представления информации.
Вставка данных
Для создания графиков с трендовыми линиями и аннотациями в Microsoft Excel необходимо сначала вставить данные, которые будут использоваться для построения графика. Вставка данных может быть выполнена несколькими способами, в зависимости от предпочтений пользователя и характера данных.
Одним из способов вставки данных является ручной ввод значений. В этом случае пользователь с помощью клавиатуры вводит значения в ячейки таблицы. Данный метод требует аккуратности и внимания, чтобы исключить возможные ошибки при вводе данных.
Другим способом вставки данных является импорт из других источников. Excel предоставляет возможность импортировать данные из различных форматов файлов, таких как CSV, TXT, XML и т.д. Пользователь может выбрать нужный формат файла и указать путь к файлу, откуда необходимо импортировать данные.
Кроме того, Excel также предлагает возможность использовать функции для генерации данных. Например, функция «СЛУЧМЕЖДУ» позволяет сгенерировать случайные числа в указанном диапазоне, что может быть полезно при создании тестовых данных. Функции также могут быть использованы для вычисления значений на основе других данных, что позволяет автоматизировать процесс заполнения таблицы.
Настройка осей графика
При настройке осей графика можно задать различные параметры, такие как масштаб, интервалы и шаги. Это позволяет уточнить представление данных на графике и сделать его более наглядным.
- Масштаб осей. Масштабирование осей позволяет увеличить или уменьшить масштаб данных, что может быть полезно при анализе данных с большими или маленькими значениями.
- Интервалы и шаги. Установка интервалов и шагов на осях позволяет определить, какая часть данных будет отображаться на графике. Например, можно задать интервалы оси X для отображения каждого месяца вместо каждой недели.
- Названия осей. Добавление названий осей графика помогает идентифицировать данные и лучше понять их значения.
Все эти настройки осей графика позволяют более точно настроить визуализацию данных и сделать график более информативным для пользователя. С помощью Microsoft Excel можно легко настроить оси графика и создать профессионально выглядящую визуализацию данных.
Вопрос-ответ:
Как настроить оси графика в Excel?
Для настройки осей графика в Excel необходимо выделить его и выбрать вкладку «Разметка» или «Оси». Затем можно изменить параметры осей графика, такие как формат значений, масштаб осей, наименования осей и другие настройки.
Как изменить масштаб осей графика в PowerPoint?
Чтобы изменить масштаб осей графика в PowerPoint, необходимо выделить график и выбрать вкладку «Разметка». Затем можно изменить масштаб осей с помощью опций «Масштаб осей» или «Формат осей».
Как изменить шкалу значений на оси X в Google Sheets?
Для изменения шкалы значений на оси X в Google Sheets необходимо выделить график и выбрать вкладку «Настройки графика». Затем можно изменить параметры оси X, такие как минимальное и максимальное значение, интервал значений и другие настройки.
Как добавить наименования осей на график в Numbers?
Чтобы добавить наименования осей на график в Numbers, необходимо выделить график и выбрать вкладку «Настройки графика». Затем можно ввести наименования для осей X и Y, указать единицы измерения и другие параметры.
Как изменить масштаб оси Y в MATLAB?
Для изменения масштаба оси Y в MATLAB, необходимо использовать функцию ylim(), которая позволяет установить минимальное и максимальное значение оси Y. Например, команда ylim([0 10]) установит масштаб оси Y от 0 до 10.
Как настроить ось X на графике?
Для настройки оси X на графике можно использовать различные параметры и методы. Например, можно задать диапазон значений оси с помощью метода set_xlim(). Также можно задать ярлыки на оси с помощью метода set_xticks(). Чтобы настроить подписи ярлыков, можно использовать метод set_xticklabels(). Также важным параметром является размещение шкалы значений на оси. Для этого можно использовать метод set_ticks_position().
Как настроить ось Y на графике?
Настройка оси Y на графике проводится по аналогии с настройкой оси X. Можно использовать метод set_ylim() для задания диапазона значений оси Y. Также можно задать ярлыки на оси с помощью метода set_yticks(). Для настройки подписей ярлыков используется метод set_yticklabels(). И наконец, чтобы настроить размещение шкалы значений на оси Y, можно воспользоваться методом set_ticks_position().