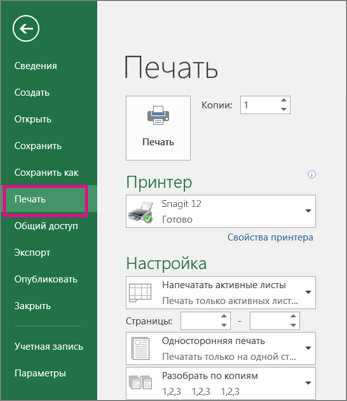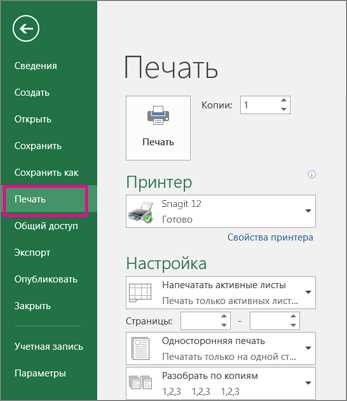
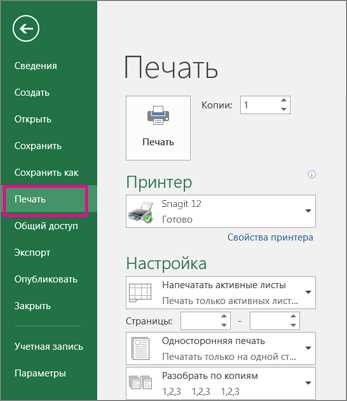
В этой статье мы рассмотрим процесс установки и настройки Microsoft Excel, чтобы вы смогли легко и удобно печатать таблицы на нескольких страницах. Мы познакомим вас с основными шагами, необходимыми для достижения этой цели, а также с удобными функциями и инструментами, доступными в программе Excel.
Установка Microsoft Excel предоставляет доступ к множеству инструментов и функций, которые позволяют работать с данными в таблицах более эффективно. Одним из таких инструментов является возможность настроить печать таблицы на нескольких страницах. Это особенно полезно, когда таблица содержит большое количество данных и не помещается на одну страницу.
Как настроить печать на нескольких страницах в Microsoft Excel
Печать на нескольких страницах в Microsoft Excel позволяет сделать более эффективное использование печатаемой поверхности и уместить больше информации на одном листе бумаги. Данная функция особенно полезна при работе с большими таблицами, где необходимо распределить данные по нескольким страницам для удобного просмотра и чтения.
Для настройки печати на нескольких страницах в Microsoft Excel, вам понадобится открыть таблицу, которую вы хотите распечатать. Затем перейдите в раздел «Макет страницы» на панели инструментов, где вы сможете настроить параметры печати.
Основной параметр, который нужно настроить, это масштаб печати. Вы можете выбрать опцию «Подстраницы на листе», чтобы установить количество подстраниц, которые будут напечатаны на каждом листе бумаги. Например, если вы выберете 2 подстраницы на листе, то данные будут распределены равномерно по двум частям на каждой странице.
Также в разделе «Макет страницы» вы найдете другие параметры, такие как ориентация страницы (горизонтальная или вертикальная), поля страницы, шапка и подвал, которые можно настроить в соответствии с вашими предпочтениями.
После того, как вы настроите параметры печати на нескольких страницах, вы можете предварительно просмотреть результаты, нажав на соответствующую кнопку на панели инструментов. В окне предварительного просмотра вы сможете увидеть, как будет выглядеть распечатанный документ, и внести необходимые корректировки, если это потребуется.
Когда все настройки готовы, вы можете приступить к печати таблицы на нескольких страницах в Microsoft Excel. Просто выберите опцию «Печать» на панели инструментов и укажите необходимые параметры, такие как количество копий и принтер.
Разделение данных на несколько страниц в Microsoft Excel
Шаг 1: Перейдите на лист, который вы хотите разделить на несколько страниц.
Шаг 2: Выделите диапазон данных, которые вы хотите разделить на страницы.
Шаг 3: В меню «Вид» выберите пункт «Разделение на страницы». Это позволит вам увидеть, как будут выглядеть отдельные страницы после печати.
Шаг 4: Чтобы настроить разделение на страницы, выберите нужные опции в диалоговом окне «Разделение на страницы». Вы можете настроить горизонтальное и вертикальное разделение, а также указать, где должны начинаться новые страницы.
Шаг 5: После настройки разделения на страницы их можно проверить, выбрав пункт «Разделение на страницы» в меню «Вид». В этом режиме вы сможете просмотреть, как будут выглядеть отдельные страницы при печати.
Вот и все! Теперь вы знаете, как разделить данные на страницы в Microsoft Excel. Это очень полезная функция для организации и печати больших объемов информации.
Определите область печати
Перед тем, как начать печатать в Microsoft Excel, необходимо определить область, которую вы хотите распечатать. Это позволит вам выбрать нужные данные или ячейки для печати и избежать печати ненужных или неправильных данных.
Для определения области печати в Excel можно использовать несколько методов. Вы можете выбрать требуемые ячейки с помощью мыши или задать определенный диапазон ячеек вручную. Кроме того, вы можете использовать фильтры данных, чтобы выбрать конкретные строки или столбцы для печати.
Когда вы определили нужную область для печати, вы также можете настроить макет страницы, установить ориентацию страницы, отступы и масштабирование для лучшего отображения данных на печатной странице. Это позволит вам получить идеально настроенную печать в Microsoft Excel.
Изменение масштаба печати для эффективного размещения данных на страницах
Для изменения масштаба печати вам необходимо выбрать опцию «Печать» в меню «Файл» и затем перейти на вкладку «Масштаб». Здесь вы можете выбрать один из предустановленных масштабов, таких как «По ширине страницы» или «По высоте страницы», которые автоматически подгонят данные под доступное пространство. Кроме того, вы можете вручную задать процентное значение масштаба или выбрать «Масштабировать вручную», чтобы определить собственный масштаб.
Помимо изменения масштаба печати во вкладке «Масштаб», вы также можете настроить масштаб по умолчанию для всех будущих печатных заданий. Для этого следует перейти на вкладку «Настройки» в диалоговом окне «Печать» и выбрать предпочитаемый масштаб в разделе «Масштабирование». Это дает вам возможность установить оптимальный масштаб для всех будущих печатных страниц без необходимости вручную изменять его каждый раз.
Изменение масштаба печати в Microsoft Excel является полезной функцией, которая позволяет более эффективно использовать пространство на страницах и обеспечить читаемость данных при печати. Она особенно полезна при работе с большими таблицами или сложными графиками, где важно сохранить все необходимые детали при печати.
Настройте ориентацию и размер страницы для печати
В Microsoft Excel можно настроить ориентацию и размер страницы для печати, чтобы лучше соответствовать вашим потребностям и предпочтениям. Вам может потребоваться печатать на нескольких страницах для размещения большого объема данных или для создания более компактного отчета.
Для настройки ориентации страницы (горизонтальной или вертикальной) в Excel вы можете выполнить следующие шаги:
- Шаг 1: Выберите вкладку «Разметка страницы» в верхней панели инструментов Excel.
- Шаг 2: В разделе «Расположение» выберите нужную ориентацию страницы — «Альбомная» (горизонтальная) или «Портретная» (вертикальная).
- Шаг 3: Если нужно, вы также можете настроить размер страницы, щелкнув на кнопку «Размер» в том же разделе «Расположение». Здесь вы можете выбрать один из предопределенных размеров страницы или настроить свой собственный размер.
Обратите внимание, что эти настройки применяются только к текущему листу Excel. Если у вас есть несколько листов, и вы хотите применить те же настройки к каждому из них, необходимо настроить каждый лист отдельно.
После настройки ориентации и размера страницы вы можете сохранить эти настройки как шаблон для будущих печатных задач или применить их немедленно для печати текущего листа.
Проверьте предварительный просмотр печати
Предварительный просмотр позволяет вам увидеть, как будет выглядеть ваш документ на печати, и внести необходимые корректировки перед отправкой на печать. В Microsoft Excel предварительный просмотр доступен через вкладку «Вид» на ленте инструментов.
В предварительном просмотре вы можете просмотреть каждую страницу своего документа, а также выбрать опции для настройки масштаба, ориентации страницы, размера полей и других параметров печати.
Этот шаг позволит вам убедиться, что ваш документ будет корректно распечатан и не содержит непредвиденных ошибок форматирования или разрывов страниц. Проверьте каждую страницу в предварительном просмотре и убедитесь, что они выглядят так, как вы хотите.
Если вы обнаружите какие-либо проблемы, вы можете внести необходимые изменения, возвращаясь к своему документу и корректируя его перед печатью.
Проверка предварительного просмотра печати поможет вам избежать неприятных ситуаций и улучшить качество печати вашего документа в Microsoft Excel. Не забывайте использовать эту функцию перед каждой печатью на нескольких страницах, чтобы быть уверенным в результате.
Настройте параметры печати и отправьте на печать
Чтобы настроить печать на нескольких страницах в Microsoft Excel, вам необходимо выполнить несколько простых шагов, чтобы точно определить параметры печати перед отправкой документа на печать.
Во-первых, откройте документ Excel, который вы хотите распечатать на нескольких страницах. Если ваш документ имеет несколько листов, выберите определенный лист или диапазон листов, которые вы хотите распечатать.
Затем перейдите во вкладку «Разметка страницы» на панели инструментов Excel и выберите опцию «Масштаб» в разделе «Масштабирование страницы». Здесь вы можете выбрать опцию «Несколько страниц», чтобы печатать содержимое вашего документа на нескольких страницах.
После этого настройте дополнительные параметры печати, такие как ориентация страницы (горизонтальная или вертикальная), поля и шкалу. Убедитесь, что все параметры установлены правильно, чтобы получить желаемый результат.
Когда все настройки печати готовы, вы можете отправить документ на печать, нажав на кнопку «Печать» на панели инструментов Excel или выбрав соответствующую опцию в меню «Файл». После этого укажите необходимые параметры принтера и нажмите «ОК» для начала печати.
Вопрос-ответ:
Как настроить параметры печати?
Для настройки параметров печати необходимо открыть документ, который вы хотите распечатать. Затем выберите пункт «Печать» в меню «Файл». В открывшемся окне выберите принтер, с которым вы хотите работать. Далее можно настроить различные параметры печати, такие как ориентация страницы, масштаб, количество копий и т.д. После того, как вы выбрали необходимые параметры, нажмите кнопку «Печать».
Как отправить документ на печать?
Для отправки документа на печать необходимо открыть его и выбрать пункт «Печать» в меню «Файл». В открывшемся окне выберите принтер, на котором вы хотите распечатать документ. После этого можно настроить параметры печати, если это необходимо. Нажмите кнопку «Печать», чтобы начать печать документа.
Как выбрать количество копий при печати?
Для выбора количества копий при печати необходимо открыть документ и выбрать пункт «Печать» в меню «Файл». В окне печати найдите опцию «Количество экземпляров» или «Количество копий» и введите нужное число копий. После этого нажмите кнопку «Печать», чтобы начать печать документа с выбранным количеством копий.
Как выбрать ориентацию страницы при печати?
Для выбора ориентации страницы при печати необходимо открыть документ и выбрать пункт «Печать» в меню «Файл». В окне печати найдите опцию «Ориентация страницы» или «Расположение» и выберите нужную ориентацию: альбомная (горизонтальная) или книжная (вертикальная). После этого нажмите кнопку «Печать», чтобы начать печать документа с выбранной ориентацией страницы.
Как выбрать масштаб при печати?
Для выбора масштаба при печати необходимо открыть документ и выбрать пункт «Печать» в меню «Файл». В окне печати найдите опцию «Масштаб» или «Увеличение/Уменьшение» и выберите нужный масштаб. Можно выбрать опцию «Авто» для автоматического определения масштаба, либо ввести процентное значение масштаба вручную. После этого нажмите кнопку «Печать», чтобы начать печать документа с выбранным масштабом.
Как настроить параметры печати?
Для настройки параметров печати откройте программу печати и выберите нужные настройки, такие как размер бумаги, ориентацию, качество печати и другие. Затем нажмите кнопку «Печать» и документ будет напечатан с выбранными параметрами.