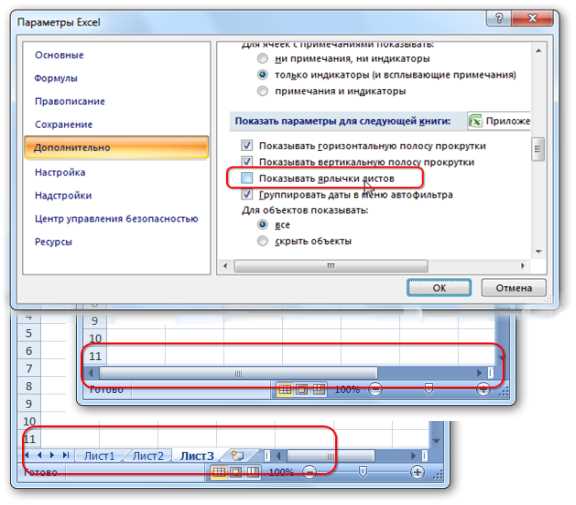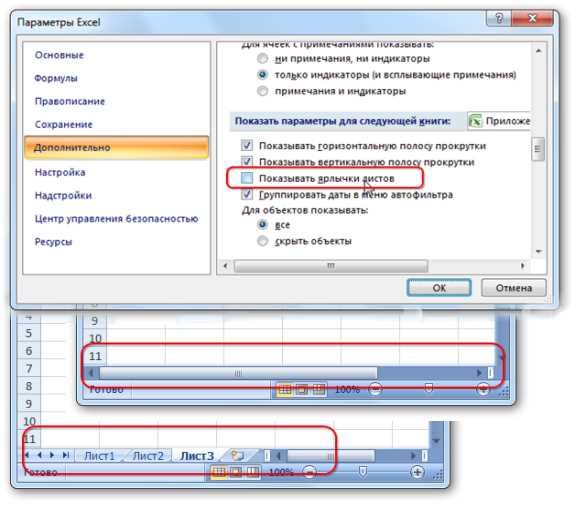
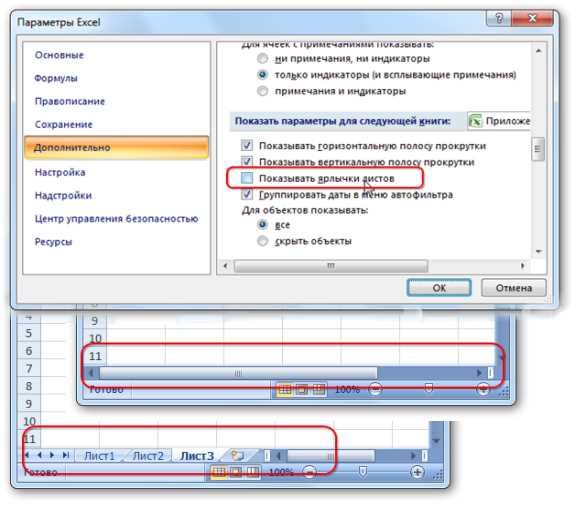
Microsoft Excel — это одна из самых популярных программ для работы с таблицами и расчетами. Она широко используется во многих сферах деятельности, особенно связанных с финансами и бухгалтерией. Если вы хотите научиться использовать Excel для работы с финансовыми формулами и расчетами, вам потребуется правильно установить программу и настроить ее.
Процесс установки Microsoft Excel довольно прост и требует минимум времени. Сначала вам необходимо приобрести лицензионную копию программы или подписку на облачный сервис Microsoft 365. Затем следуйте инструкциям на экране, чтобы запустить установку. Выберите папку для установки и дождитесь, пока программа загрузится на ваш компьютер.
После завершения установки, вам необходимо настроить Microsoft Excel для работы с финансовыми формулами. Сначала откройте программу и выберите «Options» или «Настройки» в меню. Затем перейдите на вкладку «Formulas» или «Формулы». В этом разделе вы найдете различные параметры, связанные с расчетами и формулами.
Чтобы управлять формулами в Excel, рекомендуется включить автоматическое вычисление. Это позволяет программе автоматически пересчитывать значения, когда изменяются входные данные. Установите флажок рядом с опцией «Automatic calculation» или «Автоматическое вычисление».
Также вы можете настроить форматирование чисел и текста, чтобы легче читать и анализировать данные. В разделе «Advanced» или «Дополнительно» найдите настройки форматирования. Вы можете выбрать формат по умолчанию для чисел, дат и текста, а также настроить отображение десятичных знаков и разделителей тысяч.
После завершения настройки, вы будете готовы использовать Microsoft Excel для работы с финансовыми формулами. Эта мощная программа предоставляет широкие возможности для проведения финансовых расчетов и анализа данных. Отправляйтесь в удивительный мир Excel и откройте для себя все его возможности в работе с финансами!
Подготовка к установке Microsoft Excel
Перед установкой Microsoft Excel рекомендуется выполнить несколько подготовительных шагов, чтобы обеспечить успешное и эффективное использование программы.
1. Проверьте системные требования: Убедитесь, что ваш компьютер соответствует минимальным системным требованиям для установки Microsoft Excel. Проверьте операционную систему, объем оперативной памяти, доступное место на жестком диске и требования по процессору.
2. Подготовьте установочные файлы: Загрузите официальные установочные файлы Microsoft Excel с официального веб-сайта. Убедитесь, что файлы целостны и не повреждены.
3. Создайте резервную копию данных: Перед установкой рекомендуется создать резервную копию всех важных данных на компьютере. Это позволит избежать потери информации в случае каких-либо проблем или сбоев в процессе установки.
4. Закройте все запущенные программы: Перед началом установки закройте все запущенные программы и приложения на компьютере. Это поможет избежать возможных конфликтов и обеспечит более стабильную установку.
5. Отключите антивирусное ПО: Во избежание возможных проблем с установкой, рекомендуется временно отключить антивирусное программное обеспечение на компьютере. Это предотвратит ложные срабатывания и блокировку установочных файлов.
6. Установите обновления операционной системы: Перед установкой Microsoft Excel убедитесь, что у вас установлены все доступные обновления операционной системы. Это поможет исправить известные проблемы и обеспечит более стабильную работу программы.
Следуя этим подготовительным шагам, вы увеличите вероятность успешной установки Microsoft Excel и готовы будете к началу работы с программой.
Установка Microsoft Excel
Существует несколько способов установки Microsoft Excel. Один из самых распространенных — это установка с помощью официального сайта Microsoft. На сайте вы можете найти рекомендуемую версию для загрузки и следовать инструкциям по установке. Установка может занять некоторое время, поэтому имейте терпение.
Другой способ установки — это использование установочного диска или файла ISO. Если у вас есть установочный носитель, вставьте его в компьютер и следуйте инструкции на экране. Если у вас есть файл ISO, вам необходимо смонтировать его в виртуальный диск и запустить установку.
Важно отметить, что установка Microsoft Excel может потребовать определенных системных требований. Убедитесь, что ваш компьютер соответствует минимальным требованиям, указанным на сайте Microsoft. Если ваша система не соответствует требованиям, возможно, вам придется обновить или модернизировать ее, чтобы использовать Excel.
Ввод и форматирование данных в Microsoft Excel
Ввод данных
Перед началом работы с Excel необходимо ввести данные, с которыми будем работать. Для этого можно использовать клавиатуру или скопировать данные из другого источника. Ввод данных в Excel происходит в ячейки, которые представляют собой квадраты на рабочем листе.
Форматирование данных
После ввода данных в Excel можно приступить к их форматированию. Форматирование данных позволяет изменять их внешний вид, делая таблицу более понятной и удобной для работы. В Excel можно форматировать данные по различным параметрам, таким как шрифт, цвет, выравнивание и др.
Например, можно изменить шрифт и размер текста, выделить ячейку жирным или курсивом, добавить цвет фона или текста в ячейку. Эти операции позволяют легко выделить важные данные и сделать таблицу более наглядной для анализа и понимания.
Форматирование данных в Excel — важный шаг при создании таблиц и вводе информации. Тщательно подобранный внешний вид данных поможет пользователям быстрее ориентироваться в больших объемах информации и улучшит восприятие данных.
Ввод данных
Перед началом ввода данных рекомендуется подумать о структуре таблицы и определить необходимые столбцы и строки. Для удобства можно использовать разделение данных на разные листы, чтобы легче было ориентироваться и анализировать информацию.
После определения структуры таблицы можно приступить к вводу данных. Для этого нужно выбрать активную ячейку и ввести необходимую информацию. В Excel можно вводить различные типы данных, такие как числа, текст, даты и формулы.
При вводе числовых данных можно использовать математические операции, такие как сложение, вычитание, умножение и деление. Если нужно ввести текст, необходимо убедиться, что текст не содержит ошибок и орфографических ошибок. Для ввода даты можно использовать специальные функции и форматирование ячейки.
При вводе формул необходимо учитывать синтаксические правила и правильно использовать функции программы. Необходимо также быть внимательным при копировании формул на другие ячейки, чтобы не допустить ошибок и сохранить правильную ссылку на ячейки.
Ввод данных – это основа работы в Microsoft Excel, поэтому важно уделить должное внимание этому этапу и следить за точностью и правильностью введенных данных.
Форматирование данных в Microsoft Excel
Один из наиболее часто используемых инструментов форматирования в Excel — это числовые форматы. С помощью числовых форматов можно задать количество знаков после запятой, использовать разделители тысяч, изменить валюту и многое другое. Например, вы можете отформатировать столбец с денежными значениями, чтобы они отображались в виде десятичных чисел с двумя знаками после запятой и символом валюты.
Кроме числовых форматов, Excel также предлагает текстовые форматы, которые позволяют изменять шрифт, размер и выравнивание текста. Это особенно полезно при работе с таблицами и отчетами, где важно выделить заголовки, подзаголовки или особо важные значения.
Excel также предлагает различные форматы для дат и времени. С их помощью можно отобразить дату в формате дня, месяца и года, или преобразовать время в формате AM/PM. Это удобно, когда необходимо анализировать временные ряды или делать расчеты на основе дат.
Независимо от типа данных, с которыми вы работаете, форматирование позволяет сделать ваши данные более понятными и профессиональными. Также вам позволяет убедиться, что формулы и функции, которые вы используете, правильно интерпретируются Excel.
Использование финансовых формул в Microsoft Excel
Microsoft Excel предлагает множество полезных финансовых формул, которые помогают пользователям в анализе и обработке финансовых данных.
Одной из наиболее популярных формул в Excel является формула NPV (Net Present Value), которая позволяет рассчитать современную стоимость будущих денежных потоков. Эта формула особенно полезна при принятии финансовых решений, таких как инвестиции или выбор проекта для финансирования.
Другая важная формула — формула IRR (Internal Rate of Return), позволяющая определить внутреннюю норму доходности. С ее помощью можно определить, какая ставка доходности позволит достичь нулевого NPV или совпадения текущей стоимости инвестиции с будущими денежными потоками.
Будучи инструментом для работы с финансовыми данными, Excel предлагает и другие формулы, такие как формулы для расчета амортизации, финансового анализа и рисков. Использование этих формул позволяет пользователям более точно анализировать и прогнозировать финансовые показатели.
Основные финансовые формулы
Microsoft Excel предоставляет множество финансовых формул, которые помогают анализировать и расчеты с финансовыми данными. Они позволяют выполнять различные задачи, такие как расчет ежемесячных платежей, определение стоимости займа и оценка инвестиций.
Одной из основных финансовых формул является формула NPV (Net Present Value) или Чистая приведенная стоимость. Эта формула используется для оценки потенциальных инвестиционных проектов, позволяя определить, является ли проект доходным или убыточным. Она учитывает денежные поступления и выплаты, а также ставку дисконта, чтобы определить текущую стоимость проекта.
Другой важной формулой является формула IRR (Internal Rate of Return) или Внутренняя норма доходности. Она используется для определения доходности инвестиционного проекта и помогает вычислить процент, при котором чистая стоимость инвестиции равна нулю. Формула IRR позволяет сравнивать разные проекты и выбирать наиболее доходные варианты.
Еще одной важной формулой является формула PMT (Payment) или Платеж. Она используется для расчета ежемесячного платежа при погашении займа или кредита. Формула принимает во внимание сумму займа, процентную ставку и срок кредита, позволяя определить размер платежа каждый месяц.
Все эти формулы позволяют проводить анализ финансовых данных и принимать обоснованные решения на основе расчетов и оценок. Знание и использование этих формул поможет улучшить эффективность работы с финансовыми данными в Microsoft Excel.
Вопрос-ответ:
Как вычислить ежемесячный платеж по кредиту?
Ежемесячный платеж по кредиту можно вычислить с помощью формулы аннуитетного платежа: A = P * (r * (1 + r)^n) / ((1 + r)^n — 1), где A — ежемесячный платеж, P — сумма кредита, r — годовая процентная ставка, n — количество месяцев.
Как вычислить процентную ставку по вкладу?
Процентную ставку по вкладу можно вычислить с помощью формулы простых процентов: I = P * r * t, где I — сумма процентов, P — сумма вклада, r — годовая процентная ставка, t — количество лет.
Как вычислить чистую прибыль?
Чистую прибыль можно вычислить с помощью формулы: NP = P — C, где NP — чистая прибыль, P — общая прибыль, C — общие затраты.
Как вычислить ROI (Return on Investment)?
ROI можно вычислить с помощью формулы: ROI = (P — I) / I * 100%, где ROI — возврат на инвестиции, P — прибыль, I — инвестиции.
Как вычислить долю рынка?
Долю рынка можно вычислить с помощью формулы: Market Share = (S / T) * 100%, где Market Share — доля рынка, S — объем продаж компании, T — объем продаж всего рынка.
Что такое формула чистой прибыли?
Формула чистой прибыли позволяет вычислить финансовый результат после вычета всех расходов и налогов из общей выручки. Она выглядит следующим образом: Чистая прибыль = Общая выручка — Расходы — Налоги.
Как вычислить коэффициент текущей ликвидности?
Коэффициент текущей ликвидности показывает способность предприятия покрыть краткосрочные обязательства с использованием текущих активов. Для его вычисления необходимо разделить сумму текущих активов на сумму текущих обязательств: Коэффициент текущей ликвидности = Текущие активы / Текущие обязательства.