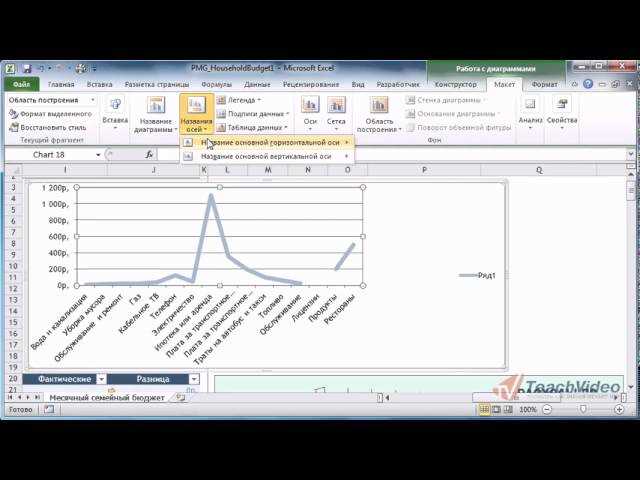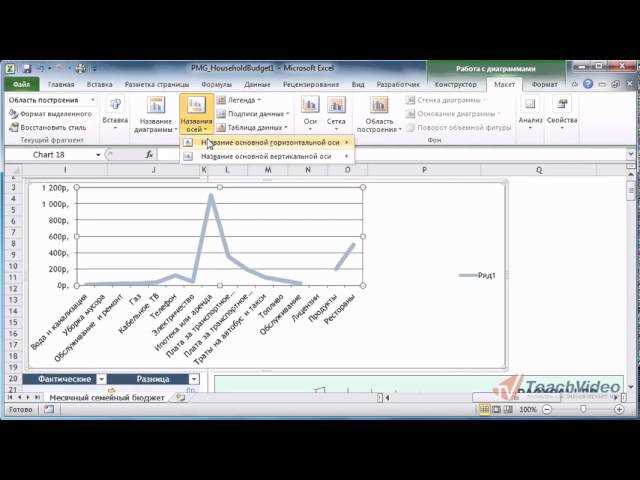
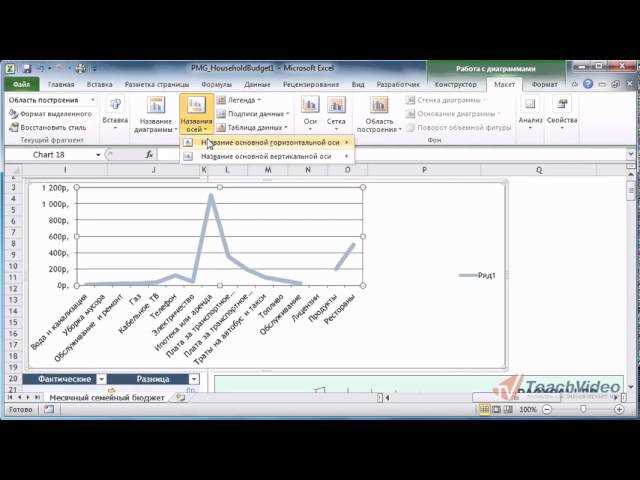
Microsoft Excel — это мощный инструмент для создания и анализа данных, а графики являются одним из основных способов визуализации этих данных. При создании графиков в Excel важно иметь возможность настраивать масштаб осей, чтобы правильно интерпретировать информацию.
Ручное масштабирование осей позволяет вам контролировать разброс данных на графике. Вы можете изменять масштаб осей X и Y для того, чтобы сделать график более наглядным или подчеркнуть определенные тренды. Например, если у вас есть данные, которые имеют большой разброс значений, вы можете увеличить масштаб оси Y, чтобы более ясно видеть различия между значениями.
Настройка масштаба осей графика в Excel очень проста. Вы можете выбрать ось на графике, щелкнув на ней, а затем перейти во вкладку «Дизайн» на ленте инструментов Excel. В разделе «Типы графиков» выберите опцию «Масштаб осей» и откроется диалоговое окно, где вы сможете настроить масштаб осей по своему усмотрению. Здесь вы можете изменить минимальное и максимальное значения на оси, а также выбрать единицы измерения для оси.
Ручное масштабирование осей на графиках в Microsoft Excel предоставляет вам полный контроль над визуализацией данных и позволяет более точно анализировать информацию. Умение правильно настраивать масштаб осей на графиках поможет вам создать более информативные и профессионально выглядящие графики в Excel.
Настройка ручного масштабирования осей на графиках в Microsoft Excel
Microsoft Excel предоставляет возможность настраивать масштабирование осей на графиках вручную, чтобы более точно отобразить данные. Это особенно полезно, когда значения данных значительно различаются по величине или когда нужно подчеркнуть определенные значения.
Для настройки масштабирования осей нужно выбрать график, затем перейти во вкладку «Ось» на панели «Конструктор графиков». Здесь можно настроить параметры масштабирования для осей X и Y.
Для оси X можно задать минимальное и максимальное значение, а также определить шаг между делениями. Например, если данные на оси X имеют диапазон от 0 до 100, можно задать минимальное значение 0, максимальное значение 100 и шаг между делениями 10, чтобы ось была разбита на деления от 0 до 100 с шагом 10.
Для оси Y можно также задать минимальное и максимальное значение, а также шаг между делениями. Настройки масштабирования оси Y можно использовать для изменения пропорций графика и подчеркивания определенных значений данных.
Когда оси масштабированы вручную, они отображают данные на графике более точно и позволяют внимательнее изучить изменения значений. Настраивая масштабирование осей в Microsoft Excel, можно создавать более профессиональные и понятные графики с учетом конкретных требований исследования или презентации данных.
Откройте документ Excel и выберите нужный лист
Для того чтобы начать работать с графиками в Microsoft Excel, откройте свой документ и выберите лист, на котором вы хотите создать график.
Как только документ открыт, вы можете увидеть список листов в нижней части окна Excel. Щелкните на нужном листе, чтобы активировать его и перейти к работе с данными на этом листе.
Выбор правильного листа важен, поскольку на каждом листе может содержаться различная информация, которую вы хотите визуализировать с помощью графика. Убедитесь, что вы выбираете активный лист, на котором находятся данные, которые вы хотите включить в свой график.
Выделите данные для создания графика
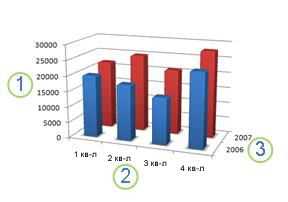
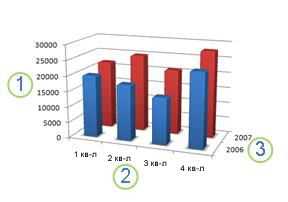
Для создания графика в Microsoft Excel важно правильно выделить данные, которые будут отображены на графике. Это поможет вам визуализировать информацию и проанализировать ее более эффективно.
Перед тем как начать создание графика, определите, какие данные вам необходимо визуализировать и какая из осей (горизонтальная или вертикальная) будет представлять эти данные. Выделите нужные ячейки с данными, включая заголовки столбцов или строк.
Если у вас есть время или необходимость, вы можете организовать данные в таблицу, чтобы сделать их более структурированными и понятными. Например, вы можете использовать один столбец для категорий и другой для числовых значений.
Обратите внимание на то, что в Excel графики могут отображать данные как в линейном, так и в категориальном формате. Если вы создаете график на основе числовых данных, то используйте линейный формат. Если же вы визуализируете категориальные данные, то выберите категориальный формат.
Когда вы выделили данные, перейдите на вкладку «Вставка» и выберите тип графика, который наиболее подходит для ваших данных. После того как график создан, вы можете настроить оси и их масштабирование согласно вашим потребностям.
Создайте график на основе выделенных данных
Чтобы визуализировать данные в графическом формате, можно создать график на основе выделенных данных в программе Microsoft Excel. Для этого необходимо выбрать нужные данные и использовать соответствующие инструменты и функции Excel.
Сначала необходимо выделить данные, которые будут использоваться для создания графика. Это может быть одна или несколько колонок или строк с данными, которые нужно визуализировать. Затем можно воспользоваться функцией «Вставить график» во вкладке «Вставка» на главной панели инструментов Excel.
После выбора вида графика и стиля оформления можно настроить оси графика, чтобы он был максимально понятным и информативным. Для этого можно использовать функции масштабирования и настройки осей, которые позволяют изменить масштаб осей, добавить или удалить деления, указать значения и единицы измерения. В результате можно получить график, который наглядно представляет данные и позволяет проводить анализ и сравнение различных показателей.
Таким образом, создание графика на основе выделенных данных в Microsoft Excel является простым и интуитивно понятным процессом, который позволяет визуализировать и анализировать данные в удобной форме.
Выберите ось, которую хотите настроить
Настройка ручного масштабирования осей на графиках в Microsoft Excel позволяет изменять представление данных визуально. Для начала работы с осью необходимо выбрать соответствующую ей ось. В Microsoft Excel оси делятся на горизонтальные (ось X) и вертикальные (ось Y), которые могут быть изменены по желанию.
Выбор оси для настройки производится путем выделения ее на графике. Обычно, оси графика имеют подписи, что поможет идентифицировать нужную ось. После определения нужной оси, можно приступать к настройке ее масштаба.
Настройка масштаба позволяет изменять значения, которые отображаются на оси, исходя из заданных параметров. Это может быть полезно, если необходимо подчеркнуть определенные значения или уменьшить разброс данных для более четкого отображения. При настройке масштаба графика можно изменять такие параметры, как максимальное и минимальное значение на оси, интервалы делений и другие связанные параметры.
Ручное масштабирование осей на графиках в Microsoft Excel
Чтобы открыть настройки оси и выбрать ручное масштабирование, необходимо выбрать график, на котором нужно настроить оси, и нажать правой кнопкой мыши на оси, которую нужно изменить. В контекстном меню нужно выбрать пункт «Настроить ось».
В открывшемся окне настройки оси можно выбрать режим «Ручное масштабирование». После этого появятся дополнительные параметры, которые позволяют указать минимальное и максимальное значение на оси.
При выборе ручного масштабирования можно вручную задать значения для осей X и Y, чтобы лучше адаптировать график к требованиям и подробностям данных. Это полезно, когда необходимо увеличить видимость деталей или выделить определенный диапазон значений.
Введите значения интервала для осей графика


Чтобы настроить ручное масштабирование осей на графиках в Microsoft Excel, необходимо ввести значения для минимального и максимального значения осей.
Для изменения масштаба осей графика вручную, выберите график и откройте вкладку «Дизайн». Затем найдите раздел «Масштаб» и выберите опцию «Пользовательский масштаб». В открывшемся окне введите значения для минимального и максимального значения осей, указывая требуемые интервалы.
Например, если вы хотите, чтобы ось X начиналась с 0 и заканчивалась значением 10, а ось Y имела диапазон от -5 до 5, введите соответствующие значения в соответствующих полях. После ввода значений нажмите кнопку «ОК», чтобы применить настроенный масштаб к графику.
Вопрос-ответ:
Зачем нужно задавать значения для минимального и максимального значения оси?
Задание значений для минимального и максимального значения оси позволяет контролировать масштаб графика и удобно отображать данные. Это помогает лучше интерпретировать информацию и сделать график более понятным.
Как задать значения для минимального и максимального значения оси?
Чтобы задать значения для минимального и максимального значения оси, нужно выбрать соответствующий параметр в программе или инструменте, с помощью которого создается график. Обычно это делается путем указания численного значения для минимального и максимального значения настройки оси.
Какие значения можно задать для минимального и максимального значения оси?
Для минимального и максимального значения оси можно задать любые численные значения, которые соответствуют данным, отображаемым на графике. Например, для оси времени можно задать минимальное значение в виде даты начала анализируемого периода и максимальное значение в виде даты окончания анализируемого периода.
Какие примеры использования задания значений для минимального и максимального значения оси?
Примеры использования задания значений для минимального и максимального значения оси включают установку диапазона значений для оси, чтобы сравнивать различные графики на одном изображении, изменение масштаба графиков для обнаружения малых изменений в данных, и установление основной шкалы для визуализации данных.
Какие программы и инструменты позволяют задавать значения для минимального и максимального значения оси?
Многие программы и инструменты для создания графиков позволяют задавать значения для минимального и максимального значения оси. Некоторые популярные программы включают Microsoft Excel, Google Sheets, Python с использованием библиотеки Matplotlib, Tableau и другие.