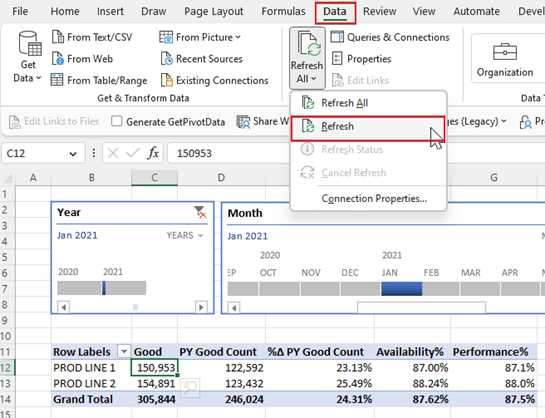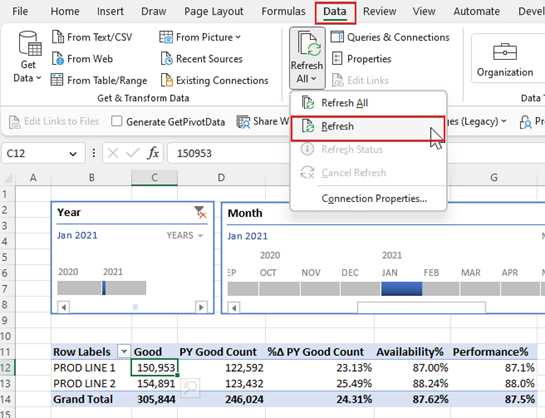
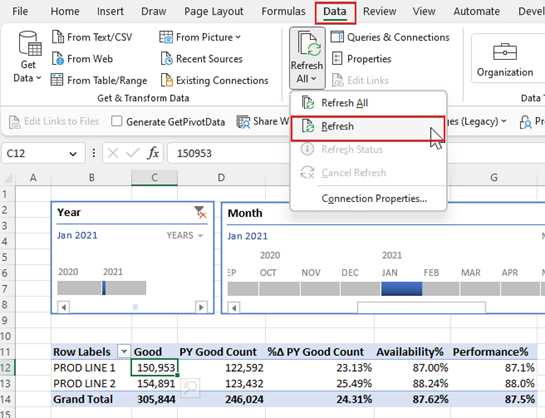
Excel — один из наиболее популярных инструментов для обработки и анализа данных. Однако, постоянное обновление данных является незаменимой задачей для многих пользователей. Для того чтобы сэкономить время и упростить процесс обновления данных извне, можно использовать специальные методы и инструменты автоматизации.
Один из способов автоматизировать обновление данных в Excel — это использование встроенной функции «Обработка данных». Эта функция позволяет подключиться к внешним источникам данных, таким, как база данных, веб-страница или файл CSV, и автоматически обновлять данные при изменении источника. Таким образом, можно создать связь между данными в Excel и внешним источником, и при их изменении данные в таблице Excel также будут автоматически обновляться.
Еще одним способом автоматизации обновления данных извне является использование макросов. Макросы — это набор действий, записанных в виде скрипта, который можно запускать для автоматического выполнения задач. В Excel можно записать макрос, который будет автоматически обновлять данные из внешнего источника по заданному расписанию или при определенных условиях. Например, можно настроить макрос на автоматическое обновление данных каждый день в определенное время или при открытии файла.
Также существуют сторонние программы и инструменты, специализирующиеся на автоматизации обновления данных извне в Excel. Некоторые из них позволяют задать расписание обновления данных, настроить фильтры и условия, а также предоставляют расширенные возможности для обработки данных. Использование таких инструментов может значительно упростить процесс обновления данных и сэкономить время пользователя.
Возможности автоматизации обновления данных в Excel
Дополнительно, можно настроить автоматическое обновление данных, используя встроенные макросы или сценарии VBA. Это позволяет создавать специфические правила обновления и определять частоту обновления данных. Например, можно настроить обновление данных из базы данных каждый раз при открытии документа или через определенные промежутки времени.
Кроме того, Excel поддерживает внешние связи, при помощи которых можно обновлять данные в таблице, как только они меняются в источнике. Это особенно полезно при работе с большими объемами данных или при обновлении информации в реальном времени.
Также можно автоматизировать обновление данных при помощи сторонних программ и программных интерфейсов (API). Например, с помощью Python и библиотеки pandas можно написать скрипт, который будет автоматически загружать и обновлять данные в Excel из различных источников данных.
В целом, автоматизация обновления данных в Excel помогает сэкономить время, упростить процессы и обеспечить более актуальные и точные данные для анализа и принятия решений.
Основные принципы автоматизации данных в Excel
1. Определение источников данных


Первый шаг в автоматизации данных в Excel – это идентификация источников информации. Это могут быть базы данных, веб-сайты, текстовые файлы или даже другие таблицы Excel. Необходимо определить, какая именно информация нужна для обновления, и как эта информация будет предоставлена.
2. Установка связей и импорт данных
После определения источников данных необходимо установить связь между ними и таблицей Excel. Для этого можно использовать различные методы, такие как импорт данных, внешние ссылки или даже создание макросов. Главная задача – убедиться, что данные будут обновляться автоматически при изменении источника информации.
3. Создание расписания обновления
Чтобы автоматизировать процесс обновления данных, необходимо создать расписание, по которому данные будут обновляться. Например, можно настроить автоматическое обновление данных раз в день, раз в неделю или каждый раз при открытии файла. Это позволит сохранить актуальность данных без постоянного контроля со стороны пользователя.
4. Уведомление о неудачных обновлениях
Важно иметь механизм, который будет уведомлять пользователя о неудачных попытках обновления данных. Например, можно настроить автоматическое отправление уведомления по электронной почте или создать отчет об ошибках. Это позволит оперативно реагировать на проблемы и исправлять их вовремя.
Внедрение этих основных принципов позволит создать надежную и эффективную систему автоматизации данных в Excel. Такая система значительно упростит процесс обновления информации извне и поможет поддерживать актуальность данных в таблице.
Использование встроенных функций Excel
Excel предлагает широкий набор встроенных функций, которые позволяют обрабатывать данные и автоматизировать различные задачи. Они предназначены для упрощения работы с таблицами, расчетов и анализа данных.
Одной из таких функций является функция SUM, которая позволяет суммировать числа в выбранном диапазоне ячеек. Она позволяет быстро получить общую сумму чисел в таблице или определенном диапазоне данных. Это особенно полезно при работе с большими объемами данных, когда вручную суммировать числа становится неэффективно и затратно по времени.
Другой полезной функцией является функция VLOOKUP, которая позволяет осуществлять поиск и извлечение данных из одной таблицы на основе соответствия значений в другом столбце. Это позволяет автоматизировать процесс поиска и связывания данных из разных таблиц, минимизируя ручную работу и возможность ошибок.
Функция IF является еще одной мощной функцией Excel, которая позволяет выполнять условные вычисления на основе заданных критериев. Она позволяет автоматически применять определенную логику и возвращать различные значения в зависимости от удовлетворения заданных условий. Это очень полезно при создании сложных формул и анализе данных с использованием логических операторов и условий.
Независимо от того, работаете ли вы с небольшой таблицей или с огромным объемом данных, встроенные функции Excel позволяют автоматизировать и упростить вашу работу. Они предлагают широкий набор инструментов для обработки данных и выполнения сложных вычислений, а также позволяют значительно сократить время, затрачиваемое на ручную обработку и анализ информации.
Импорт данных из внешних источников
Для импорта данных может быть использовано несколько методов. Одним из способов является использование инструментов Excel, таких как Power Query или встроенных функций, таких как Импорт данных или ИмпортXML. Эти инструменты позволяют выбрать источник данных, указать параметры импорта и настроить обновление данных при необходимости.
В случае, если необходимо импортировать данные из базы данных, можно воспользоваться SQL-запросами и соединением с базой данных. Это позволяет выбрать нужные таблицы и столбцы, указать условия выборки и настроить автоматическое обновление данных при запуске таблицы или по расписанию.
Еще одним способом импорта данных является использование макросов. Макросы позволяют автоматизировать процесс импорта данных и настроить его выполнение при запуске файла или по команде пользователя. Для этого необходимо записать макрос, в котором будет указано, откуда брать данные и как их обновлять.
Импорт данных из внешних источников позволяет значительно упростить работу с данными в Excel. Это позволяет получать актуальные данные из различных источников и обновлять их автоматически или по требованию пользователя. Такой подход позволяет сэкономить время и уменьшить вероятность ошибок при обновлении данных.
Обновление данных через функции сводных таблиц
Создание сводных таблиц в Excel не только упрощает анализ больших объемов данных, но и позволяет обновлять эти данные автоматически. Для этого следует правильно настроить источник данных и выбрать нужные поля для анализа.
Процесс обновления данных через функции сводных таблиц заключается в следующем:
- Загружаем данные из внешнего источника или файла в Excel.
- Создаем сводную таблицу, указывая нужные столбцы и строки для анализа.
- Для обновления данных, достаточно обновить источник данных или файл, а затем обновить сводную таблицу в Excel.
- Excel автоматически обновит данные и пересчитает сводную таблицу, отображая актуальные результаты.
Использование функций сводных таблиц для обновления данных является эффективным способом автоматизации процесса. Это позволяет сохранять актуальность данных и экономит время пользователей, устраняя необходимость вручную обновлять информацию в Excel.
Использование макросов для автоматического обновления данных
Для использования макросов в Excel нужно записывать последовательность действий программы, когда все действия, которые нужно записать, выполнены, Excel автоматически создает макрос, который можно вызывать в любое время. Далее, чтобы выполнять макросы автоматически, можно настроить определенные условия, при выполнении которых макрос будет запускаться. Например, можно настроить макросы на выполнение каждый раз при открытии файла, либо по расписанию, либо при выполнении определенных действий пользователя.
Использование макросов для автоматического обновления данных позволяет сэкономить время и упростить процесс работы с большими объемами данных. Например, если данные из внешнего источника регулярно обновляются, макросы могут быть настроены таким образом, чтобы обновлять эти данные автоматически каждый раз при открытии файла или по расписанию, без необходимости вручную обновлять таблицу данных. Это особенно полезно, когда работа с данными требует быстрой реакции на изменения, а также уменьшает вероятность ошибок, связанных с ручным обновлением данных.
Запись и выполнение макросов в Excel
Макросы в Excel представляют собой набор команд, записанных в виде визуальных действий пользователя, которые можно выполнить в любой момент. Они позволяют автоматизировать повторяющиеся или сложные операции. Запись макросов в Excel дает возможность создания множества действий, таких как копирование, вставка, форматирование данных, автоматическое заполнение ячеек и многое другое.
Для записи макросов в Excel можно воспользоваться встроенным инструментом «Макросы». При записи макроса пользователь выполняет набор действий, которые затем можно сохранить как макрос. При сохранении макроса выбирается имя и место его сохранения. Далее, для выполнения макроса, пользователь может просто выбрать его из списка доступных макросов или назначить на выполнение определенную комбинацию клавиш.
Выполнение макросов в Excel позволяет автоматизировать рутинные задачи и повысить производительность работы с данными. Например, можно создать макрос для автоматического обновления внешних данных или для автоматического форматирования отчетов. Возможности создания и выполнения макросов в Excel позволяют значительно ускорить процесс работы и снизить вероятность ошибок.
Кроме того, макросы предоставляют широкие возможности для настройки и персонализации Excel. Макросы позволяют пользователю создавать собственные функции, добавлять новые команды в панель инструментов и многое другое. Таким образом, использование макросов в Excel является мощным инструментом для автоматизации и оптимизации работы с данными.
Вопрос-ответ:
Что такое макрос в Excel?
Макрос в Excel это записанная последовательность команд, которую можно вызвать для автоматического выполнения определенных действий.
Зачем нужны макросы в Excel?
Макросы в Excel нужны для автоматизации повторяющихся задач, упрощения работы с большими объемами данных и повышения производительности.
Как записать макрос в Excel?
Для записи макроса в Excel нужно открыть вкладку «Разработчик», выбрать «Записать макрос», выполнить необходимые действия и остановить запись.
Где сохраняется записанный макрос в Excel?
Записанный макрос в Excel сохраняется в модуле Visual Basic for Applications (VBA) и доступен для последующего редактирования и выполнения.
Как выполнить макрос в Excel?
Чтобы выполнить макрос в Excel, нужно открыть вкладку «Разработчик», выбрать «Макросы», выбрать нужный макрос из списка и нажать «Выполнить».
Как записать макрос в Excel?
Чтобы записать макрос в Excel, нужно выбрать вкладку «Разработчик» в меню и нажать на кнопку «Начать запись макроса». Затем нужно выполнить последовательность действий, которые вы хотите записать, и нажать на кнопку «Завершить запись макроса».