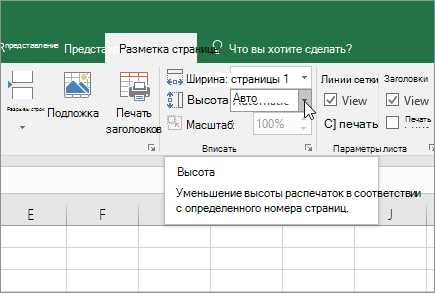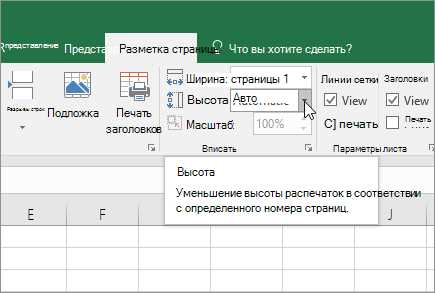
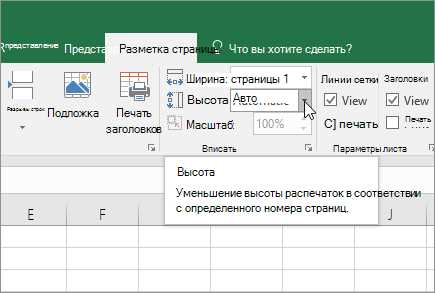
Microsoft Excel – это мощное приложение для работы с таблицами, которое широко используется для создания и анализа данных. Часто возникает необходимость распечатать эти данные для удобного использования в офисе или на встрече. Чтобы получить качественный и четкий печатный отчет, необходимо настроить страницу перед печатью.
Настройка страницы в Microsoft Excel позволяет управлять такими параметрами, как размер бумаги, ориентация страницы, поля, масштабирование и другие. С помощью этих функций можно сделать документ более профессиональным и адаптированным к конкретным потребностям.
Чтобы начать настройку страницы, откройте свою таблицу в Microsoft Excel и выберите вкладку «Разметка страницы». Здесь вы найдете различные параметры, которые можно настроить под свои нужды. Настройте размер бумаги в соответствии с требованиями и ориентацией страницы, настройте поля, чтобы документ выглядел аккуратно, и задайте нужный масштабирование для печати.
Почему важно настраивать страницу в Microsoft Excel для печати
Кроме того, настройка страницы для печати позволяет контролировать границы и размещение данных на странице. Выбор правильного размера и ориентации страницы, настройка полей, наличие и расположение заголовков и нумерации страниц способствуют легкому чтению и ориентации в документе.
Зачем настраивать страницу перед печатью?
Первое, что стоит учесть при настройке страницы, это формат бумаги. Выбор правильного формата позволяет отображать информацию в оптимальном виде на печатной странице. Также можно настроить ориентацию страницы — горизонтальную или вертикальную, в зависимости от содержания документа.
Настройка полей страницы также имеет большое значение. Регулирование полей позволяет контролировать расположение текста и изображений на странице, делая документ более аккуратным и удобным в использовании.
Другой важный аспект настройки страницы — масштабирование. Имея возможность увеличивать или уменьшать размер текста и изображений, можно сделать документ более читабельным или компактным в зависимости от потребностей.
И наконец, цвета и шрифты — это также важные аспекты, которые можно настроить перед печатью. Выбирая правильные цвета и шрифты, документ будет выглядеть профессионально и легко читаемо.
В целом, настройка страницы перед печатью позволяет обеспечить оптимальное отображение и компактность документа, делая его удобным для использования и чтения пользователем.
Проблемы при печати без настройки страницы в Microsoft Excel
Печать в Excel без предварительной настройки страницы может привести к различным проблемам, которые могут существенно повлиять на качество и удобство использования отпечатка.
1. Обрезанный контент: Если страница не настроена на печать, то часть содержимого может быть обрезана или не поместиться на отпечатке, особенно если таблица имеет большой объем данных или широкие столбцы. Это может привести к потере важной информации и снижению наглядности отчета или таблицы.
2. Неравномерные поля: Без настройки страницы, поля вокруг таблицы или внутри ячеек могут быть неравномерными, что создает визуальный дисбаланс и может затруднять чтение и анализ данных. Равномерные поля помогают создать качественный и профессиональный вид отчета.
3. Слишком маленький размер шрифта: Если страница не настроена на печать, то размер шрифта может оказаться слишком маленьким, что сделает текст трудночитаемым. Маленький размер шрифта может быть особенно проблематичным при распечатке больших объемов данных или при использовании листа с большим количеством столбцов или строк.
4. Неоптимальное использование бумаги: Без настройки страницы, бумага может быть использована неэффективно, что приведет к излишним затратам на покупку и используемую площадь бумаги.
Учитывая вышеуказанные проблемы, рекомендуется всегда настраивать страницу перед печатью в Microsoft Excel. Это позволит оптимизировать отображение содержимого, обеспечивая четкость, полноту и наглядность ваших данных на отпечатке.
Шаги по настройке страницы в Microsoft Excel для печати
Когда необходимо распечатать данные из Microsoft Excel, важно правильно настроить страницу для получения оптимального результата. Ниже приведены несколько шагов, которые помогут вам настроить страницу перед печатью.
1. Открыть документ Excel
Первым шагом является открытие необходимого документа в программе Microsoft Excel. Для этого можно использовать ярлык на рабочем столе или найти приложение в меню «Пуск».
2. Выбрать лист для настройки
После открытия документа выберите лист, который вы хотите настроить для печати. Если у вас есть несколько листов, выберите соответствующий лист на нижней панели приложения.
3. Открыть настройки страницы
Для настройки страницы для печати, нажмите на вкладку «Разметка страницы» в верхней панели приложения Excel. Здесь вы найдете различные опции, позволяющие настроить страницу под ваши потребности.
4. Задать ориентацию страницы
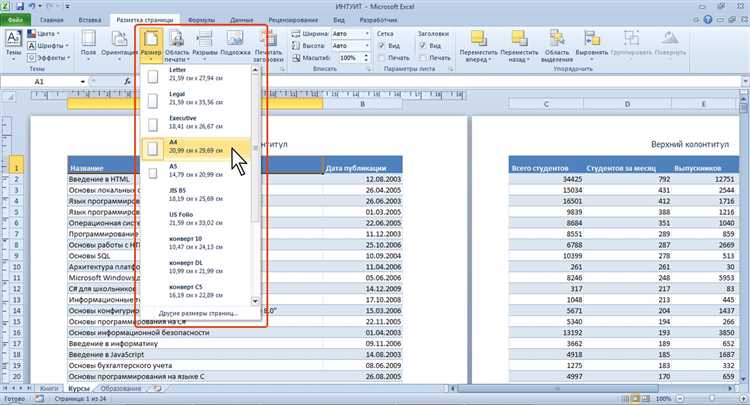
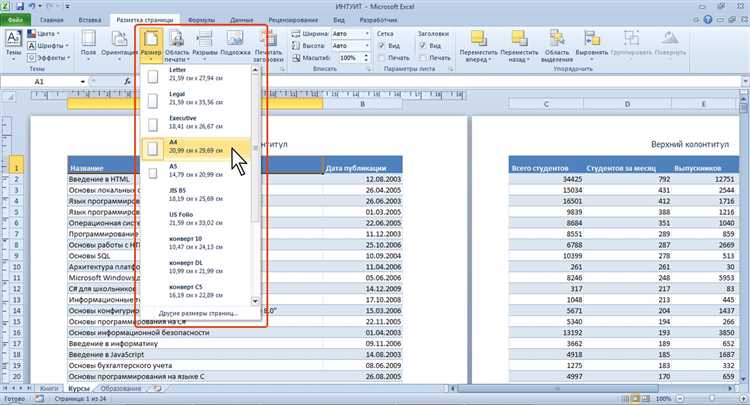
Выберите необходимую ориентацию страницы, горизонтальную или вертикальную, в зависимости от того, как вы хотите распечатать данные. Это можно сделать в разделе «Ориентация» на вкладке «Разметка страницы».
5. Установить размер страницы
Используйте опцию «Размер» на вкладке «Разметка страницы», чтобы выбрать нужный вам размер бумаги для печати. Выберите формат, подходящий для вашего принтера и требований документа.
6. Настроить поля страницы
Настройте поля страницы, чтобы определить, сколько пространства останется между вашими данными и краями страницы. Используйте опцию «Поля» на вкладке «Разметка страницы», чтобы изменить значения верхнего, нижнего, левого и правого полей.
7. Предварительный просмотр перед печатью
Перед печатью рекомендуется выполнить предварительный просмотр, чтобы убедиться, что страница выглядит так, как вы ожидаете. Для этого нажмите на кнопку «Предварительный просмотр» на вкладке «Разметка страницы».
Применив эти шаги, вы сможете настроить страницу в Microsoft Excel для получения качественной печати в соответствии со своими потребностями и требованиями.
Открытие документа в Microsoft Excel
Для открытия документа в Microsoft Excel пользователь может использовать несколько способов. Один из способов — открыть программу Excel и выбрать команду «Открыть» в меню «Файл». После этого пользователю будет предложено выбрать файл, который нужно открыть. Другой способ — щелкнуть правой кнопкой мыши на файле Excel и выбрать команду «Открыть с помощью» из контекстного меню. В этом случае пользователь должен выбрать программу Excel из списка доступных приложений.
При открытии документа в Excel, программа автоматически анализирует содержимое файла и форматирует его соответствующим образом. Для удобства пользователя, Excel предоставляет такие функции, как автоматическое определение типа данных, автоматическое выравнивание и автоподбор размеров столбцов и строк. Эти функции облегчают работу с данными и повышают производительность пользователя.
После открытия документа в Excel пользователь может редактировать содержимое, добавлять новые данные, форматировать таблицы и диаграммы, а также выполнять различные вычисления с помощью функций и формул. Пользователь также может настроить страницу для печати, выбрав соответствующие параметры, такие как ориентация страницы, масштабирование и поля.
Выбор нужного листа
Когда речь идет о настройке страницы в Microsoft Excel для печати, важно правильно выбрать нужный лист, чтобы получить идеальный результат. Загрузив файл в программу, пользователь может увидеть список листов, которые содержатся в документе.
Для выбора нужного листа пользователю следует обратить внимание на их названия и содержимое. Чтобы сделать правильный выбор, полезно ознакомиться с содержимым каждого листа и определить, какие данные требуется распечатать. Это может включать в себя таблицы, графики, формулы или другие элементы, которые нужно включить в отчет или документ.
После того, как пользователь определит нужный лист, он может щелкнуть на его названии, чтобы выбрать его. После выбора листа пользователь может перейти к настройке страницы для печати и внести необходимые изменения, такие как размер бумаги, ориентацию или масштабирование.
Важно иметь в виду, что некоторые файлы могут содержать множество листов, и пользователь может выбрать один или несколько листов для печати. Это позволяет создать настроенные отчеты и документы, которые содержат только необходимую информацию и представлены в удобном формате для печати.
Таким образом, правильный выбор нужного листа в Microsoft Excel для печати играет важную роль в создании качественных отчетов и документов. Изучение содержимого и определение необходимых элементов перед печатью поможет пользователю добиться наилучшего результата и экономии времени и ресурсов.
Редактирование размера страницы
Для изменения размера страницы в Excel, можно воспользоваться функцией «Настройка страницы» в меню «Разметка страницы». Здесь можно указать не только горизонтальные и вертикальные размеры страницы, но и отступы по краям страницы, шапку и подвал документа.
При редактировании размера страницы важно учесть требования к конкретному типу печати. Например, если вы планируете распечатать таблицу на листе формата А4, то оптимальные размеры страницы будут 210 мм в ширину и 297 мм в высоту. При этом, важно также учесть отступы по краям страницы, чтобы не нарушить целостность и читаемость данных.
Кроме изменения размера страницы, в Microsoft Excel можно также изменить масштаб печати, чтобы уместить больше информации на одном листе или наоборот увеличить текст для улучшения читаемости. Для этого можно воспользоваться функцией «Масштаб страницы» в меню «Разметка страницы». Здесь можно выбрать конкретное значение масштаба или ввести свое собственное.
Важно помнить, что правильная настройка размера страницы и масштаба печати помогает не только получить качественную и читаемую распечатку, но и сэкономить бумагу и время при печати больших объемов информации.
Вопрос-ответ:
Как изменить размер страницы в программе Microsoft Word?
Чтобы изменить размер страницы в программе Microsoft Word, откройте вкладку «Разметка страницы» на верхней панели инструментов. Затем в разделе «Размер страницы» выберите нужный размер из списка предложенных вариантов или укажите свои параметры в раскрывающемся меню.
Как изменить размер страницы в программе Adobe Photoshop?
Для изменения размера страницы в Adobe Photoshop, откройте документ и перейдите в меню «Изображение». Затем выберите пункт «Размер холста». В открывшемся окне вы сможете задать новые значения ширины и высоты страницы, а также выбрать единицы измерения.
Как изменить размер страницы в программе Google Документы?
Для изменения размера страницы в Google Документах, откройте нужный документ и перейдите в меню «Файл». Затем выберите пункт «Настройки страницы». В открывшемся окне вы сможете задать новый размер страницы, а также установить ориентацию, поля и масштабирование.
Как изменить размер страницы в программе Adobe InDesign?
Для изменения размера страницы в Adobe InDesign, откройте документ и перейдите в меню «Разметка». Затем выберите пункт «Разметка страницы». В открывшемся окне вы сможете задать новые значения ширины и высоты страницы, а также выбрать ориентацию и расположение колонтитулов.
Как изменить размер страницы в программе LibreOffice Writer?
Для изменения размера страницы в LibreOffice Writer, откройте нужный документ и перейдите в меню «Формат». Затем выберите пункт «Страница». В открывшемся окне вы сможете задать новый размер страницы, а также установить поля и масштабирование.