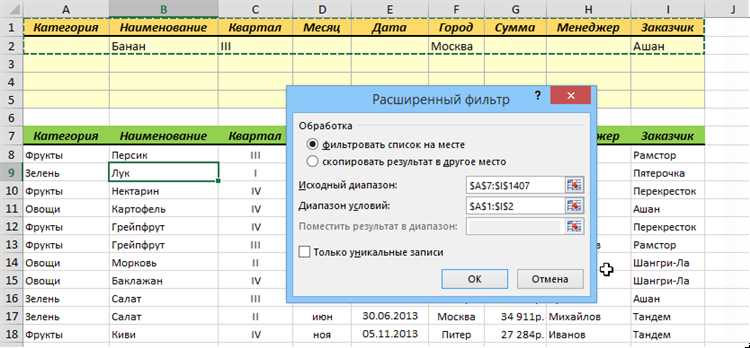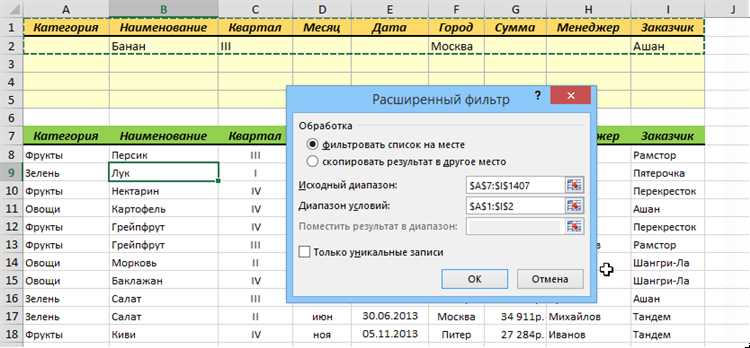
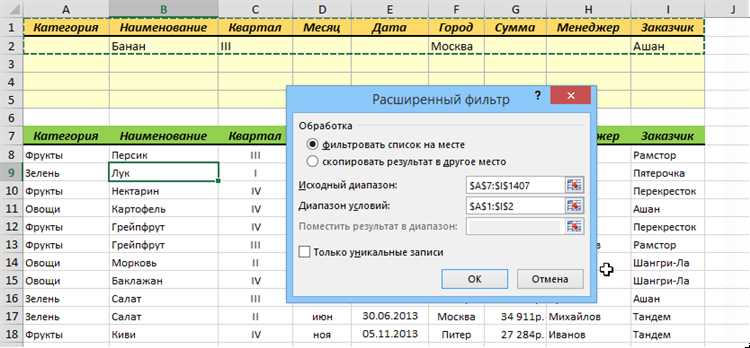
Фильтры позволяют выбрать только те данные, которые соответствуют определенным условиям. Например, если у вас есть таблица с продажами и вы хотите увидеть только продажи определенного товара или в определенный период времени, вы можете применить фильтр по соответствующим столбцам. Это позволит вам быстро сузить область анализа и сфокусироваться только на нужных данных.
Сортировка данных также очень полезна при анализе больших объемов информации. Вы можете отсортировать данные по возрастанию или убыванию значений в определенном столбце, что поможет выделить некоторые особенности или тренды в данных. Например, вы можете отсортировать данные по столбцу «продажи» и увидеть, какие продукты приносят наибольший доход, или отсортировать данные по столбцу «возраст» и определить, какая возрастная группа является вашей основной аудиторией.
Использование фильтров и сортировки данных в Excel облегчает и ускоряет процесс анализа. Они позволяют вам работать с огромными объемами информации, находить нужные данные и получать ценную информацию для принятия решений. Независимо от того, являетесь ли вы профессионалом в области анализа данных или просто увлекаетесь этой темой, умение использовать фильтры и сортировку в Excel будет полезным навыком, который поможет вам стать более эффективным и продуктивным ваших исследованиях и проектах.
Как использовать фильтры для анализа данных в Excel
Чтобы использовать фильтры в Excel, вам необходимо создать таблицу с данными, которые вы хотите анализировать. Затем выберите область, которую вы хотите отфильтровать. Вы можете выбрать только одну строку с заголовками или весь столбец с данными. После того, как вы выбрали область, выберите вкладку «Данные» в верхней панели инструментов и нажмите на кнопку «Фильтр».
После нажатия на кнопку «Фильтр» у вас появится стрелочка рядом с каждым заголовком столбца в вашей таблице. Нажав на стрелочку, вы сможете выбрать фильтр, который хотите применить к данным в текущем столбце. Например, вы можете отфильтровать данные, чтобы показать только строки, где значение в столбце «Цена» больше 1000 рублей.
Вы также можете использовать несколько фильтров одновременно для более точного анализа данных. Для этого просто выберите нужные фильтры для каждого столбца. Кроме того, у вас есть возможность создавать свои собственные фильтры с помощью функции «Фильтры по значению». С помощью этой функции вы сможете выбрать условия фильтрации на основе различных критериев и значения, что позволит вам получить более гибкую и детализированную информацию.
Основные понятия и возможности фильтров в Excel
С помощью фильтров в Excel можно выполнять несколько действий. Во-первых, можно сортировать данные в таблице по определенному критерию. Например, можно отсортировать данные по возрастанию или убыванию, а также по алфавиту или значению текстового поля.
Во-вторых, фильтры позволяют отображать только определенные строки данных, которые соответствуют какому-то заданному условию. Например, можно отфильтровать только те строки, где значения в определенном столбце больше или меньше определенного числа.
Третье основное действие, которое можно выполнить с помощью фильтров, — это фильтрация данных по определенному значению или набору значений. Например, можно отобразить только те строки, где значения определенного столбца равны или не равны заданному значению.
Все эти возможности фильтров позволяют пользователям более гибко анализировать и обрабатывать данные в Excel, упрощая процесс поиска и фильтрации нужной информации. Фильтры позволяют экономить время и повышать эффективность работы с данными в программе Excel.
Применение фильтров для анализа данных в таблице Excel
Для начала применения фильтров в Excel необходимо выбрать столбец данных, по которому вы хотите отфильтровать таблицу. С помощью команды «Фильтр» можно выбрать нужные условия фильтрации: больше, меньше, равно, не равно и т.д. После применения фильтра к таблице будут отображены только те строки, которые соответствуют выбранным условиям.
Дополнительно в Excel можно использовать такие фильтры как фильтр по цвету, фильтр по значению, фильтр по дате и другие. Фильтр по цвету позволяет выделять определенные данные в таблице по цвету ячейки. Фильтр по значению позволяет выбирать строки с определенными значениями в столбце данных. Фильтр по дате позволяет выбирать строки, которые соответствуют определенному временному периоду.
Применение фильтров в Excel позволяет анализировать и выделять нужные данные в таблице, что облегчает работу с большими объемами информации. Наличие различных типов фильтров позволяет более точно настраивать условия фильтрации и получать нужную информацию в удобном формате.
Фильтрация данных по условиям
Для фильтрации данных по условиям можно использовать различные методы. Один из самых простых способов — это использование фильтра по значению. Вы можете выбрать одно или несколько значений в столбце и отфильтровать таблицу так, чтобы оставить только те строки, где значения соответствуют вашим критериям.
Кроме того, вы можете использовать фильтры по условиям, чтобы отобразить только записи, которые удовлетворяют определенным алгебраическим или текстовым операторам. Например, вы можете отфильтровать данные, чтобы отобразить только записи, где значение в столбце больше определенного числа или содержит определенное слово.
Пример использования фильтров по условиям:
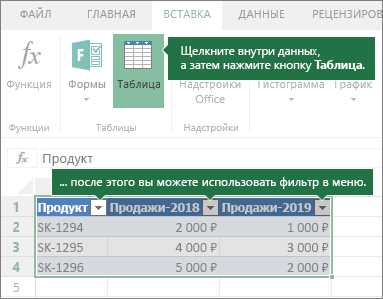
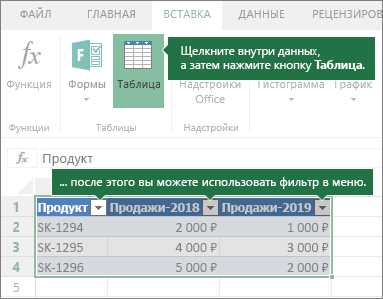
Допустим, у вас есть таблица с информацией о клиентах вашей компании, включающая их имена, возраст, пол и общую сумму потраченных денег. Вы можете использовать фильтр по условию, чтобы отобразить только клиентов определенного пола или возраста, или тех, кто потратил больше определенной суммы денег.
- Шаг 1: Выберите столбец, по которому вы хотите фильтровать данные. Например, столбец «Пол».
- Шаг 2: Нажмите на кнопку «Фильтр», расположенную на панели инструментов Excel.
- Шаг 3: В появившемся диалоговом окне выберите нужные значения или условия для фильтрации данных.
- Шаг 4: Нажмите кнопку «Применить» для применения фильтра.
После этого таблица будет отфильтрована и отобразит только записи, которые соответствуют вашим выбранным условиям. Фильтрация данных по условиям поможет упростить анализ и обработку больших объемов информации в Excel и сделает вашу работу более эффективной.
Фильтрация данных с использованием дополнительных настроек
Одна из дополнительных настроек фильтров в Excel – это возможность использования условий фильтрации. Вместо простого фильтра по значению, можно задать сложное условие, чтобы отфильтровать данные, удовлетворяющие определенным критериям. Например, можно установить фильтр, чтобы отобразить только те строки, где значение в определенной колонке больше 100.
Другая дополнительная настройка фильтров – это фильтрация по формуле. Это позволяет использовать формулы Excel в качестве условия фильтрации. Таким образом, можно отобразить только те строки, на которые распространяется определенная формула. Например, можно использовать формулу «=A1*B1», чтобы отобразить только строки, где произведение значений в столбцах A и B больше 1000.
Также в Excel есть возможность использования дополнительных условий фильтрации, таких как фильтрация по цвету ячеек, фильтрация по иконкам или фильтрация по уникальным значениям. Эти дополнительные настройки позволяют более тонко настроить фильтрацию и выделить нужную информацию из большого набора данных.
Пример использования фильтрации по условию:
- Откройте файл с данными в Excel.
- Выделите интересующие вас столбцы или всю таблицу.
- Выберите вкладку «Данные» в верхнем меню.
- Нажмите на кнопку «Фильтр» в группе инструментов.
- Выберите значок фильтрации для нужного столбца.
- В выпадающем списке выберите «Фильтровать содержимое столбца», а затем выберите нужное условие фильтрации.
- Нажмите на кнопку «ОК», чтобы применить фильтр.
Пример использования фильтрации по формуле:
- Откройте файл с данными в Excel.
- Выделите интересующие вас столбцы или всю таблицу.
- Выберите вкладку «Данные» в верхнем меню.
- Нажмите на кнопку «Фильтр» в группе инструментов.
- Выберите значок фильтрации для нужного столбца.
- В выпадающем списке выберите «Фильтровать по формуле».
- Введите нужную формулу в поле фильтрации и нажмите на кнопку «ОК».
Как сортировать данные с помощью фильтров
Для начала, вам необходимо выбрать столбец, который вы хотите отфильтровать. Затем, примените фильтр, нажав на соответствующую кнопку во вкладке «Данные». После этого появится набор опций фильтрации, которые вы можете использовать для настройки фильтра.
1. Фильтрация числовых значений
Если вы работаете с числовыми данными, вы можете использовать фильтры для отображения только определенного диапазона значений. Например, вы можете отфильтровать значения, которые больше или меньше определенного числа. Просто выберите опцию «Настройка фильтра» и выберите нужные условия для фильтрации.
2. Фильтрация текстовых значений
Фильтры также позволяют фильтровать текстовые данные по определенному критерию. Например, вы можете отфильтровать значения, которые начинаются с определенной буквы или содержат определенное слово. Для этого выберите соответствующую опцию в настройках фильтрации.
3. Фильтрация по условиям
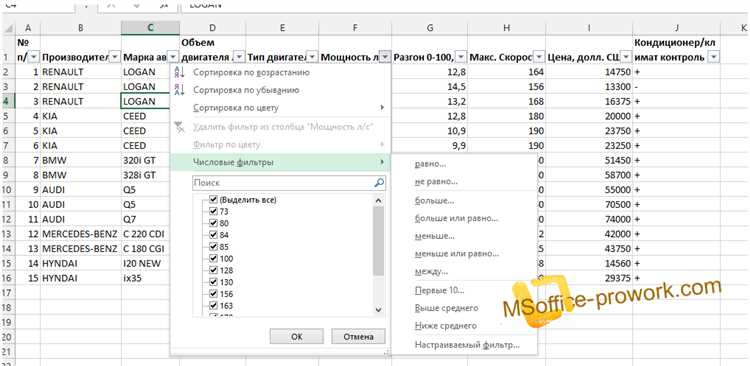
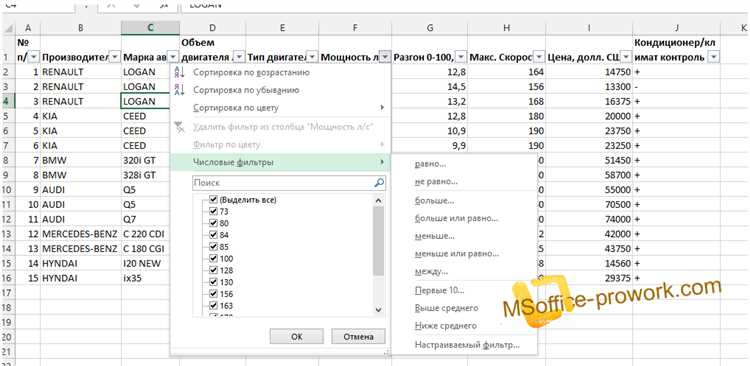
Вы также можете использовать фильтры для фильтрации данных на основе сложных условий. Например, вы можете отфильтровать значения, которые соответствуют нескольким критериям одновременно. Для этого используйте опцию «Дополнительные условия» и задайте необходимые условия фильтрации.
4. Фильтрация по формату
Кроме того, фильтры позволяют фильтровать данные на основе их формата. Например, вы можете отфильтровать значения, которые имеют определенный цвет фона или шрифта. Для этого выберите опцию «Формат ячейки» и настройте фильтр по формату.
Используя эти простые шаги и настройки фильтрации, вы сможете эффективно сортировать и анализировать данные в Excel. Фильтры позволяют быстро находить нужные значения и получать ценную информацию из больших объемов данных.
Вопрос-ответ:
Как сортировать данные по алфавиту?
Для сортировки данных по алфавиту можно использовать метод sort() или sorted(). Например, чтобы отсортировать список по возрастанию, можно написать: sorted(список). Для сортировки в обратном порядке: sorted(список, reverse=True).
Как сортировать числовые данные по возрастанию?
Для сортировки числовых данных по возрастанию используйте метод sort() или sorted(), аргументом которым будет список чисел. Например, sorted(список_чисел) отсортирует список по возрастанию.
Как отсортировать данные по убыванию?
Чтобы отсортировать данные по убыванию, можно использовать метод sort() и передать аргумент reverse=True. Например, my_list.sort(reverse=True) отсортирует список my_list по убыванию.
Как сортировать данные по произвольным условиям?
Для сортировки данных по произвольным условиям можно использовать функцию-ключ key, которая принимает в качестве аргумента функцию, определяющую итоговое значение для каждого элемента. Далее, используйте метод sort() или sorted() с указанием ключа сортировки. Например, sorted(список, key=len) отсортирует список по длине элементов.
Как отсортировать список словарей по значению определенного ключа?
Чтобы отсортировать список словарей по значению определенного ключа, можно использовать функцию-ключ key и указать в ней соответствующий ключ для сортировки. Например, sorted(список_словарей, key=lambda x: x[‘ключ’]), отсортирует список словарей по значению ключа ‘ключ’.