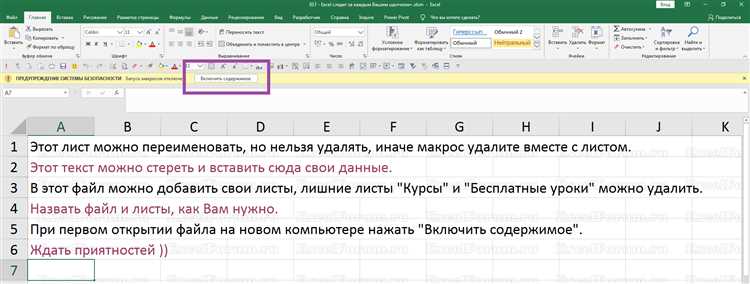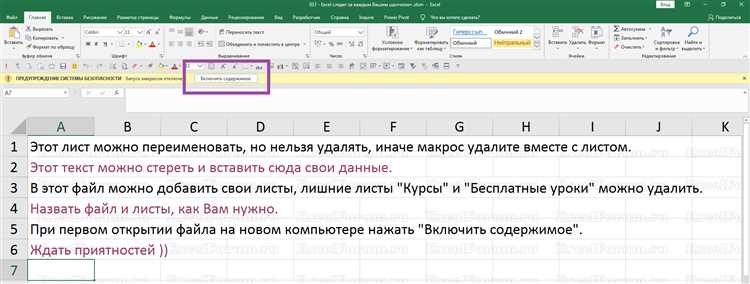
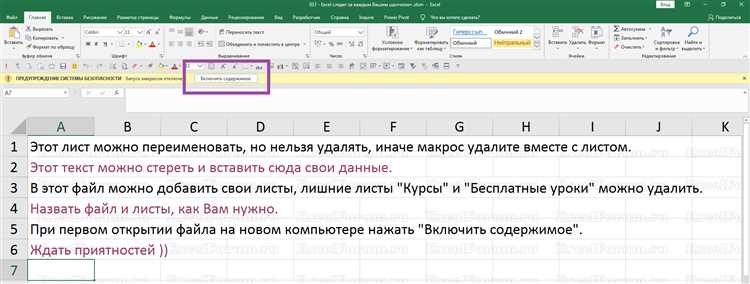
В программе Microsoft Excel есть множество возможностей для настройки внешнего вида и форматирования текста на странице. Одной из таких возможностей является настройка выравнивания текста. Это позволяет легче организовать информацию на странице и сделать ее более удобочитаемой.
Выравнивание текста можно настроить как по горизонтали, так и по вертикали. Горизонтальное выравнивание позволяет расположить текст слева, по центру или справа относительно заданного диапазона ячеек. Вертикальное выравнивание, в свою очередь, позволяет разместить текст вверху, по центру или внизу.
Для настройки выравнивания текста в Excel нужно выделить диапазон ячеек, в которых нужно настроить выравнивание, и открыть вкладку «Главная» на панели инструментов в верхней части экрана. Там нужно найти секцию «Выравнивание» и выбрать нужную опцию из предложенных вариантов. После выбора опции текст в выбранных ячейках автоматически выравнивается в соответствии с выбранной настройкой.
Настройка выравнивания текста на странице в Excel является важной частью форматирования и позволяет сделать документ более профессиональным и удобочитаемым. С помощью данной функции можно легко организовать данные на странице и придать им нужный стиль и отображение.
Как выровнять текст в ячейках Excel: базовый подход
Выравнивание текста в ячейках Excel играет важную роль при создании профессионально оформленных таблиц и документов. Правильное выравнивание помогает сделать информацию более понятной и удобной для чтения.
Для осуществления базового подхода к выравниванию текста в ячейках Excel можно использовать несколько простых шагов. Во-первых, выберите ячейки, в которых нужно выровнять текст. Затем нажмите правую кнопку мыши и выберите «Формат ячейки» в контекстном меню.
В открывшемся окне «Формат ячейки» выберите вкладку «Выравнивание», где вы сможете настроить различные параметры выравнивания текста. Например, вы можете выбрать выравнивание по левому краю, правому краю или по центру ячейки.
Кроме того, вы также можете изменить вертикальное выравнивание текста, выбрав один из вариантов, таких как выравнивание сверху, по центру или снизу ячейки. Вы также можете установить отступы или объединить ячейки для более сложных макетов.
После настройки параметров выравнивания, нажмите кнопку «ОК», чтобы применить изменения. Теперь текст в выбранных ячейках будет выровнен согласно заданным настройкам.
Выравнивание текста в ячейках Excel по горизонтали
В Excel существуют несколько вариантов выравнивания текста по горизонтали, каждый из которых имеет свое назначение и может быть использован в различных ситуациях. К ним относятся следующие:
- Выравнивание по левому краю. Данный вариант выравнивания центрирует текст по левому краю ячейки. Он часто используется для выравнивания текста, который должен быть прочитан слева направо или для создания столбчатых списков.
- Выравнивание по правому краю. Этот вариант выравнивания центрирует текст по правому краю ячейки. Он может использоваться, например, для выравнивания числовых данных, чтобы десятичные знаки совпадали или для выделения важных элементов таблицы.
- Выравнивание по центру. Данный вариант выравнивания центрирует текст по центру ячейки. Он является универсальным и может быть использован для различных типов данных, создания заголовков или акцентирования внимания на определенной информации.
- Распределенное выравнивание. В этом варианте текст будет равномерно распределен по ширине ячейки, создавая эффект «выровненного» текста. Это может быть полезно для создания блока текста, который должен занимать всю доступную ширину ячейки.
Выбор определенного варианта выравнивания текста в Excel зависит от конкретной задачи и требований к оформлению таблицы. Экспериментируйте с разными вариантами и выбирайте наиболее подходящий для ваших целей.
Выравнивание текста в ячейках Excel по вертикали
Есть несколько способов выравнивания текста в ячейке Excel по вертикали. Первый способ — использовать кнопки на панели инструментов, которые позволяют быстро и легко изменить выравнивание текста. Например, можно выбрать опцию «Сверху» для выравнивания текста по верхнему краю ячейки или опцию «По центру» для выравнивания текста по центру ячейки.
Еще один способ — использовать функцию «Формат ячейки», где можно точно настроить выравнивание текста. В разделе «Выравнивание» есть возможность выбрать вертикальное выравнивание по разным опциям, таким как «Сверху», «По центру», «По низу» и «Распределить». Также можно регулировать отступы и междустрочный интервал для оптимального визуального результата.
- Выравнивание по верхнему краю подходит, когда необходимо выровнять текст ячейки по верхней границе. Это может быть полезно, когда нужно создать заголовки таблицы или выделить определенные данные.
- Выравнивание по центру полезно, когда необходимо сделать текст равномерно выровненным в ячейке по центру. Это делает таблицы более читабельными и приятными для восприятия.
- Выравнивание по нижнему краю удобно, когда необходимо выровнять текст по нижней границе ячейки. Это может быть полезным, когда нужно указать дату или подпись в конце таблицы.
- Распределить позволяет автоматически распределить текст по высоте ячейки, чтобы он заполнил ее равномерно. Это может быть полезно, когда в ячейке есть большой объем текста.
Важно помнить, что выбор правильного вертикального выравнивания текста в ячейках Excel поможет сделать таблицы более эстетичными и удобочитаемыми. Это также влияет на общее восприятие информации и улучшает визуальный аспект документов.
Продвинутые методы выравнивания текста в Excel
Excel предлагает множество возможностей для выравнивания текста на странице. В этой статье мы рассмотрим несколько продвинутых методов выравнивания текста в Excel, которые помогут вам создать профессионально оформленные таблицы и документы.
- Горизонтальное выравнивание: Excel предлагает несколько вариантов горизонтального выравнивания текста, таких как выравнивание по левому краю, выравнивание по центру, выравнивание по правому краю и выравнивание по ширине. Выберите нужный вам вариант, чтобы создать эстетически приятный документ.
- Вертикальное выравнивание: Если вам нужно выровнять текст по вертикали, Excel предлагает различные варианты, такие как выравнивание по верхнему краю, выравнивание по середине и выравнивание по нижнему краю. Выберите подходящий вариант для вашей таблицы или документа.
- Отступы: Если вам нужно добавить отступы перед текстом или после текста, Excel позволяет вам настроить значение отступа. Это полезно, когда вы хотите создать отступы для создания более читабельного и структурированного документа.
- Наследование форматирования: Если вам нужно применить выравнивание текста к нескольким ячейкам или диапазонам ячеек, вы можете использовать функцию «Наследование форматирования». Это позволит вам быстро применить выбранное выравнивание ко всем ячейкам.
- Вращение текста: Если вам нужно вращать текст, чтобы он был более компактным или уместиться в узкие ячейки, вы можете настроить угол поворота текста. Это позволит вам создавать документы с креативным оформлением.
Это лишь некоторые из продвинутых методов выравнивания текста, которые можно использовать в Excel. Используйте их, чтобы создавать профессионально оформленные и легко читаемые документы!
Настройка отступов в ячейках Excel
Excel предоставляет различные инструменты для настройки отступов в ячейках. Это позволяет вам управлять внешним видом данных и обеспечить лучшую читаемость и организацию информации.
Добавление отступов слева и справа
Чтобы добавить отступы слева и справа в ячейке Excel, вы можете использовать опцию «Отступы». Выделите ячейки, в которых вы хотите установить отступы, затем щелкните правой кнопкой мыши и выберите «Формат ячеек». В диалоговом окне «Формат ячеек» перейдите на вкладку «Выравнивание» и в разделе «Отступы» установите нужные значения для отступов слева и справа. Нажмите «ОК», чтобы сохранить изменения.
Добавление отступов сверху и снизу
Чтобы добавить отступы сверху и снизу в ячейке Excel, вы можете использовать опцию «Отступы». Выделите ячейки, в которых вы хотите установить отступы, затем щелкните правой кнопкой мыши и выберите «Формат ячеек». В диалоговом окне «Формат ячеек» перейдите на вкладку «Выравнивание» и в разделе «Отступы» установите нужные значения для отступов сверху и снизу. Нажмите «ОК», чтобы сохранить изменения.
Добавление отступов вокруг ячейки
Чтобы добавить отступы вокруг ячейки Excel, вы можете использовать опцию «Границы». Выделите ячейку или диапазон ячеек, в которых вы хотите установить отступы, затем выберите «Границы» во вкладке «Главная». В выпадающем меню выберите «Внешние границы» или «Внутренние границы» в зависимости от ваших предпочтений. Отступы будут добавлены вокруг выбранных ячеек, делая их более читаемыми и организованными.
Создание таблицы с отступами
Если вам нужно создать таблицу с отступами между ячейками, вы можете использовать функцию «Слияние и центрирование». Выделите ячейки, которые вы хотите объединить, затем выберите «Слияние и центрирование» во вкладке «Главная». Выберите опцию «Объединить по горизонтали» и/или «Объединить по вертикали», чтобы создать отступы между ячейками. Нажмите «ОК», чтобы применить изменения и создать таблицу с отступами.
- Excel предоставляет возможность настройки отступов в ячейках, что способствует более эффективному представлению данных.
- Вы можете добавить отступы слева и справа, сверху и снизу, а также вокруг ячеек.
- С использованием функции «Слияние и центрирование» вы можете создать таблицу с отступами, делая ее более читаемой и структурированной.