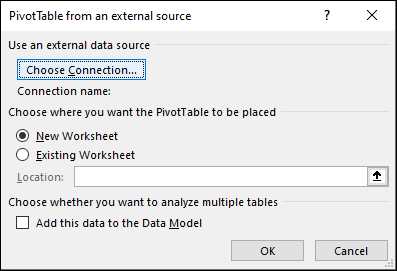
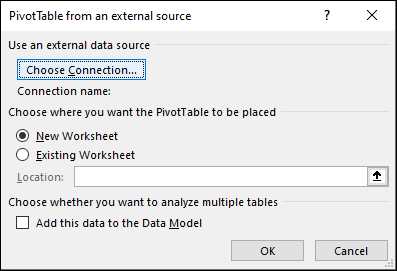
Microsoft Excel предоставляет мощные инструменты для работы с данными, позволяя производить различные операции для анализа и обработки информации. Одни из самых полезных функций Excel — это группировка и создание сводных таблиц, которые помогают упорядочить и суммировать данные в удобном формате.
Группировка данных позволяет сгруппировать информацию по определенным критериям, например, по датам, регионам или категориям. Это позволяет быстро суммировать и анализировать данные в соответствии с выбранными критериями. Группировка позволяет также выполнять агрегатные функции, такие как суммирование, подсчет количества или нахождение среднего значения для каждой группы данных.
Сводные таблицы — это инструмент, позволяющий создавать сводные отчеты на основе данных из листа Excel. Сводные таблицы облегчают анализ больших объемов информации и помогают выявить тенденции и закономерности данных. Они могут быть использованы для суммирования данных, отображения связей между различными переменными и создания диаграмм и графиков для наглядного представления данных.
В этой статье мы рассмотрим, как использовать функции группировки и создания сводных таблиц в Microsoft Excel, чтобы эффективно обрабатывать и анализировать данные. Вы узнаете, как правильно настроить группировку данных и создать сводные таблицы, а также научитесь применять различные функции и фильтры для получения нужной информации. Вы сможете увидеть преимущества этих функций и их роль в упрощении работы с данными в Excel.
Преобразование данных: группировка и сводные таблицы в Microsoft Excel
С помощью группировки данных можно создавать сводные таблицы. Сводные таблицы позволяют суммировать и сводить данные по различным аспектам, таким как суммы, средние значения, количество, проценты и т. д. Это помогает выделить основные характеристики данных и установить связи между ними.
Для группировки данных и создания сводных таблиц в Excel необходимо выбрать диапазон данных, затем воспользоваться соответствующими инструментами на панели инструментов или во вкладке «Данные». После выбора критерия группировки или агрегации данных, Excel автоматически создаст таблицу с результатами.
Преимущества использования группировки и сводных таблиц в Excel включают возможность упростить анализ больших объемов данных, выявить паттерны и тренды, определить ключевые показатели и провести сравнительный анализ. Они также позволяют визуализировать данные в виде графиков и диаграмм, что делает презентацию информации более наглядной и понятной.
Группировка и сводные таблицы в Microsoft Excel являются мощными инструментами анализа данных, которые помогают организовать и интерпретировать большие объемы информации. Использование этих инструментов может значительно упростить процесс анализа и позволить принимать более обоснованные решения на основе данных.
Группировка данных в Excel: эффективный инструмент для анализа и организации информации
Процесс группировки данных в Excel включает несколько шагов. Во-первых, необходимо выбрать данные, которые вы хотите сгруппировать. Затем вы указываете критерий для группировки, например, даты, значения или категории. После этого Excel автоматически создает группы, объединяя данные, которые соответствуют выбранному критерию группировки.
Группировка данных в Excel позволяет вам быстро и удобно проводить анализ и обзор информации. Вы можете легко суммировать или подсчитывать значения в каждой группе, а также выполнять другие операции с данными. Кроме того, группировка данных позволяет вам раскрывать и сворачивать группы, упрощая просмотр информации по мере необходимости.
В целом, группировка данных в Excel является мощным инструментом, который помогает в организации и анализе информации. Он позволяет создавать структурированные сводные таблицы, обобщая данные и выделяя ключевые аспекты для дальнейшего анализа. Использование группировки данных может значительно повысить эффективность работы с большими объемами информации и упростить процесс принятия решений на основе данных.
Упрощение работы с большими наборами данных с помощью функции «Группировка»
Работа с большими наборами данных в Excel может быть сложной и затратной в плане времени. Однако функция «Группировка» может значительно упростить этот процесс, позволяя организовать и структурировать данные для более удобной работы.
Функция «Группировка» позволяет объединять данные по определенным категориям или параметрам, а затем легко сворачивать или разворачивать эти группы для анализа или просмотра подробной информации. Например, если у вас есть таблица с данными о продажах по различным товарам за несколько лет, вы можете использовать функцию «Группировка» для группировки данных по годам и товарам, чтобы быстро увидеть общую картину и сравнить продажи в разные годы или между разными товарами.
Кроме того, функция «Группировка» позволяет выполнять различные операции с группами данных, такие как суммирование, подсчет, нахождение среднего значения и так далее. Это полезно, когда вам нужно получить обобщенную информацию о группах данных вместе с деталями.
Способы создания сводных таблиц в Excel для анализа данных
Другой способ — использование сводных таблиц. Они позволяют группировать данные по одному или нескольким столбцам и проводить агрегатные операции над группами данных, такие как сумма, среднее или количество. Создание сводных таблиц удобно для анализа данных с различными параметрами и наглядного представления результатов.
Третий способ — использование функций с условием. В Excel есть ряд функций, таких как СЧЕТЕСЛИ, СУММ, СРЗНАЧ и др., которые позволяют анализировать данные с учетом заданных условий. Например, с помощью функции СУММ можно найти сумму всех значений, соответствующих определенному критерию.
В зависимости от поставленной задачи, можно выбрать наиболее удобный способ анализа данных или комбинировать различные методы для более глубокого и детального исследования.
Преимущества использования сводных таблиц в процессе преобразования данных
Одним из главных преимуществ сводных таблиц является возможность группировки данных по различным категориям и переменным. Это позволяет быстро и эффективно суммировать и агрегировать данные по нужным нам параметрам. Например, мы можем сгруппировать данные по дате и увидеть суммарные продажи за каждый месяц или по категории товаров и увидеть, какие категории приносят больше всего прибыли.
Другим важным преимуществом сводных таблиц является возможность применения различных агрегирующих функций к данным, таких как сумма, среднее значение, максимум, минимум и др. Это позволяет нам не только видеть сами данные, но и получать суммарные показатели, которые помогают нам лучше понять и проанализировать наши данные.
Кроме того, сводные таблицы удобны в использовании и позволяют нам легко изменять настройки и визуализацию данных. Мы можем добавлять фильтры, сортировать данные, изменять внешний вид таблицы и многое другое. Это делает процесс преобразования данных более гибким и простым.
Таким образом, использование сводных таблиц в процессе преобразования данных позволяет нам эффективно анализировать и интерпретировать большие объемы информации, выявлять взаимосвязи и закономерности, а также получать суммарные показатели и легко изменять настройки и визуализацию данных.
Как добавить дополнительные столбцы и строки в сводные таблицы для дополнительного анализа
Добавление дополнительных столбцов и строк в сводные таблицы может быть полезно для расширения существующей информации и выявления дополнительных трендов или паттернов. Например, вы можете добавить столбец, который показывает процентное изменение между разными значениями или строку, которая показывает общий итог по всем категориям.
Для добавления дополнительных столбцов и строк в сводные таблицы вам необходимо открыть диалоговое окно настройки сводных таблиц и выбрать нужные опции. Например, вы можете выбрать опцию «Добавить итог» для добавления строк или столбцов с итоговыми значениями. Также, вы можете выбрать опцию «Показать проценты от всего» для добавления столбца, который показывает процентное отношение категорий к общему числу.
В итоге, добавление дополнительных столбцов и строк в сводные таблицы позволяет получить более полную картину данных и выявить дополнительные закономерности или тенденции. Этот инструмент отлично подходит для детального анализа данных и подготовки качественных отчетов.
Обзор расширенных возможностей сводных таблиц в Excel для более сложного анализа данных
Microsoft Excel предоставляет мощные инструменты для анализа данных, в том числе сводные таблицы. С этим инструментом можно группировать и агрегировать данные, создавать сводные таблицы, чтобы легко анализировать большие объемы информации. Тем не менее, существуют расширенные функции сводных таблиц, которые позволяют еще более гибко и детально исследовать данные.
Одной из расширенных возможностей сводных таблиц в Excel является использование нескольких функций агрегации. При создании сводной таблицы, можно выбрать не только одну функцию агрегации, но и добавить еще несколько функций для анализа данных. Например, можно вычислить сумму, среднее значение и количество одновременно для каждой группы данных. Такой подход помогает получить более полное представление о данных и выявить интересные закономерности.
Другой интересной возможностью сводных таблиц является добавление дополнительных столбцов и строк для уточнения анализа данных. Это означает, что помимо группировки и агрегации по существующим столбцам и строкам, можно создавать новые, исходя из нужд анализа. Такие дополнительные столбцы и строки могут быть полезными в случаях, когда нужно изучить данные более детально и получить более точные результаты.
Также, сводные таблицы в Excel позволяют работать с данными не только числового типа, но и с текстовыми значениями. Это означает, что можно группировать и агрегировать данные не только по числовым параметрам, но также и по текстовым. Например, можно сгруппировать данные по категориям или по определенным словам в тексте. Это позволяет проводить более глубокий анализ данных и выявлять тенденции и закономерности, которые не видны на первый взгляд.
Таким образом, расширенные возможности сводных таблиц в Excel позволяют более гибко и детально анализировать данные. Множество функций агрегации, возможность добавления дополнительных столбцов и строк, а также работа с текстовыми значениями позволяют проводить более сложный исследовательский анализ данных и выявлять интересные закономерности.
Вопрос-ответ:
Какие расширенные возможности сводных таблиц предоставляет Excel для анализа данных?
Excel предоставляет широкий набор расширенных возможностей для анализа данных с помощью сводных таблиц. Некоторые из них включают в себя возможность создания многоуровневых сводных таблиц, использование функций агрегации, добавление кастомных вычислений и формул, фильтрацию и сортировку данных, создание динамических отчетов и диаграмм на основе сводных таблиц и многое другое.
Как можно создать многоуровневую сводную таблицу в Excel?
Для создания многоуровневой сводной таблицы в Excel необходимо выбрать данные, которые вы хотите анализировать, и затем выбрать пункт «Вставка» в верхней панели инструментов Excel. Затем в выпадающем меню выберите «Сводная таблица». В появившемся диалоговом окне выберите источник данных и область, которую вы хотите использовать для сводной таблицы. Затем выберите нужные поля для рядов, колонок и значений сводной таблицы, чтобы создать многоуровневую структуру анализа данных.
Какие функции агрегации можно использовать в сводных таблицах Excel?
В сводных таблицах Excel можно использовать различные функции агрегации для анализа данных. Некоторые из наиболее часто используемых функций включают в себя: суммирование, подсчет количества, среднее значение, минимум, максимум, произведение и другие. Эти функции могут быть применены к столбцам или полям данных в сводной таблице для получения нужных результатов анализа.
Как можно добавить кастомные вычисления или формулы в сводные таблицы Excel?
В сводной таблице Excel можно использовать кастомные вычисления или формулы для анализа данных. Для этого необходимо выбрать поле данных, к которому вы хотите применить вычисление или формулу, и затем нажать правой кнопкой мыши для открытия контекстного меню. В меню выберите пункт «Показать значения как» и затем «Показать формулу». В появившемся диалоговом окне вы можете ввести свою кастомную формулу или вычисление. После применения формулы сводная таблица будет обновлена с учетом кастомной обработки данных.

