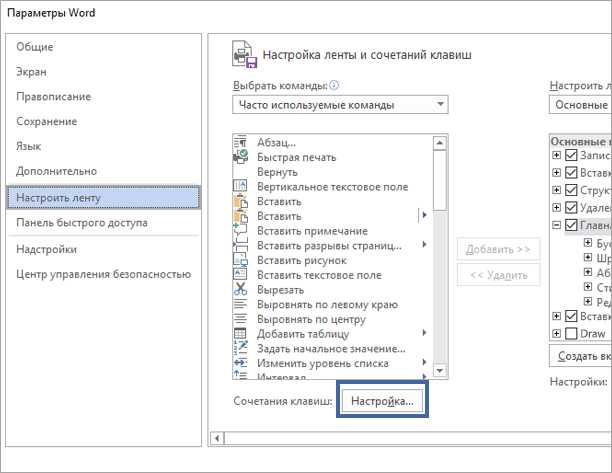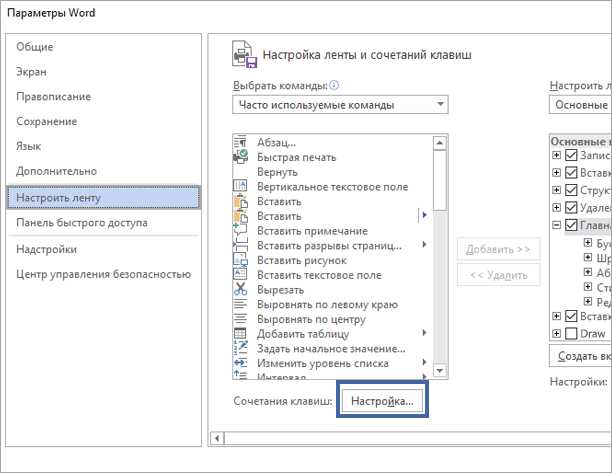
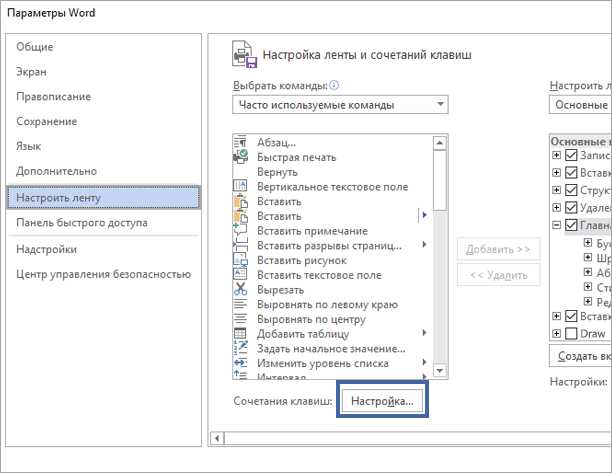
Шаги по назначению горячих клавиш для макросов в Excel: способ упростить работу с таблицами. Прежде всего, это позволяет значительно сократить время, которое уходит на регулярно выполняемые операции. Назначение горячих клавиш для макросов является одним из способов повышения эффективности работы в Excel.
Для начала необходимо создать макрос — серию действий, которые необходимо повторять в Excel. После создания макроса вы можете назначить ему горячую клавишу для быстрого вызова. Это особенно полезно, если вам часто приходится выполнять одинаковые действия в таблицах.
Для назначения горячей клавиши вы должны перейти во вкладку «Разработчик» в Excel и выбрать раздел «Макросы». Здесь вы увидите список доступных макросов. Далее вам следует выбрать нужный макрос и нажать на кнопку «Настроить». В появившемся окне выберите вкладку «Горячие клавиши» и нажмите на поле «Новая комбинация». Затем вы можете нажать на желаемую комбинацию клавиш и нажать «Присвоить», чтобы закрепить ее за выбранным макросом.
Теперь, когда вы назначили горячую клавишу для макроса, вы можете вызвать его в любое время с помощью этой комбинации клавиш. Это значительно упрощает выполнение повторяющихся действий и повышает производительность работы в Excel.
Назначение горячих клавиш для макросов в Excel
Шаги по назначению горячих клавиш для макросов в Excel просты и понятны даже начинающим пользователям. Во-первых, необходимо открыть Visual Basic for Applications (VBA) редактор, нажав комбинацию клавиш Alt+F11. Затем нужно выбрать нужный макрос в окне проекта и открыть его код.
Далее следует выбрать определенную комбинацию клавиш, которая будет назначена для запуска макроса. Для этого можно использовать комбинации клавиш с модификаторами, такими как Ctrl, Alt или Shift, в сочетании с буквами или цифрами. Например, можно назначить горячую клавишу Ctrl+Shift+L для запуска макроса.
После выбора комбинации клавиш следует добавить соответствующий код в процедуру макроса. Для этого можно использовать метод SendKeys, который позволяет симулировать нажатие на клавиши. Например, чтобы симулировать нажатие клавиши Enter, можно использовать следующий код: SendKeys «{ENTER}».
Важно помнить, что при назначении горячих клавиш для макросов в Excel следует учитывать возможные конфликты с клавишами, используемыми другими программами или операционной системой. Также рекомендуется выбирать удобные и легко запоминающиеся комбинации клавиш.
Переход к вкладке «Разработчик» в Excel
Для выполнения сложных задач и создания макросов в Excel необходимо активировать вкладку «Разработчик», которая изначально скрыта. Необходимо выполнить несколько простых шагов, чтобы перейти к этой вкладке и получить доступ ко всем необходимым инструментам.
1. В верхней части экрана находим вкладку «Файл» и щелкаем на ней. В открывшемся меню выбираем «Параметры».
2. В окне параметров выбираем «Лента» в левой части и находим строку «Разработчик» в списке основных вкладок. Для того чтобы отобразить вкладку «Разработчик», нужно поставить галочку в данной строке.
Теперь, после завершения этих двух шагов, вкладка «Разработчик» должна сразу появиться на главной панели Excel и стать доступной для использования. Вам станут доступными различные инструменты и функции для создания макросов, использования VBA кода и других задач, связанных с разработкой в Excel.
Отображение вкладки «Разработчик» в Excel
Для начала, следует открыть Excel и перейти в меню «Файл». В нем нужно выбрать раздел «Параметры» (или «Настройки» в более старых версиях программы). Далее, на открывшейся странице необходимо выбрать вкладку «Лента» и активировать флажок напротив опции «Разработчик», чтобы она стала видима в основном меню Excel.
После этого вкладка «Разработчик» будет отображаться в главном меню Excel, прямо рядом с другими вкладками, такими как «Домашняя», «Вставка», «Формулы», «Данные», «Рецензирование» и «Вид». В этой вкладке пользователь найдет различные инструменты и функции, которые могут быть очень полезны при создании и изменении макросов, настройке дополнительных параметров и других задачах, связанных с разработкой в Excel.
Таким образом, отображение вкладки «Разработчик» в Excel позволяет пользователям получить доступ к дополнительным инструментам и возможностям, которые могут значительно упростить и ускорить работу с этой программой.
Добавление вкладки «Разработчик» в Excel
Чтобы добавить вкладку «Разработчик» в Excel, следуйте простым инструкциям:
- Откройте Excel и перейдите на вкладку «Файл» в верхнем левом углу окна.
- Выберите «Параметры» в меню.
- В появившемся окне «Параметры Excel» выберите вкладку «Лента».
- В правой части окна выберите «Главная вкладка» в разделе «Пользовательская лента».
- Нажмите на кнопку «Новая вкладка» и введите название вкладки, например, «Разработчик».
- После ввода названия нажмите на кнопку «ОК».
- Вкладка «Разработчик» должна теперь появиться на главной ленте Excel.
Теперь вы можете подготовить свою вкладку «Разработчик» к использованию, добавляя на нее нужные элементы управления и команды. Например, вы можете добавить кнопку для запуска макросов, команды для открытия встроенных инструментов разработчика и т.д.
Создание макроса в Excel
Макросы в Excel позволяют автоматизировать повторяющиеся задачи и ускорить работу с таблицами. Чтобы создать макрос, нужно выполнить несколько простых шагов.
Шаг 1: Откройте Excel и выберите вкладку «Разработчик» в верхней панели инструментов. Если вкладка «Разработчик» не отображается, следует включить ее в настройках программы.
Шаг 2: На вкладке «Разработчик» найдите группу «Код» и выберите «Записать макрос». В появившемся окне укажите название макроса и назначьте ему горячие клавиши, если необходимо.
Шаг 3: Нажмите кнопку «ОК», чтобы начать запись макроса. Все ваши действия в Excel будут записаны и сохранены в макросе.
Шаг 4: Выполните необходимые операции в Excel, которые вы хотите автоматизировать с помощью макроса. Можно изменять значения ячеек, форматировать таблицы, добавлять функции и многое другое.
Шаг 5: По окончании действий нажмите кнопку «Остановить запись макроса» в группе «Код» на вкладке «Разработчик». Макрос будет сохранен и готов к использованию.
Теперь вы знаете, как создавать макросы в Excel и назначать им горячие клавиши для удобного вызова. Автоматизация задач позволит вам значительно экономить время и улучшить эффективность работы с таблицами.
Открытие редактора VBA в Excel
Чтобы открыть редактор VBA в Microsoft Excel, вам понадобится выполнить несколько простых шагов. Во-первых, откройте Excel и выберете нужную вам рабочую книгу, где вы хотите создать или редактировать макросы. Затем найдите вкладку «Разработчик» на верхней панели инструментов и нажмите на неё. Если вкладка «Разработчик» не отображается, вам потребуется её активировать в настройках Excel.
После нажатия на вкладку «Разработчик» откроется новая лента инструментов, где вы должны найти раздел «Код» и нажать на кнопку «Редактор Visual Basic». Этот шаг откроет редактор VBA, где вы сможете создавать и редактировать макросы для своей рабочей книги. Редактор VBA представляет собой отдельное окно с различными панелями и инструментами, которые помогут вам в создании и управлении макросами.
В редакторе VBA вы можете создавать новые модули и разрабатывать макросы или редактировать уже существующие. Вы также можете использовать инструменты для отладки и тестирования макросов перед их применением в рабочей книге Excel. Редактор VBA предоставляет мощные возможности для автоматизации задач и улучшения производительности в Excel, позволяя вам создавать настраиваемые макросы и горячие клавиши для упрощения работы с данными и выполнения повторяющихся операций.
Запись макроса в Excel
Когда вы записываете макрос, Excel фиксирует все действия, которые вы совершаете: нажатия клавиш, движения мыши, изменения в ячейках и другие операции. После окончания записи макроса, он сохраняется под выбранным вами именем и может быть вызван в любой момент.
Запись макроса в Excel особенно полезна, когда вы выполняете сложные операции или повторяющиеся действия. Например, вы можете записать макрос для автоматического форматирования определенного диапазона ячеек, расчета суммы по определенной формуле или создания графика на основе данных в таблице.
После записи макроса в Excel, вы можете назначить ему горячие клавиши для быстрого вызова. Назначение горячих клавиш для макросов позволяет вам выполнить необходимые операции в одно касание клавиш, экономя время и упрощая работу с программой.
Назначение горячих клавиш для макросов в Excel
Назначение горячих клавиш для макросов позволяет выполнять определенные действия в Excel с помощью нажатия комбинации клавиш на клавиатуре. Например, вы можете назначить горячую клавишу для выполнения макроса, который автоматически сортирует данные в выбранном диапазоне ячеек или создает отчет с заданными параметрами. Такой подход позволяет значительно сэкономить время и силы при работе с большими объемами данных.
Для назначения горячей клавиши для макроса в Excel необходимо выполнить несколько простых шагов. Сначала необходимо создать макрос с помощью функции записи макроса в Excel. Затем можно назначить горячую клавишу для этого макроса, используя встроенные инструменты Excel. Данная функция позволяет назначить комбинацию клавиш, такую как Ctrl+Shift+1, для выполнения макроса одним нажатием клавиш.
Назначение горячих клавиш для макросов в Excel является важным аспектом автоматизации и упрощения работы с данными. Это позволяет пользователям значительно ускорить выполнение повторяющихся задач и снизить вероятность ошибок. Однако следует помнить, что перед назначением горячих клавиш для макросов необходимо тщательно протестировать их на компьютере, чтобы убедиться в их правильной работе и отсутствии конфликтов с уже назначенными комбинациями клавиш.
Вопрос-ответ:
Могу ли я использовать сочетание клавиш, которое уже используется в Excel?
Нет, вы не можете использовать сочетание клавиш, которое уже используется в Excel. Если вы попытаетесь назначить уже используемую комбинацию клавиш, Excel предупредит вас о конфликте и предложит выбрать другую комбинацию. Найдите свободную комбинацию клавиш для назначения горячих клавиш для макросов.
Можно ли назначить горячие клавиши для специфических действий в макросах Excel?
Да, вы можете назначить горячие клавиши для специфических действий в макросах Excel. Для этого вам нужно записать макрос, выполняющий нужное действие, и затем назначить горячие клавиши для этого макроса, следуя описанным ранее шагам. Например, вы можете назначить горячие клавиши для открытия определенного файла, копирования данных или создания графика.
Можно ли назначить горячие клавиши для нескольких макросов в Excel?
Да, вы можете назначить горячие клавиши для нескольких макросов в Excel. Каждому макросу можно назначить свою комбинацию горячих клавиш, следуя описанным ранее шагам. Таким образом, вы сможете быстро выполнить нужное действие, вызвав соответствующий макрос при нажатии заданной комбинации клавиш.
Как назначить горячую клавишу для макроса в Excel?
Для назначения горячей клавиши для макроса в Excel, откройте вкладку «Разработчик» на ленте инструментов. Затем выберите «Макросы» и выберите нужный макрос в списке. Нажмите на кнопку «Параметры», чтобы открыть диалоговое окно «Макрос». В этом окне введите имя макроса и нажмите на кнопку «Параметры». В диалоговом окне «Назначить горячую клавишу» выберите сочетание клавиш, которое вы хотите использовать для вызова макроса. Нажмите на кнопку «ОК» для применения изменений.
Как удалить назначенную горячую клавишу для макроса в Excel?
Чтобы удалить назначенную горячую клавишу для макроса в Excel, откройте вкладку «Разработчик» на ленте инструментов. Затем выберите «Макросы» и выберите нужный макрос в списке. Нажмите на кнопку «Параметры», чтобы открыть диалоговое окно «Макрос». В этом окне выберите назначенное сочетание клавиш в поле «Горячая клавиша» и нажмите клавишу «Delete» на клавиатуре. Нажмите на кнопку «ОК» для применения изменений.