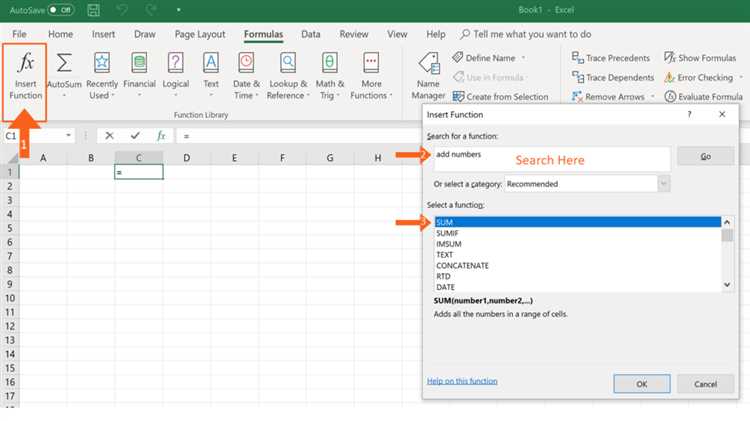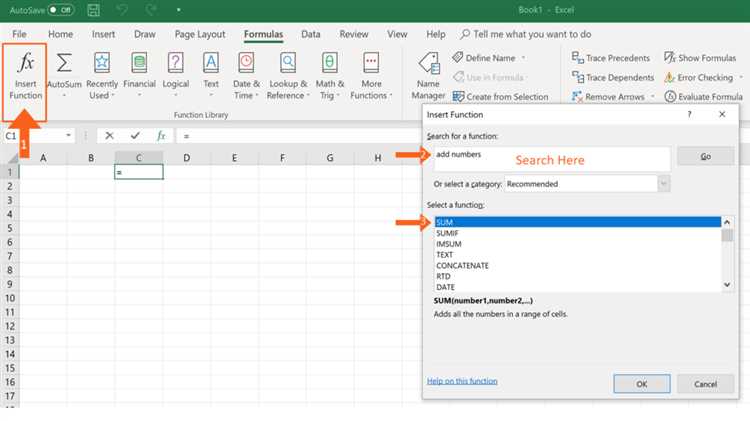
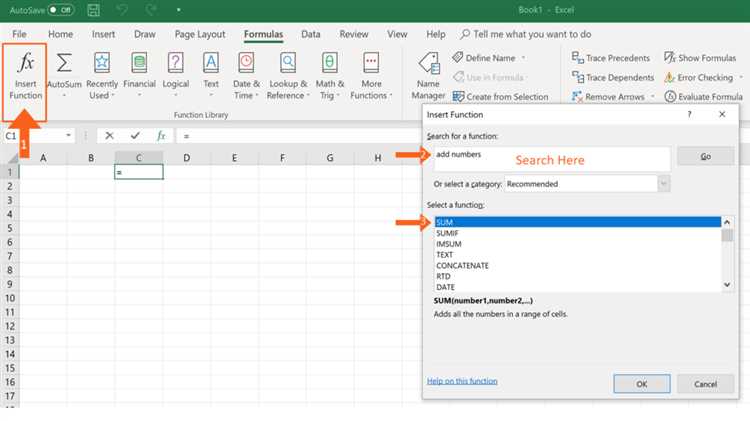
Microsoft Excel является одним из самых популярных офисных инструментов, который используется для обработки и анализа данных. Однако многие начинающие пользователи не знают о его мощных возможностях, особенно о функциях и формулах.
Функции в Excel являются предопределенными операциями, которые позволяют выполнять различные вычисления и обрабатывать данные. Они представляют собой набор инструкций, которые можно использовать для автоматизации рутинных задач и упрощения работы с данными.
Формулы, с другой стороны, представляют собой выражения, которые используют функции, операторы и ссылки на ячейки, чтобы выполнить различные вычисления. Знание формул и функций является ключевым для создания сложных расчетов и анализа данных в Excel.
В этом руководстве для начинающих мы рассмотрим несколько основных функций в Excel, которые будут полезны при работе с данными. Вы узнаете, как использовать эти функции, чтобы выполнять расчеты, анализировать данные и автоматизировать повседневные задачи. После ознакомления с этим руководством вы сможете значительно повысить эффективность работы с Excel и стать более продуктивным пользователем.
Основные функции в Microsoft Excel: руководство для начинающих
Одной из основных функций Excel является функция SUM, которая позволяет суммировать числа в выбранных ячейках. Это особенно полезно при работе с большими наборами данных, когда необходимо быстро узнать общую сумму. Функция SUM также может использоваться с диапазонами ячеек или условными операторами, что делает анализ данных более гибким и удобным.
Кроме того, в Excel имеется функция COUNT, которая позволяет подсчитывать количество значений в указанном диапазоне или в соответствии с определенными условиями. Это очень удобно, когда важно знать количество элементов в списке или количество ячеек, содержащих определенное значение. Функция COUNT также может использоваться с дополнительными условиями, такими как условия сравнения или фильтрация данных.
Более сложные математические операции можно выполнять с помощью функции AVERAGE. Она позволяет вычислять среднее арифметическое значение из выбранных ячеек или диапазона. Это полезно при анализе данных, когда нужно получить среднее значение определенной выборки или данных.
В Excel также доступны и другие полезные функции, такие как функции поиска и замены, функции текстового форматирования и функции для работы с датами и временем. Разбираясь с основными функциями Excel, можно значительно ускорить и упростить работу с данными и анализом информации.
Открытие и создание нового документа в Microsoft Excel
В Microsoft Excel есть несколько способов открыть или создать новый документ. Один из самых распространенных способов — это использование главного меню программы. Для этого необходимо найти и нажать на кнопку «Файл» в левом верхнем углу окна программы. После нажатия на кнопку «Файл» откроется область меню, где можно выбрать опцию «Новый». При выборе этой опции будет создан новый документ Excel.
Другим способом открыть или создать новый документ в Excel является использование комбинации клавиш Ctrl + N. При нажатии этих клавиш одновременно откроется новое окно с пустым документом Excel.
Работа с ячейками, столбцами и строками в Microsoft Excel
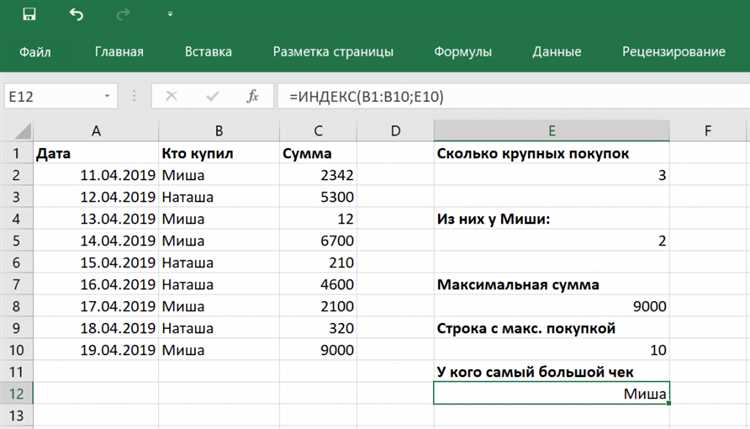
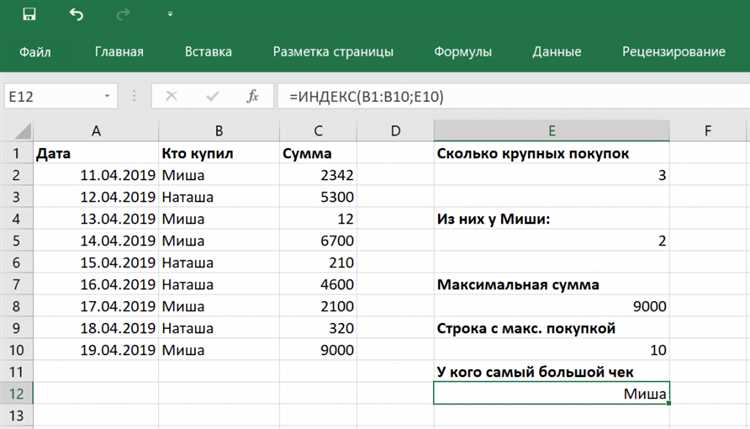
Основной элемент таблицы Excel — это ячейка. Ячейки сгруппированы в столбцы и строки, образуя таблицу. В каждой ячейке можно хранить текст, число или формулу. Одна из первых задач при работе с ячейками — это указание адреса нужной ячейки, чтобы внести в нее данные или изменить существующие.
Редактирование данных в ячейке можно производить непосредственно в самой ячейке или в формуле, которая связана с данной ячейкой. Для работы со столбцами и строками существуют различные методы и функции, которые позволяют добавлять, удалять или изменять данные в определенном диапазоне.
Добавление или удаление столбцов и строк позволяет изменить структуру таблицы, анализировать данные и создавать сводные таблицы. С помощью функций и методов Excel можно также перемещаться по таблице, копировать данные, заполнять ячейки автоматически и многое другое. Умение работать с ячейками, столбцами и строками в Excel является необходимым навыком для эффективной работы с данными.
Форматирование данных в Microsoft Excel: изменение внешнего вида
Шрифт и его параметры: позволяют выделить определенные данные или заголовки таблицы, акцентируя внимание на них. В Excel представлены различные шрифты, такие как Arial, Times New Roman или Calibri, из которых можно выбрать наиболее подходящий. Кроме того, пользователь может изменить размер и стиль шрифта, сделав его жирным, курсивом или подчеркнутым.
Цвета ячеек также являются важным аспектом форматирования данных в Excel. Цвет фона и текста: для ячеек можно изменить на нужный, чтобы подчеркнуть определенную информацию или сделать таблицу более наглядной. Excel позволяет выбрать цвет из палитры или настроить свой собственный оттенок.
В дополнение к изменению шрифта и цвета, Excel предлагает и другие инструменты форматирования, такие как стили таблиц. С помощью стилей можно быстро применить определенный внешний вид ко всей таблице или выделенному диапазону ячеек. Существуют различные стили, такие как «Заголовок» или «Обычный», которые могут сделать таблицу более организованной и привлекательной.
Всего лишь небольшая часть возможностей форматирования данных в Excel. Шрифты, цвета и стили — это лишь некоторые из инструментов, доступных пользователю, чтобы придать своим данным более привлекательный внешний вид и сделать таблицы более информативными.
Использование формул и функций в Microsoft Excel: базовые примеры и синтаксис
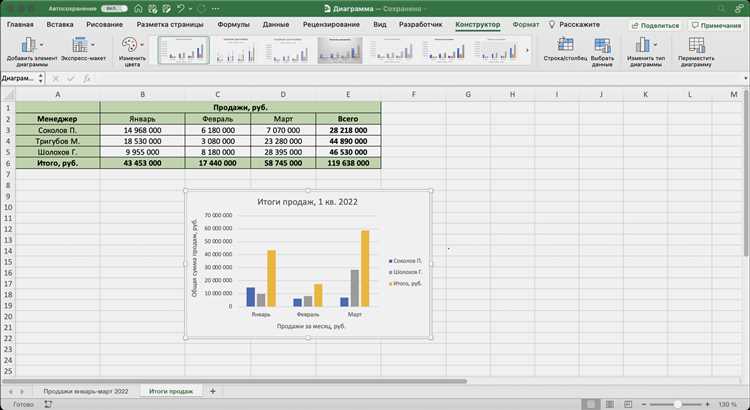
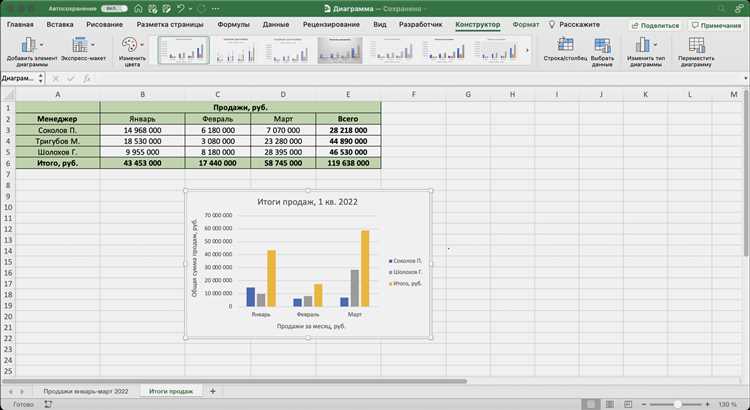
Microsoft Excel предоставляет ряд мощных инструментов для работы с данными, включая формулы и функции. Формулы и функции позволяют обрабатывать и анализировать данные, выполнять математические и логические операции, а также автоматизировать рутинные задачи.
Основной синтаксис для использования формул и функций в Excel состоит из знака равенства (=), за которым следует название функции или формулы, а затем аргументы, заключенные в круглые скобки. Например, функция суммирования SUM() принимает один или несколько аргументов, разделенных запятыми, и возвращает сумму всех чисел, указанных в аргументах.
Другой полезной функцией является функция COUNT(), которая позволяет подсчитать количество ячеек с числовыми значениями в указанном диапазоне. Функция IF() использует условное выражение, чтобы выполнить различные действия в зависимости от заданного условия. Например, можно использовать функцию IF() для проверки, является ли число положительным или отрицательным, и выполнить соответствующее действие на основе этого условия.
Кроме того, Excel предлагает множество других функций, таких как функции поиска и сортировки, функции работы со строками и датами, функции статистики и многое другое. Все эти функции помогают в обработке и анализе данных, делают работу с ними более эффективной и повышают производительность.
Важно понимать, что формулы и функции являются одним из ключевых инструментов Excel, и их использование может значительно упростить и ускорить работу с данными. Изучение основных формул и функций поможет вам стать более продуктивным пользователем Excel и достичь лучших результатов в своей работе.
Сортировка и фильтрация данных в Microsoft Excel: шаг за шагом руководство
Microsoft Excel предоставляет мощные инструменты для сортировки и фильтрации данных, что позволяет легко организовывать и анализировать большие объемы информации. В этом шаг за шагом руководстве будут рассмотрены основные приемы сортировки и фильтрации данных в Excel, чтобы помочь вам улучшить эффективность вашей работы.
Сортировка данных: Одной из ключевых функций Excel является возможность сортировки данных по определенным критериям. Что нужно сделать, чтобы отсортировать данные в Excel? Во-первых, выберите диапазон ячеек, которые вы хотите отсортировать. Затем выберите вкладку «Данные» в верхней панели инструментов и найдите раздел «Сортировка», где вы можете выбрать опцию «Сортировка по возрастанию» или «Сортировка по убыванию». Вы также можете выбрать одно или несколько полей для сортировки. Excel также предлагает возможность сортировки по специальным правилам, таким как сортировка по алфавиту или числовому значению.
Фильтрация данных: Фильтрация данных в Excel позволяет отображать только определенную информацию в таблице по заданныим критериям. Что нужно сделать, чтобы применить фильтр в Excel? Во-первых, выберите ячейку в столбце, который вы хотите отфильтровать. Затем выберите вкладку «Данные» в верхней панели инструментов и найдите раздел «Фильтр», где вы можете найти различные опции фильтрации. Вы можете выбрать только конкретные значения, отфильтровать данные по определенному условию или использовать фильтр поиск, чтобы найти конкретные значения.
Excel предлагает также ряд дополнительных опций сортировки и фильтрации данных, таких как сортировка и фильтрация по цвету или иконке. Используя эти функции, вы можете быстро находить и анализировать нужную информацию, сокращая время и усилия, затрачиваемые на обработку больших объемов данных в Excel.
Как создавать и использовать диаграммы и графики в Microsoft Excel
Для создания диаграммы в Excel необходимо выбрать данные, которые вы хотите представить, а затем воспользоваться функцией «Вставка диаграммы». Выберите подходящий тип диаграммы: линейная, круговая, столбчатая или другую, в зависимости от того, какие данные вы хотите отобразить.
После создания диаграммы можно ее настроить, добавив заголовок, маркеры, легенду и другие элементы. Также можно изменить цвета и стили элементов диаграммы, чтобы она соответствовала вашим требованиям и стандартам оформления.
Excel также предлагает различные инструменты для анализа данных в диаграммах. Вы можете добавлять трендовые линии, отображать значения данных на графиках или создавать диаграммы, основанные на условных форматах и фильтрах.
Кроме того, Excel позволяет встроить созданную диаграмму в рабочие листы, презентации или другие файлы, чтобы поделиться информацией с коллегами или клиентами. Добавление диаграммы в документ — просто и удобно, и она будет сохранять свою связь с исходными данными, так что вся информация всегда будет актуальной.
Создание и использование диаграмм и графиков в Microsoft Excel открывает широкие возможности для анализа и представления данных. Используйте этот мощный инструмент, чтобы делать информацию более понятной и убедительной, повышать эффективность коммуникации и принимать обоснованные решения на основе анализа данных.
Вопрос-ответ:
Как создать график в Microsoft Excel?
Чтобы создать график в Excel, выберите данные, которые вы хотите отобразить на графике. Затем выберите вкладку «Вставка» в верхней части окна программы и нажмите кнопку «График». Выберите нужный тип графика из предложенных опций, и Excel автоматически построит график на основе выбранных данных.
Как добавить данные на график в Excel?
Если вы уже создали график в Excel, но хотите добавить новые данные, нажмите правой кнопкой мыши на график и выберите «Изменить данные». Затем в открывшемся окне щелкните на кнопке «Добавить» и выберите нужные ячейки с данными. После этого нажмите «ОК», и новые данные будут отображены на графике.
Как изменить тип или стиль графика в Excel?
Для изменения типа графика в Excel выберите график и перейдите на вкладку «Конструктор» в верхней части окна программы. В разделе «Тип графика» выберите нужный тип из предложенных опций. Чтобы изменить стиль графика, выберите график, кликните правой кнопкой мыши и выберите «Изменить тип диаграммы». В открывшемся окне выберите нужный стиль и нажмите «ОК».
Как добавить название к графику в Excel?
Чтобы добавить название к графику в Excel, выберите график, перейдите на вкладку «Конструктор» в верхней части окна программы и нажмите кнопку «Название диаграммы». Выберите опцию «Верхнее название» или «Боковое название» для добавления заголовка к графику. Введите текст заголовка и нажмите «ОК».
Как добавить легенду к графику в Excel?
Чтобы добавить легенду к графику в Excel, выберите график, перейдите на вкладку «Конструктор» в верхней части окна программы и нажмите кнопку «Легенда». Выберите одну из предложенных опций, например, «Справа», «Снизу» или «Без легенды». Легенда будет автоматически добавлена к графику в выбранной позиции.