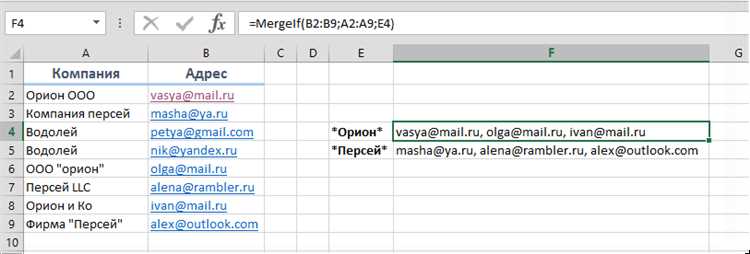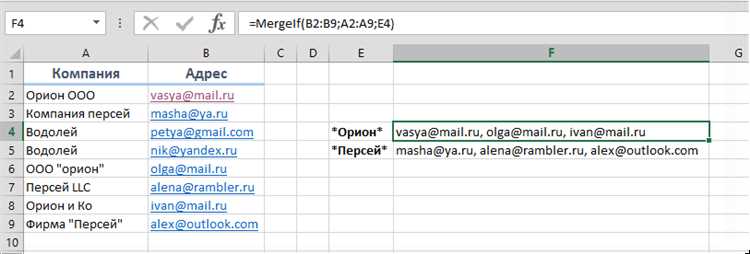
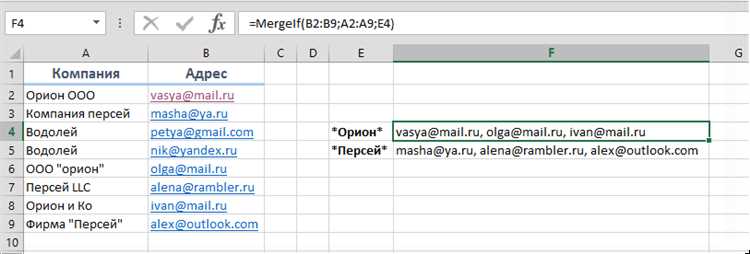
Функция CONCATENATE в Excel позволяет объединять строки в одну строку. Это удобно, когда нужно сгруппировать данные для дальнейшей работы или анализа. Однако иногда возникает необходимость объединить строки только при выполнении определенных условий.
В Excel есть несколько логических функций, которые можно использовать в сочетании с функцией CONCATENATE. Например, функция IF позволяет проверить условие и выполнить соответствующие действия в зависимости от результата проверки. Это особенно полезно, когда нужно объединить строки только в случае, если выполнено определенное условие.
Для примера, представим, что у нас есть два столбца данных: столбец с именами сотрудников и столбец с их должностями. Мы хотим объединить их в одну строку, но только в том случае, если сотрудник занимает определенную должность. Мы можем использовать функцию CONCATENATE совместно с функцией IF, чтобы выполнить это условие.
В итоге, использование функции CONCATENATE с условными операторами в Excel позволяет гибко объединять строки только при выполнении определенных условий. Это полезная возможность для работы с данными и обработки информации в таблицах Excel.
Как использовать функцию CONCATENATE в Excel для объединения строк с использованием условий
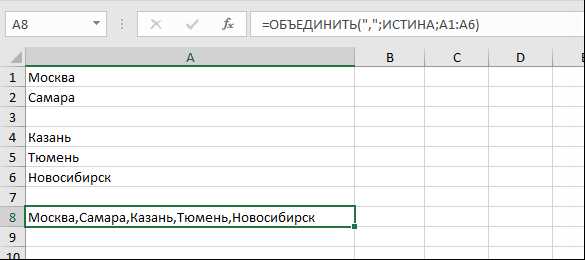
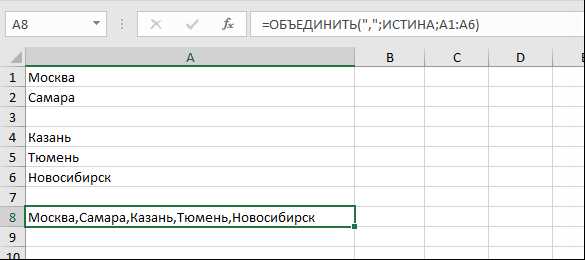
Функция CONCATENATE в Excel очень полезна для объединения строк из разных ячеек в одну. Однако, когда требуется объединить строки с использованием определенных условий, эта функция становится еще более гибкой и удобной.
Чтобы использовать функцию CONCATENATE с условиями, можно воспользоваться функцией IF в сочетании с этой функцией. Например, если вам нужно объединить строки только тех ячеек, в которых выполняется определенное условие, вы можете использовать следующую формулу:
=IF(условие, CONCATENATE(строка1, строка2), «»)
В этой формуле, внутри функции IF, вы указываете условие, которое должно быть выполнено для объединения строк. Если условие верно, то функция CONCATENATE объединяет строки строка1 и строка2. Если условие не верно, то функция IF возвращает пустую строку «».
Например, чтобы объединить строки из ячеек A1 и B1 только в том случае, если значение в ячейке C1 больше 10, вы можете использовать следующую формулу:
=IF(C1>10, CONCATENATE(A1, B1), «»)
Таким образом, в результате выполнения этой формулы, в ячейке будет отображено объединение строк из ячеек A1 и B1, только если значение в ячейке C1 больше 10. Если значение условия не выполнено, то в ячейке будет пустая строка.
Основы функции CONCATENATE в Excel
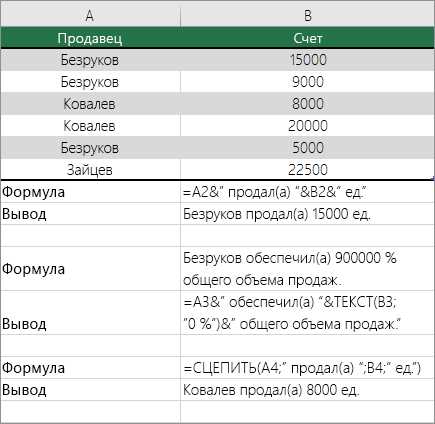
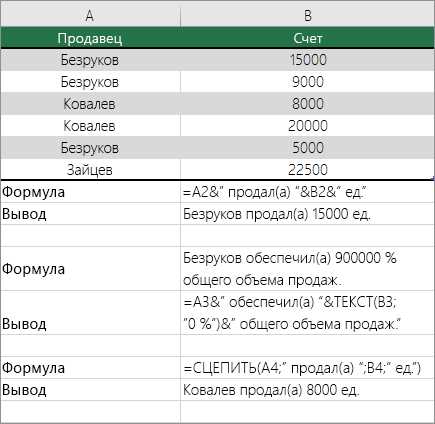
Для использования функции CONCATENATE необходимо указать в аргументах ячейки, которые нужно объединить. Функция будет последовательно соединять текст из указанных ячеек, проигнорируя любые числовые значения. Можно также добавить дополнительный текст или символы разделителя.
Функция CONCATENATE может быть полезна во многих ситуациях. Например, она может использоваться для создания уникального идентификатора клиента, объединяя его имя и фамилию. Также функция может быть использована для создания адреса электронной почты, объединяя имя и домен.
Дополнительно, с использованием функций IF и CONCATENATE можно добавить условия для объединения строк. Например, можно добавить условие, чтобы только те значения, которые удовлетворяют определенному условию, были объединены в строку.
Функция CONCATENATE является мощным инструментом в Excel, позволяющим эффективно объединять данные из различных ячеек и создавать сложные формулы в соответствии с определенными условиями. Ее использование может значительно упростить обработку и анализ данных в таблицах Excel.
Объединение строк без условий
В Excel есть несколько способов объединения строк без условий. Один из них — использование функции CONCATENATE, которая позволяет соединить несколько ячеек или диапазонов ячеек в одну строку. Для этого нужно выбрать ячку, в которой будет находиться результат объединения, и ввести формулу с использованием функции CONCATENATE. Например, если вы хотите объединить текст из ячеек A1 и B1, то формула будет выглядеть так: =CONCATENATE(A1, B1).
Также в Excel можно использовать оператор «&» для объединения строк. Например, если вы хотите объединить текст из ячеек A1 и B1, то формула будет выглядеть так: =A1 & B1. Этот способ также позволяет четко указать, в какой последовательности следует объединять значения.
Пример использования функции CONCATENATE:
Предположим, у вас есть таблица с данными о студентах: фамилия (столбец A), имя (столбец B) и возраст (столбец C). Чтобы объединить фамилию и имя студента в одну строку, вы можете использовать следующую формулу в ячейке D1: =CONCATENATE(A1, » «, B1). Это добавит пробел между фамилией и именем студента.
Теперь, когда вы знаете о способах объединения строк без условий в Excel, вы можете эффективно использовать эти инструменты для обработки и анализа данных в таблицах. Это поможет вам создавать более удобные и информативные отчеты, а также сохранять время при работе с большими объемами информации.
Как использовать условия для объединения строк
Функция CONCATENATE в Excel позволяет объединять строки в одну строку. Однако, иногда требуется объединять строки только при выполнении определенных условий. Для решения этой задачи можно использовать логические функции в Excel, такие как IF и CONCATENATE.
Например, предположим, что у нас есть столбец «Фамилия» и столбец «Имя» с информацией о сотрудниках. Мы хотим создать третий столбец «Полное имя», который будет содержать полное имя только для сотрудников мужского пола. Для этого мы можем использовать функцию IF вместе с функцией CONCATENATE.
Мы можем написать формулу следующим образом: =IF(условие, CONCATENATE(столбец1, столбец2), «»)
В условии мы должны указать критерий, при выполнении которого строки должны быть объединены. Если условие истинно, то CONCATENATE объединит строки из столбцов 1 и 2. Если условие ложно, то будет возвращена пустая строка.
Например, если мы хотим объединить строки только для сотрудников с полом «М», мы можем написать следующую формулу:
=IF(С2="М", CONCATENATE(А2, " ", В2), "")
В этой формуле, если значение в ячейке С2 равно «М», то CONCATENATE объединит значение ячейки А2 и » «, и значение ячейки В2. Если значение в ячейке С2 не равно «М», то будет возвращена пустая строка.
Таким образом, использование условий вместе с функцией CONCATENATE позволяет объединять строки только при выполнении заданных условий, повышая гибкость и эффективность работы в Excel.
Примеры использования функции CONCATENATE с условиями
Функция CONCATENATE в Excel позволяет объединять значения из разных ячеек в одну строку. Однако, при использовании данной функции, возникает необходимость добавить условие, которое определит, какие значения следует объединить.
Применение функции CONCATENATE с условиями может быть полезным, например, при создании отчетов или анализа данных. Вот несколько примеров использования данной функции с условиями:
-
Пример 1: Выборка данных по определенному критерию
Предположим, у нас есть список сотрудников и их должностями. Мы хотим создать отчет, в котором будут указаны только сотрудники определенной должности. Мы можем использовать функцию CONCATENATE с условием IF для объединения и выборки нужных значений. Например:
Имя Должность Отчет Иван Менеджер =IF(B2=»Менеджер», CONCATENATE(A2, » работает менеджером»)) Анна Ассистент =IF(B3=»Менеджер», CONCATENATE(A3, » работает менеджером»)) В данном примере, если значение в столбце «Должность» равно «Менеджер», то в столбец «Отчет» будет добавлено объединенное значение из столбца «Имя» и текста «работает менеджером». В противном случае, ячейка в столбце «Отчет» останется пустой.
-
Пример 2: Комбинирование значений из нескольких столбцов
В случае, если мы хотим объединить значения из нескольких столбцов только в том случае, если они удовлетворяют определенному условию, мы также можем использовать функцию CONCATENATE с условием IF. Например:
Имя Возраст Страна Отчет Иван 25 Россия =IF(AND(B2>20, C2=»Россия»), CONCATENATE(A2, » «, B2, » лет из «, C2)) Анна 30 США =IF(AND(B3>20, C3=»Россия»), CONCATENATE(A3, » «, B3, » лет из «, C3)) В этом примере, если значение в столбце «Возраст» больше 20 и значение в столбце «Страна» равно «Россия», то в столбец «Отчет» будет добавлено объединенное значение из столбца «Имя», «Возраст» и «Страна». В противном случае, ячейка в столбце «Отчет» останется пустой.
Приведенные примеры демонстрируют, как использовать функцию CONCATENATE с условиями для более гибкого объединения значений в Excel. Это позволяет автоматизировать процесс создания отчетов и анализа данных, делая его более эффективным и продуктивным.
Расширенные возможности функции CONCATENATE в Excel
Помимо обычного объединения, CONCATENATE может быть использована для добавления разделителей между строками. Например, если у вас есть список имен, вы можете использовать CONCATENATE для добавления запятых или пробелов между ними. Это очень полезно при создании списков или составлении отчетов.
Кроме того, функция CONCATENATE может быть использована с условиями, что открывает еще большие возможности. Вы можете использовать CONCATENATE в сочетании с функциями IF и AND для объединения строк только тогда, когда выполняются определенные условия. Например, вы можете создать формулу, которая объединяет имена только тех людей, чье имя начинается с определенной буквы или чья фамилия содержит определенное слово.
Важно отметить, что функция CONCATENATE в Excel позволяет пользователю создавать более сложные комбинации с помощью различных математических операций или вложенных функций. Это может быть полезно для создания уникальных идентификаторов или форматирования строк в определенном стиле.
Вопрос-ответ:
Как объединить несколько строк в Google Sheets с помощью CONCATENATE?
Для объединения строк в Google Sheets с помощью CONCATENATE, используйте следующий синтаксис: =CONCATENATE(строка1, строка2, …). Например, чтобы объединить строки «Привет» и «Мир», введите =CONCATENATE(«Привет», «Мир»). Результат будет «ПриветМир».
Можно ли использовать CONCATENATE для объединения чисел и текста в Google Sheets?
Да, CONCATENATE можно использовать для объединения чисел и текста в Google Sheets. Например, чтобы объединить число 10 и текст «яблок», вы можете ввести =CONCATENATE(10, » яблок») и результат будет «10 яблок».
Какие другие функции можно использовать для объединения строк в Google Sheets?
Помимо CONCATENATE, можно также использовать оператор & для объединения строк в Google Sheets. Например, вместо =CONCATENATE(«Привет», «Мир») вы можете написать =»Привет» & «Мир», и результат будет таким же — «ПриветМир».
Можно ли использовать CONCATENATE для объединения большого количества строк в Google Sheets?
Да, CONCATENATE можно использовать для объединения большого количества строк в Google Sheets. Просто перечислите все строки, которые вы хотите объединить, внутри функции CONCATENATE. Например, =CONCATENATE(«Строка1», «Строка2», «Строка3», …) объединит все эти строки в одну.