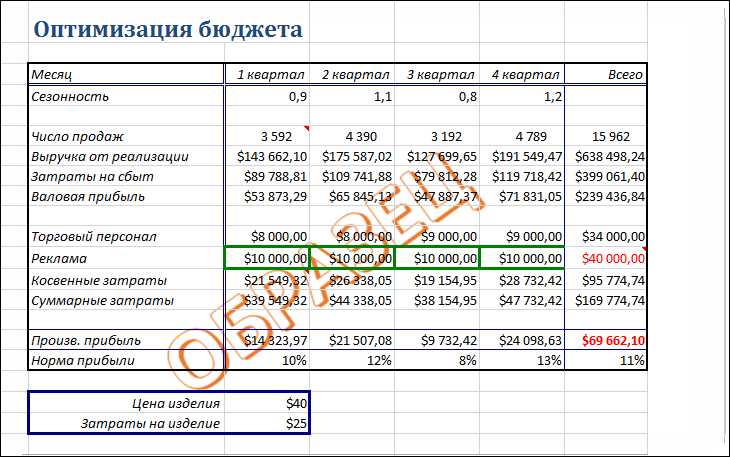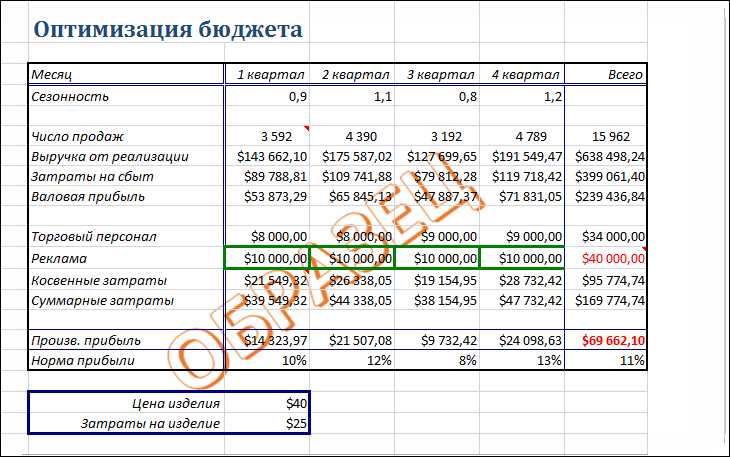
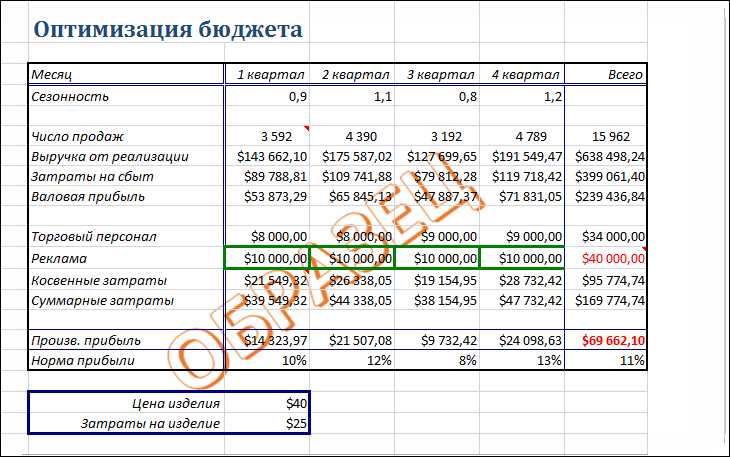
Фоновая печать — это удобная функция в Excel, которая позволяет добавлять фоновое изображение или текст на каждую страницу печати. Это полезно, когда вам нужно добавить водяной знак, логотип или иметь постоянный фон на всех страницах вашего документа.
Для установки фоновой печати в Excel вы можете использовать функцию «Настройка страницы». Чтобы открыть это окно, выберите вкладку «Разметка страницы» на ленте инструментов Excel, а затем нажмите на кнопку «Настройка страницы». В открывшемся диалоговом окне вы увидите несколько вкладок, включая «Лист», «Масштаб», «Маркировка» и «Фон».
После того, как вы открыли окно «Настройка страницы», перейдите на вкладку «Фон». Здесь вы найдете различные опции для установки фоновой печати. Чтобы добавить фоновое изображение, выберите опцию «Изображение», а затем нажмите на кнопку «Обзор» и выберите изображение с вашего компьютера. Вы также можете настроить прозрачность фонового изображения и его позицию на странице.
Кроме того, в этом диалоговом окне вы можете добавить текст в качестве фоновой печати. Для этого выберите опцию «Текст» и введите необходимый текст. Вы можете настроить его шрифт, размер, цвет и расположение на странице. Не забудьте также настроить прозрачность текста, чтобы он не мешал чтению основного содержимого вашего документа.
После того, как вы настроили фоновую печать, нажмите кнопку «ОК», чтобы применить изменения. Если вам нужно предварительно просмотреть, как будет выглядеть фоновая печать на всех страницах, вы можете воспользоваться функцией «Предварительный просмотр» в меню печати. Когда вы будете уверены в своих настройках, вы можете начать печать документов с фоновой печатью, которая будет применяться ко всем страницам.
Теперь вы знаете, как установить фоновую печать в Excel с помощью функции «Настройка страницы». Используйте эту функцию, чтобы добавить профессиональный вид вашим документам и наглядно представить свои данные и логотипы на каждой странице. Удачной работы с Excel!
Настройка фоновой печати в Excel
Чтобы установить фоновую печать в Excel, следуйте простым шагам:
-
Откройте файл Excel и выберите нужную страницу: В Excel вы можете выбрать одну конкретную страницу или все страницы для настройки фоновой печати.
-
Перейдите в настройки страницы: Щелкните правой кнопкой мыши на выбранной странице и выберите «Настройки страницы» в контекстном меню.
-
Выберите вкладку «Пользовательский фон»: В настройках страницы выберите вкладку «Пользовательский фон» для доступа к настройкам фоновой печати.
-
Добавьте фоновое изображение или текст: Здесь вы можете добавить изображение в качестве фонового печатного элемента, указать положение, масштаб и прозрачность изображения. Также можно добавить текстовый элемент с выбранным шрифтом, размером и цветом.
-
Проверьте и настройте параметры печати: Перед печатью убедитесь, что установлены необходимые параметры печати, такие как ориентация страницы и масштаб, чтобы фоновые элементы отображались как ожидалось.
-
Нажмите на кнопку «OK» и распечатайте страницу: После завершения настройки фоновой печати нажмите кнопку «OK» и распечатайте страницу, чтобы увидеть результат.
Теперь вы можете добавлять уникальные элементы в фон каждой страницы ваших таблиц Excel, чтобы сделать их более красочными и информативными.
Открытие документа в Excel
Одним из способов открыть документ в Excel является использование панели инструментов «Открыть», которая находится в верхнем левом углу интерфейса приложения. Щелкнув на эту панель, пользователь может перейти к выбору документа, который он хочет открыть. В этом случае откроется стандартное окно «Открытие файла», где можно выбрать нужный файл из списка или найти его в определенной папке на компьютере.
Также пользователь может открыть документ в Excel, щелкнув правой кнопкой мыши на файле и выбрав опцию «Открыть с помощью Excel». Это быстрый и удобный способ открыть файл без необходимости запускать само приложение Excel. После выбора этой опции, файл автоматически откроется в Excel, готовый к редактированию или просмотру данных.
Переход в режим печати
Перед печатью документа в Excel необходимо переключиться в режим печати для просмотра и настройки страницы перед отправкой на печать. Это позволяет увидеть, как будет выглядеть расположение данных на странице и внести необходимые изменения.
Для перехода в режим печати можно воспользоваться соответствующей командой в меню программы Excel, а также нажав на иконку печати на панели инструментов. В результате откроется окно просмотра страницы, где можно будет редактировать настройки печати.
В режиме печати пользователь может установить параметры страницы, такие как ориентацию (книжная или альбомная), масштабирование содержимого, выбор конкретных листов для печати и настройку верхнего, нижнего, левого и правого полей страницы.
Дополнительно, в режиме печати можно установить фоновую печать, добавив изображение или текст, который будет виден на каждой распечатанной странице. Это может быть полезным для оформления документов или добавления логотипа компании на распечатанные отчеты или формы.
Выбор фона для печати
При выборе фона для печати важно учитывать основные цели и требования. Например, если вы хотите создать профессионально выглядящий отчет или презентацию, то стиль и цвета фона должны быть сдержанными и соответствовать общей тематике документа. В случае, если печать предназначена для индивидуального пользования или нужна для тестирования различных вариантов размещения данных, можно позволить себе экспериментировать с яркими и оригинальными фонами.
Выбор фона для печати в Excel может быть осуществлен несколькими способами. Вы можете использовать готовые шаблоны, которые предлагает программа, или создать собственный дизайн, выбрав цвет, текстуру или изображение фона. Также стоит помнить о принтере, на котором будет осуществляться печать, так как некоторые принтеры могут не воспроизводить некоторые цвета или текстуры фона. Рекомендуется перед печатью просмотреть документ и проверить внешний вид, чтобы убедиться, что выбранный фон выглядит так, как ожидалось.
- Выбор фона для печати в Excel — это важный аспект визуального представления документов;
- Фон может служить как дополнительная информация, так и дизайнерское решение;
- При выборе фона важно учитывать цели и требования документа;
- Excel предлагает готовые шаблоны или возможность создания собственного дизайна;
- Обязательно проверьте внешний вид документа перед печатью, чтобы убедиться, что выбранный фон соответствует ожиданиям.
Установка изображения в качестве фона
Когда вы создаете документ в Excel, иногда может понадобиться добавить изображение в качестве фона. Это можно сделать, перейдя в настройки страницы и настроив печать.
1. Откройте ваш документ в Excel.
2. Выберите вкладку «Разметка страницы» в верхней части экрана.
3. Найдите раздел «Настройки страницы» и щелкните на кнопке «Задний фон».
4. В появившемся окне выберите вкладку «Изображение».
5. Нажмите на кнопку «Обзор» и выберите изображение, которое вы хотите установить в качестве фона.
6. После выбора изображения, нажмите кнопку «Вставить».
7. Установите нужные параметры для изображения, такие как «Размер» и «Положение».
8. После настройки всех параметров, нажмите кнопку «ОК».
Теперь изображение будет установлено в качестве фона вашего документа в Excel.
Настройка печати с фоновой печатью
Для настройки печати с фоновой печатью вам потребуется выполнить несколько простых шагов. Сначала откройте свой документ Excel и выберите вкладку «Разметка страницы» в верхней части экрана. В этой вкладке вы найдете различные опции для настройки страницы и печати, включая фоновую печать.
Далее вам нужно выбрать опцию «Фоновая печать» и нажать на кнопку «Изменить фоновую печать». Затем вы можете выбрать изображение или текст, который вы хотите добавить на фон страницы. Если вы хотите добавить изображение, нажмите на кнопку «Выбрать изображение» и выберите нужный файл из своего компьютера.
После выбора изображения или текста вы можете настроить его положение, размер и прозрачность на вкладке «Фоновая печать». Вы также можете выбрать, насколько ярким или тусклым будет ваше изображение или текст на фоне страницы.
Когда вы закончите настройку фоновой печати, нажмите кнопку «ОК». Теперь ваш документ Excel будет печататься с добавленным фоном на заднем плане страницы. Вы можете просмотреть результат на экране или распечатать документ, чтобы увидеть, как будет выглядеть фон на печати.
Проверка и сохранение изменений
После того, как вы внесли необходимые изменения в документ Excel, необходимо произвести проверку и сохранение изменений, чтобы убедиться в их корректности и сохранить внесенные данные.
Перед сохранением изменений рекомендуется выполнить проверку данных на наличие ошибок и неправильных значений. Для этого можно использовать специальные функции и формулы Excel, а также проверить правильность форматирования и связей между ячейками.
После проверки внесенных изменений следует сохранить документ. В Excel это можно сделать, выбрав соответствующий пункт в меню «Файл» и указав путь и имя файла, под которым следует сохранить документ. Также можно использовать сочетание клавиш Ctrl + S.
При сохранении документа Excel также предлагает выбрать формат сохранения — это может быть формат Excel (.xlsx), формат OpenDocument (.ods) или другие. Выбор формата зависит от того, как вы планируете использовать сохраненный документ и совместимости с другими программами.
После сохранения изменений можно быть уверенными, что все внесенные данные сохранены и доступны для дальнейшего использования. Рекомендуется периодически сохранять изменения во время работы с документом, чтобы избежать потери данных в случае сбоя программы или других непредвиденных обстоятельств.
Вопрос-ответ:
Что такое проверка и сохранение изменений?
Проверка и сохранение изменений — это процесс анализа внесенных изменений в систему и их последующее сохранение. Этот процесс позволяет контролировать и отслеживать все изменения, выполненные в системе, обеспечивая безопасность и целостность данных.
Зачем нужна проверка и сохранение изменений?
Проверка и сохранение изменений необходимы для обеспечения безопасности и надежности работы системы. Они позволяют отслеживать изменения, вносимые в систему, а также предотвращать возможные ошибки и конфликты, обеспечивая сохранность данных.
Какие инструменты могут использоваться для проверки и сохранения изменений?
Для проверки и сохранения изменений могут использоваться различные инструменты, такие как системы контроля версий (например, Git), базы данных, системы управления конфигурацией и другие. Они позволяют отслеживать изменения, хранить предыдущие версии и восстанавливать данные при необходимости.
Какие преимущества дает проверка и сохранение изменений?
Проверка и сохранение изменений позволяют контролировать работу системы и обеспечивать безопасность данных. Они позволяют отслеживать изменения, вносимые в систему, и предотвращать возможные ошибки и конфликты. Кроме того, сохранение предыдущих версий данных позволяет восстановить данные в случае ошибки или потери информации.
Какие риски связаны с отсутствием проверки и сохранения изменений?
Отсутствие проверки и сохранения изменений может привести к потере или повреждению данных, ошибкам и конфликтам при работе с системой. Без контроля изменений невозможно отследить, кто и внес какие изменения, что может привести к нарушению безопасности и целостности данных. Также отсутствие возможности восстановления предыдущих версий данных может привести к потере информации.