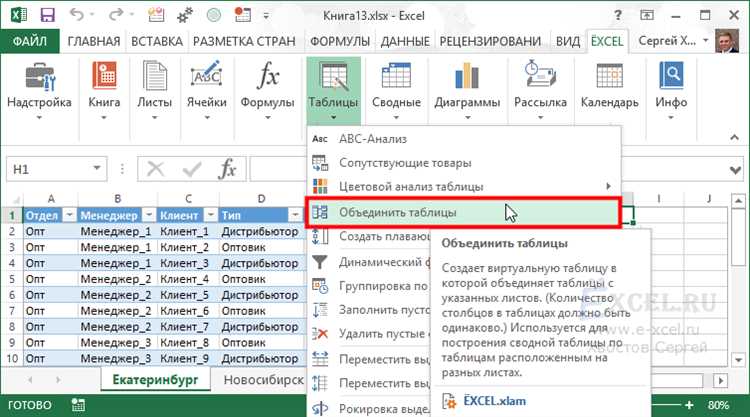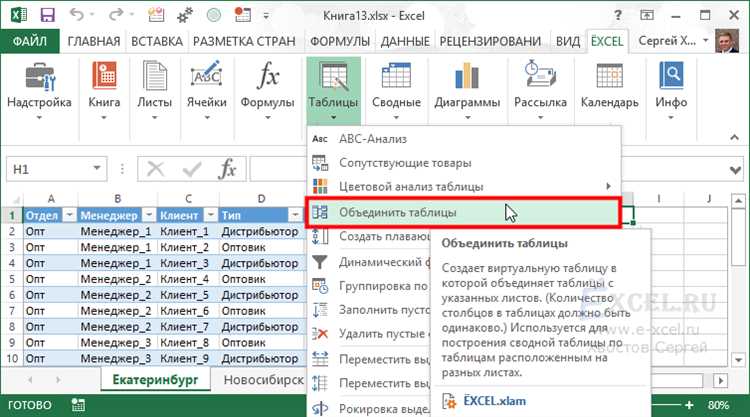
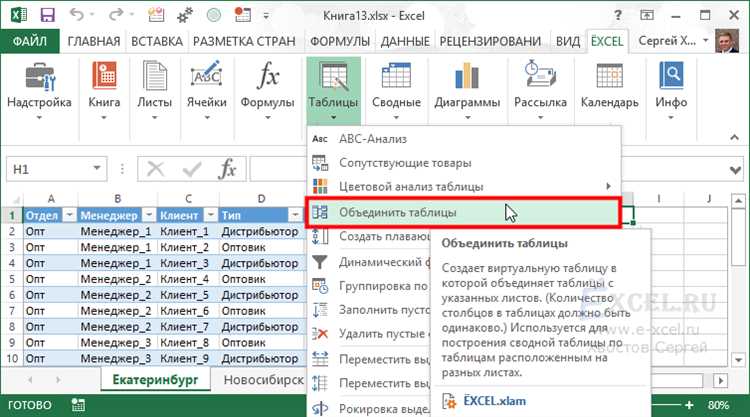
Excel — это одно из самых популярных инструментов для анализа данных, и сводные таблицы являются одним из их самых мощных функций. Однако, вместо того чтобы периодически обновлять данные вручную, можно настроить автоматическое обновление сводных таблиц из внешних источников данных.
Автоматическое обновление сводных таблиц позволит вам экономить время и упростит процесс анализа данных. Вместо того чтобы каждый раз экспортировать данные в Excel и обновлять сводную таблицу вручную, вы можете настроить сводную таблицу таким образом, чтобы она автоматически обновлялась при обновлении внешнего источника данных.
Для настройки автоматического обновления сводных таблиц в Excel вам понадобится знать, из какого внешнего источника данных вы получаете информацию. Часто это могут быть базы данных, файлы CSV или другие источники данных. В зависимости от внешнего источника данных вам может потребоваться выполнить некоторые дополнительные шаги для подключения к нему и получения актуальных данных. Но, разобравшись с этим, вы сможете настроить автоматическое обновление сводной таблицы и быть уверенными в актуальности ваших данных.
Как обновить сводные таблицы из внешних источников в Excel
Если вам нужно настроить автоматическое обновление сводных таблиц из внешних источников в Excel, есть несколько способов, которые помогут вам облегчить этот процесс и быть уверенными, что ваши данные всегда актуальны.
Первым шагом является подключение внешнего источника данных к своей рабочей книге Excel. Это может быть файл Excel, текстовый файл или база данных. Выберите вкладку «Данные» в меню Excel и найдите соответствующую команду для импорта данных из вашего источника.
После подключения внешнего источника данных, вы можете создать сводную таблицу в Excel. Выберите диапазон ячеек, которые содержат данные, и найдите соответствующую команду для создания сводной таблицы. Укажите источник данных и выберите необходимые поля для анализа.
Чтобы настроить автоматическое обновление сводной таблицы из внешнего источника данных, выберите сводную таблицу и перейдите на вкладку «Анализ» в меню Excel. Найдите команду «Обновить данные» и выберите нужную опцию для автоматического обновления данных. Вы можете выбрать, как часто обновлять данные: каждый раз при открытии файла, каждую минуту, каждый час и т. д.
Теперь ваша сводная таблица будет обновляться автоматически из внешнего источника данных с заданной периодичностью. Это позволит вам быть уверенными, что ваши аналитические данные всегда будут актуальными и отображать последние изменения в вашем внешнем источнике данных.
Шаг 1: Открыть сводную таблицу в Excel
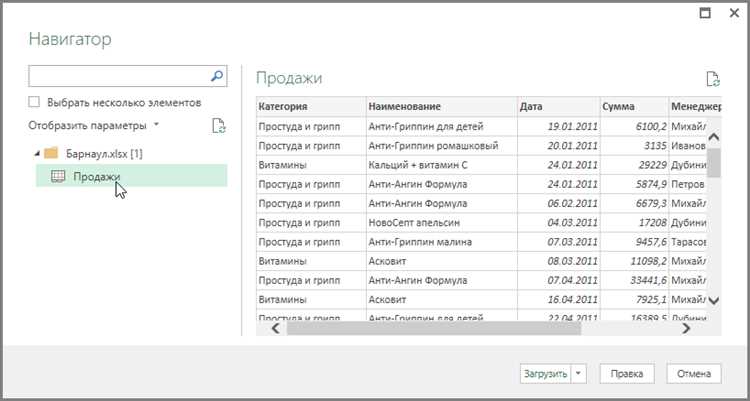
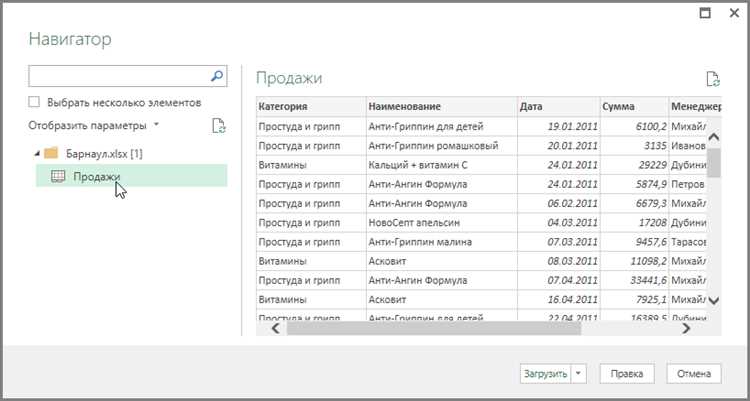
Для начала работы с автоматическим обновлением сводных таблиц в Excel, первым шагом нужно открыть сводную таблицу. В Excel, сводная таблица представляет собой таблицу, которая суммирует и анализирует данные из разных источников, позволяя пользователю создавать отчеты и аналитические выкладки.
Чтобы открыть сводную таблицу, вам нужно запустить Excel и выбрать файл с уже созданной сводной таблицей или создать новую сводную таблицу с помощью внешних источников данных. Вы можете открывать сводные таблицы из файлов Excel, баз данных, как Access или SQL Server, а также из других источников, таких как веб-сервисы или файлы CSV.
Получив доступ к сводной таблице, вы сможете приступить к настройке автоматического обновления данных из внешних источников. Обязательно сохраните сводную таблицу перед настройкой автоматического обновления, чтобы не потерять изменения, которые вы сделали.
Шаг 2: Выбрать источники данных


Когда вы создаете сводную таблицу в Excel из внешних источников данных, необходимо внимательно выбирать источники, чтобы получить актуальную и полезную информацию. Важно выбирать источники данных, которые имеют высокую достоверность и надежность.
Прежде чем выбрать источники данных, следует определить цель сводной таблицы и область данных, которые вы хотите включить. Изучите имеющиеся источники данных и выясните, по каким параметрам они соответствуют вашим требованиям. Рассмотрите такие факторы, как актуальность данных, репутация и надежность источника. Также убедитесь, что источник данных предоставляет необходимую информацию в нужном формате и доступен для автоматического обновления сводной таблицы.
При выборе источников данных можно использовать различные источники, включая базы данных, веб-сервисы, файлы CSV или Excel. Важно также учитывать специфические потребности вашего проекта и возможности Excel для работы с различными типами данных.
Имейте в виду, что выбор источников данных может иметь прямое влияние на качество и точность результатов сводной таблицы, поэтому выбирайте источники данных сообразно вашим целям и требованиям проекта.
Шаг 3: Настройка автоматического обновления данных
Чтобы обеспечить постоянное обновление сводных таблиц из внешних источников данных, необходимо настроить автоматическое обновление. Это позволит вам быть уверенными в актуальности представленной информации и сэкономит время на ручном обновлении.
Для этого в Excel есть несколько способов настройки автоматического обновления данных. Один из них — использование функции «Обновить данные при открытии файла». Эта функция позволяет автоматически обновлять данные сводной таблицы при открытии файла, сохраняя их актуальность.
Второй способ — задать периодичность обновления данных. Вы можете установить интервал обновления, чтобы данные обновлялись автоматически через определенное время. Это особенно удобно, если внешний источник данных регулярно обновляется.
Для настройки автоматического обновления данных в Excel вы можете использовать панель инструментов «Анализ данных». В этой панели есть опции для настройки автоматического обновления, выбора источника данных и задания параметров обновления.
При настройке автоматического обновления данных необходимо также обратить внимание на проверку соответствия количества строк и столбцов существующей сводной таблицы в Excel и внешнего источника данных. Если количество строк и столбцов отличается, может потребоваться настройка и/или расширение сводной таблицы для правильного отображения информации.
- Настройка автоматического обновления данных позволяет сохранить актуальность сводных таблиц из внешних источников данных.
- Вы можете использовать функцию «Обновить данные при открытии файла» или задать периодичность обновления данных.
- Настройки автоматического обновления можно выполнить через панель инструментов «Анализ данных».
- Не забывайте проверять соответствие количества строк и столбцов между сводной таблицей и внешним источником данных.
Установить расписание обновлений
Для удобства и экономии времени можно настроить расписание автоматического обновления сводных таблиц из внешних источников данных в Excel. Это позволит систематически обновлять данные в сводных таблицах без необходимости вручную запускать процесс обновления каждый раз.
Для установки расписания обновлений необходимо выполнить следующие шаги:
- Откройте файл Excel со сводной таблицей, которую вы хотите обновлять автоматически.
- Выберите вкладку «Данные» в верхней панели меню Excel.
- На вкладке «Данные» найдите раздел «Связанные данные» и выберите опцию «Обновить все».
- В появившемся меню выберите «Установить расписание обновлений».
- В настройках расписания укажите частоту обновления, например, каждый день, каждую неделю или каждый месяц.
- Выберите время начала обновления, когда ваш компьютер будет включен и подключен к Интернету.
После установки расписания обновлений, сводная таблица автоматически будет обновляться в указанное время с указанной частотой. Это позволит вам всегда иметь актуальные данные и готовую сводную таблицу без дополнительных усилий.
Выбор метода обновления сводных таблиц из внешних источников в Excel
1. Автоматическое обновление
Автоматическое обновление сводных таблиц в Excel может быть настроено с использованием встроенных функций программы. Это позволяет автоматически обновлять данные из внешних источников при открытии файла или по расписанию. Для этого нужно указать путь к источнику данных, определить интервал обновления и выбрать опцию автоматического обновления при открытии файла. Такой метод удобен, когда источник данных постоянно обновляется и не требует ручного вмешательства.
2. Ручное обновление
Ручное обновление сводных таблиц в Excel может быть полезным, когда источник данных доступен не всегда или требуется вмешательство пользователя для загрузки обновленных данных. В этом случае можно вручную обновлять сводные таблицы при необходимости, выбирая опцию «Обновить» в контекстном меню сводной таблицы или на панели инструментов. Такой метод позволяет контролировать процесс обновления и выбирать оптимальное время для загрузки новых данных, но требует ручной работы.
3. Сочетание автоматического и ручного обновления
В некоторых случаях можно комбинировать методы автоматического и ручного обновления сводных таблиц в Excel. Например, можно настроить автоматическое обновление при открытии файла, но также предусмотреть возможность ручного обновления в случае необходимости. Это позволяет сохранить гибкость и контроль над обновлением данных, одновременно автоматизируя процесс в тех случаях, когда это необходимо.
Указание параметров для обновления сводных таблиц из внешних источников в Excel
Первым шагом при указании параметров обновления является выбор внешнего источника данных. Это может быть база данных, другой файл Excel, таблица веб-страницы или любой другой источник данных, который содержит актуальную информацию. Параметры обновления зависят от типа источника данных, но в любом случае необходимо указать путь к файлу или URL-адрес, а также подключиться к источнику данных.
Далее необходимо указать периодичность обновления данных. Это может быть ежедневное, еженедельное или ежемесячное обновление, в зависимости от того, насколько часто данные в источнике обновляются. Параметры обновления также могут включать время обновления, чтобы сводная таблица всегда была актуальной на нужный момент времени.
Другим важным параметром является выбор метода обновления данных. Excel предлагает несколько методов, таких как полное обновление, инкрементное обновление или обновление только при наличии новых данных. Выбор метода зависит от предпочтений пользователя и специфики данных в источнике.
Еще одним важным параметром является указание условий обновления. Например, можно задать условия, при которых данные будут автоматически обновляться, например, когда источник данных доступен или при определенных изменениях в источнике. Это позволит избежать ненужных обновлений данных и сэкономить время.
В целом, указание параметров обновления сводных таблиц из внешних источников данных в Excel является важным шагом для автоматизации процесса обновления и обеспечения актуальности информации. Правильный выбор параметров позволит максимально эффективно использовать сводные таблицы и получать актуальные данные без необходимости ручного обновления.
Вопрос-ответ:
Какие параметры нужно указать при обновлении?
При обновлении необходимо указать следующие параметры: версию программного обеспечения, тип обновления (полное или частичное), источник обновления (скачивание с официального сайта или установка через менеджер пакетов), способ обновления (автоматический или ручной).
Какую версию программного обеспечения нужно указывать при обновлении?
При обновлении нужно указывать версию программного обеспечения, которую требуется установить. Это может быть последняя стабильная версия, предварительная версия с новыми функциями или патч для исправления ошибок.
Что означает тип обновления «полное»?
Полное обновление означает, что будет обновлено все программное обеспечение до указанной версии. При этом могут потребоваться резервное копирование данных и переустановка всех компонентов программы.
Что означает тип обновления «частичное»?
Частичное обновление означает, что будут обновлены только определенные компоненты программного обеспечения, которые указываются в параметрах обновления. Это может быть, например, только обновление модуля без изменения пользовательского интерфейса.
Как выбрать источник обновления: скачивание с официального сайта или установка через менеджер пакетов?
Выбор источника обновления зависит от настроек системы и предпочтений пользователя. Скачивание с официального сайта может быть удобным для обновления программного обеспечения, которое не доступно через менеджер пакетов. Установка через менеджер пакетов предоставляет более унифицированный и автоматизированный способ обновления.