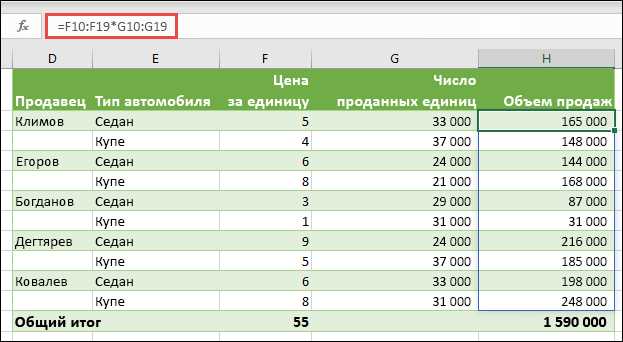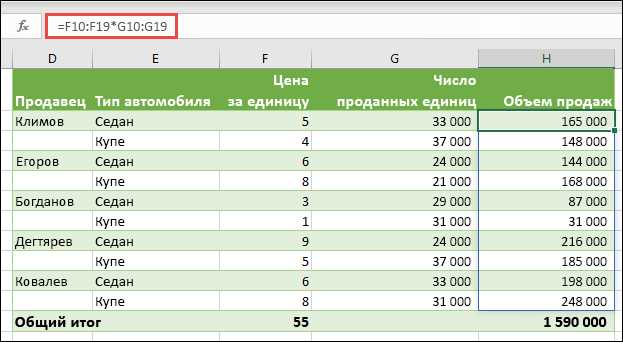
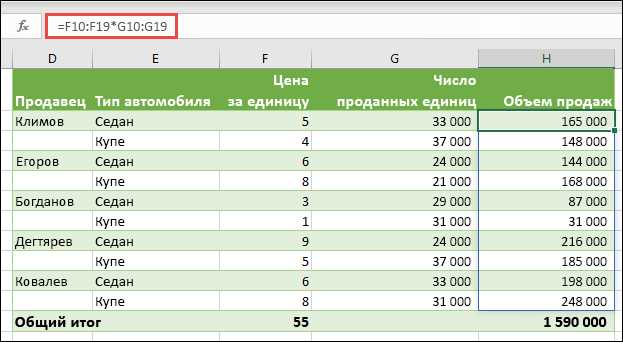
Excel — это мощный инструмент для работы с данными, который позволяет пользователям упорядочивать и анализировать информацию в виде таблиц. Одним из важных задач, с которыми часто сталкиваются пользователи Excel, является удаление и вставка столбца. Вставка и удаление столбца позволяют изменять структуру таблицы, добавлять или удалять данные, а также осуществлять различные вычисления и анализ данных. В этой статье рассмотрим лучшие методы удаления и вставки столбца в Excel.
Одним из методов удаления столбца в Excel является использование команды «Удалить лист», доступной в контекстном меню. Этот метод позволяет удалить выбранный столбец, а также все данные, расположенные в нем. Однако, следует помнить, что при использовании этого метода все данные, расположенные справа от удаленного столбца, также будут удалены. Поэтому перед использованием этого метода рекомендуется создать резервную копию данных или проверить, не содержат ли соседние столбцы важную информацию.
Еще одним методом удаления столбца в Excel является использование команды «Удалить столбцы», доступной на ленте инструментов. Этот метод позволяет удалить выбранный столбец, сохраняя данные, расположенные справа от удаленного столбца. В то же время, этот метод не удаляет данные, которые находятся в других столбцах. Он лишь сдвигает их влево, заполняя пустое пространство. Поэтому при использовании этого метода рекомендуется дополнительно проверить, не повредит ли это данные, расположенные в других столбцах.
Вставка столбца в Excel также может быть осуществлена несколькими способами. Один из эффективных методов — использование команды «Вставить столбцы», доступной на ленте инструментов. Этот метод позволяет вставить пустой столбец перед выбранным столбцом, сдвигая все данные вправо. Также можно выбрать опцию «Вставить столбцы с данными и форматированием», чтобы вставить столбец с данными из другого источника или скопировать форматирование существующего столбца.
Удаление и вставка столбца в Excel: основные стратегии
При удалении столбца в Excel есть несколько подходов, в зависимости от задачи. Один из методов — щелкнуть на заголовке столбца правой кнопкой мыши и выбрать команду «Удалить». Однако следует быть осторожным, чтобы не удалить случайно ценные данные.
Второй метод заключается в выборе столбца и использовании комбинации клавиш Ctrl+- (минус на цифровой клавиатуре). Это быстрый способ удалить столбец без необходимости вводить дополнительные команды. При этом сохраняется возможность отменить операцию, используя команду «Отменить» или Ctrl+Z.
Вставка столбца в Excel также может быть осуществлена несколькими способами. Одним из наиболее распространенных является выбор столбца и использование комбинации клавиш Ctrl++ (плюс на цифровой клавиатуре). Этот метод удобен при вставке столбца между двумя уже существующими столбцами. Существует также команда «Вставить» в контекстном меню, которая позволяет вставить столбец на определенное место.
В общем, удаление и вставка столбца в Excel — это стандартные операции, которые легко выполнить с использованием различных методов. Важно выбрать подходящий метод в каждом конкретном случае, чтобы сохранить целостность данных и сэкономить время при работе с таблицами в Excel.
Подготовка к удалению столбца
Перед тем как удалить столбец в Excel, необходимо провести несколько подготовительных действий. Прежде всего, следует убедиться, что столбец, который вы планируете удалить, не содержит важной для вас информации. Необходимо внимательно проверить, что все данные, которые будут удалены, были сохранены или скопированы в другое место. Это важно, чтобы избежать потери данных и сохранить информацию для дальнейшей работы.
Также перед удалением столбца полезно провести анализ соседних столбцов и убедиться, что удаление выбранного столбца не повлияет на целостность данных в таблице. Если удаление столбца может нарушить логику и связь между данными, планируется провести дополнительные корректировки, чтобы сохранить целостность таблицы.
После тщательной проверки данных и анализа последствий удаления столбца можно приступать к непосредственному удалению. Для этого следует следовать определенной последовательности действий, которая обеспечит корректное удаление столбца без негативных последствий для остальных данных. Важно помнить, что удаление столбца является необратимой операцией, поэтому перед удалением необходимо быть внимательным и осторожным.
В случае необходимости восстановления данных после удаления столбца, можно воспользоваться функцией отмены (Ctrl+Z) или восстановить файл из резервной копии. Однако, для минимизации риска потери данных рекомендуется перед удалением столбца внимательно продумать все возможные последствия и произвести необходимые резервные копии.
Удаление столбца в Excel
Шаг 1: Чтобы удалить столбец, выделите заголовок столбца, который хотите удалить, кликнув по его букве. Выделенный столбец будет выделен цветом.
Шаг 2: После того, как столбец выделен, нажмите правую кнопку мыши и выберите опцию «Удалить». Появится окно с запросом о том, как удалить столбец.
Шаг 3: В появившемся окне выберите опцию «Столбец» и нажмите кнопку «ОК». Столбец будет удален, и данные сместятся влево.
Удаление столбца в Excel может быть полезным при необходимости переструктурирования данных или удалении ненужной информации. Помните, что удаление столбца может привести к потере данных, поэтому перед выполнением этой операции всегда рекомендуется создавать резервные копии таблицы.
Сохранение данных перед удалением столбца
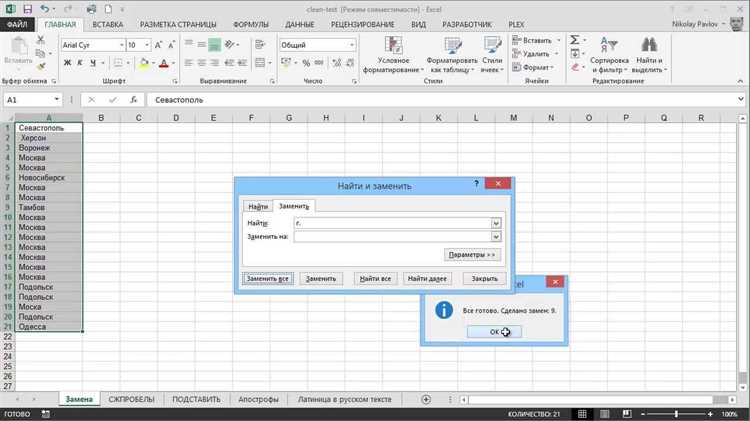
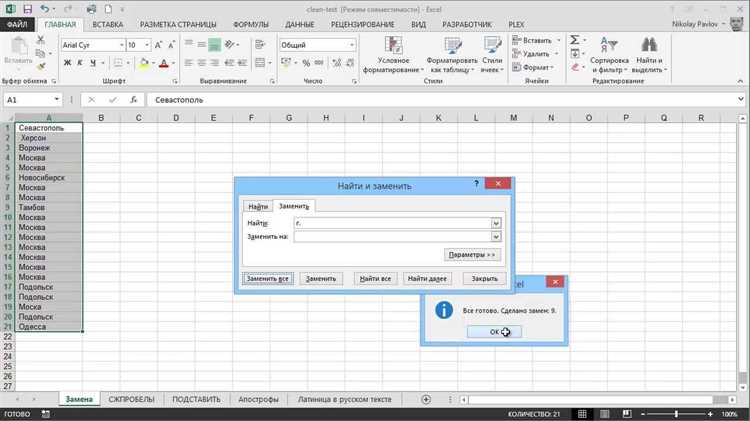
Перед удалением столбца в Excel, важно обеспечить сохранность данных, чтобы избежать потери важной информации. Существуют несколько методов, которые позволяют надежно сохранить данные перед удалением столбца.
Во-первых, можно создать резервную копию рабочего листа или всей книги перед началом внесения изменений. Для этого можно просто скопировать лист или сохранить копию файла. Таким образом, в случае необходимости всегда можно вернуться к исходным данным.
Во-вторых, можно создать новый столбец и скопировать в него данные из столбца, который собираетесь удалить. Вы можете вручную скопировать данные или использовать функцию копирования значений. После того, как данные будут скопированы в новый столбец, вы можете удалить исходный столбец, не беспокоясь о потере информации.
Эти методы сохранения данных помогут избежать нежелательных последствий при удалении столбца в Excel. Помните, что важно всегда иметь доступ к резервным копиям и проверить правильность сохраненных данных перед их окончательным удалением.
Вставка столбца в Excel
Самым простым способом является использование контекстного меню. Для этого необходимо выделить столбец, после чего щелкнуть правой кнопкой мыши и выбрать опцию «Вставить». Этот метод позволяет быстро добавить новый столбец, но не предоставляет возможности точной настройки его положения и размеров.
Другой способ вставки столбца — использование комбинации клавиш. Для этого необходимо выделить столбец, щелкнуть правой кнопкой мыши и выбрать опцию «Вставить». Затем можно использовать комбинацию клавиш «Ctrl»+»+». Этот метод предоставляет более гибкие возможности для настройки положения и размеров вставляемого столбца, также можно выбрать опцию «Вставить столбец слева» или «Вставить столбец справа».
Кроме того, столбец также можно вставить с помощью функции «Вставка» в меню «Главная». Для этого необходимо выбрать нужный столбец, затем нажать кнопку «Вставка» и выбрать опцию «Вставить столбец». Этот метод также предоставляет возможность настройки положения и размеров столбца перед вставкой.
Использование специальных функций при вставке столбца
При работе с электронными таблицами часто возникает необходимость вставить новый столбец данных. Для этого существует несколько специальных функций, которые позволяют выполнить данную операцию с учетом различных условий и требований.
Одной из таких функций является функция «Вставить», которая позволяет вставить новый столбец перед выбранным столбцом данных. Это особенно полезно, когда требуется расширить таблицу и добавить новую колонку с информацией. Функция «Вставить» обеспечивает удобный и быстрый способ добавить столбец с минимальными усилиями, сохраняя при этом исходную структуру данных.
Кроме того, в Excel доступны и другие полезные функции для вставки столбцов, такие как «Вставить сдвиг» и «Вставить специальные». Функция «Вставить сдвиг» позволяет выбирать позицию вставки, перемещая существующие столбцы данных, чтобы освободить место для нового столбца. Это очень удобно, когда необходимо сохранить определенный порядок столбцов или правильно разместить новую информацию. Функция «Вставить специальные» позволяет вставить столбец данных на основе определенного шаблона или критерия, что дает возможность автоматизировать процесс вставки и рационально использовать имеющуюся информацию.
В итоге, использование специальных функций при вставке столбца в Excel обеспечивает гибкость и эффективность работы с данными. Они позволяют легко добавлять новую информацию и поддерживать необходимую структуру таблицы, а также автоматизировать процессы вставки на основе определенных условий или шаблонов.
Проверка и корректировка данных после вставки столбца
После вставки столбца в Excel может потребоваться проверить и скорректировать данные, чтобы убедиться в их корректности и соответствии требуемому формату. Вставка нового столбца может повлиять на расположение данных в таблице, поэтому важно провести проверку и внести необходимые изменения.
Сначала следует проверить правильность выгрузки данных в новый столбец и убедиться, что они соответствуют исходным данным. Можно использовать функции Excel для сравнения данных в новом столбце с данными в других столбцах или исходных источниках. Это поможет выявить возможные ошибки или расхождения в данных. В случае обнаружения расхождений, необходимо провести анализ и выяснить причину их возникновения, а затем внести необходимые корректировки.
После проверки правильности данных важно также обратить внимание на форматирование столбца. Возможно, потребуется применить определенные форматы чисел, дат или текста к ячейкам нового столбца. Это поможет улучшить визуальное представление данных и обеспечить их правильную интерпретацию. В Excel можно применять различные стили и форматы, чтобы подчеркнуть определенные значения или сделать данные более читабельными.
Дополнительно, важно проверить формулы и функции, которые могут использоваться в новом столбце. Вставка нового столбца может повлиять на ссылки и зависимости в формулах, поэтому необходимо убедиться, что они остаются актуальными и работают корректно. При необходимости следует обновить или скорректировать формулы, чтобы они отражали изменения в структуре таблицы после вставки столбца.
В итоге, проведение проверки и корректировки данных после вставки столбца в Excel позволяет гарантировать их точность и соответствие требуемому формату. Это важный шаг, который поможет избежать ошибок и обеспечить правильность анализа и интерпретации данных.
Вопрос-ответ:
При вставке нового столбца как проверить и скорректировать данные?
После вставки нового столбца в таблицу, можно проверить данные, используя различные методы и инструменты. Например, можно проверить тип данных в новом столбце, чтобы убедиться, что он соответствует требуемому формату. Если тип данных неверный, можно произвести коррекцию, изменяя тип данных столбца. Также можно проверить значения в новом столбце на наличие ошибок или аномалий. Если обнаружены ошибки, их можно скорректировать путем редактирования или удаления соответствующих значений. Кроме того, можно использовать различные функции и операции для анализа данных в новом столбце и принять необходимые меры по их корректировке.
Как проверить и исправить тип данных в новом столбце?
Для проверки типа данных в новом столбце можно использовать функцию или команду, предназначенную для работы с базами данных или таблицами. Например, в SQL можно использовать команду «DESCRIBE» или «SHOW COLUMNS» для просмотра структуры таблицы, включая типы данных столбцов. Если обнаружено, что тип данных нового столбца неверный, его можно изменить с помощью команды «ALTER TABLE». Например, для изменения типа данных столбца на целочисленный можно использовать команду «ALTER TABLE table_name MODIFY column_name INT;». После изменения типа данных, данные в столбце должны быть перепроверены, чтобы убедиться, что они соответствуют новому типу данных.
Как проверить значения в новом столбце на ошибки или аномалии?
Для проверки значений в новом столбце на ошибки или аномалии можно использовать различные методы и инструменты. Например, можно просмотреть уникальные значения в столбце и проверить их на наличие неправильных или неожиданных значений. Если обнаружены ошибки или аномалии, их можно скорректировать путем редактирования или удаления соответствующих значений. Также можно использовать различные функции и операции для анализа значений в столбце и принять необходимые меры по их корректировке. Например, можно использовать функцию «COUNT» для подсчета количества значений, функцию «MAX» и «MIN» для определения максимального и минимального значений, и т.д.
Как проверить данные после вставки столбца в таблицу?
Для проверки данных после вставки столбца в таблицу можно воспользоваться запросом SELECT, указав все необходимые столбцы в нем. Таким образом, можно убедиться, что все данные были правильно вставлены и нет ошибок. Также можно просмотреть таблицу в интерфейсе управления базой данных или использовать другие инструменты для просмотра данных.
Как скорректировать данные после вставки столбца?
Для корректировки данных после вставки столбца в таблицу можно воспользоваться запросом UPDATE. В этом запросе нужно указать имя таблицы, столбец, который нужно изменить, и новое значение для этого столбца. Таким образом, можно исправить некорректные данные или обновить значение столбца. Также можно воспользоваться интерфейсом управления базой данных или другими инструментами для редактирования данных.